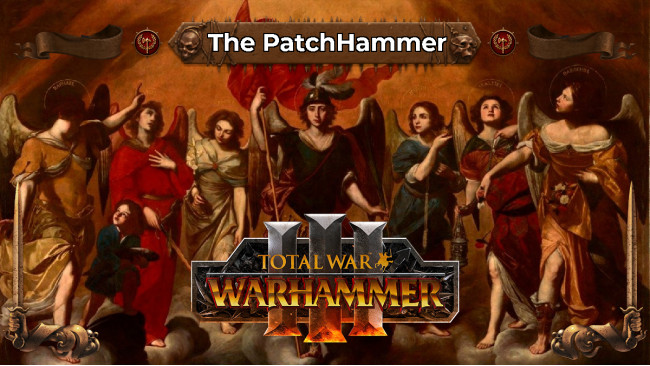INTRO
DISCLAIMER: IMPORTANT INFORMATION! PLEASE READ THE INFO IN THIS BOX!
Download mods only from the official Steam website or via the Steam App!
Never use any mods that somebody sent you in a message/email/cloud! Ask them to upload the mod to the workshop, and then download it from there!
Using mods from third party websites is not supported by the official game and you're doing it at your own risk! Not recommended!
Always read the description of the mod you subscribe and enable! All Total War: Warhammer 3 mods on Steam Workshop are free to download at no cost thanks to modders contributions. In exchange for usually many hours spent on creating the mods - please spare a few minutes and read the mods description and this guide to know what the mods actually do and how to use them in the first place!
Welcome to the guide "How to use MODS", by ChopChop Workshop for The PatchHammer
Contains of the guide (use the menu on the right):
How to download mods from Steam Workshop
How to enable the mods
How to use the mods
How to update the mods
How to remove/unsubscribe from mods
How To Download Mods From Steam Workshop
To download mods on Steam you have to own a valid Steam account and Total War: Warhammer 3. Using WH3 Mod Manager is highly recommended
After acquiring all of the above go to Total War: WARHAMMER III Steam Workshop Community Tab and browse the page for reqired mods.
After choosing which mod to add to your library - click on the mod and then SUBSCRIBE.
To appreciate the modders work - leave a thumbs up!
Optional: You can "save" the mod for later, by adding it to your favourites. The mod will appear in your "Workshop Files/Favourited" tab on the right side of the main page of Total War: WARHAMMER III Steam Workshop Community Tab
Always keep the game and Mod Manager updated (unless you know what you're doing)!
Older versions of the game are usually not supported by the mods. The Mod Manager also has to be updated due to recognition of the mods and all updates released by Total War: Warhammer 3!
How To Enable The Mods
This part of the section is for people using Prop Joe's WH3 Mod Manager
After subscribing to a mod it will appear in the Mod Manager "All Mods" tab.
If you subscribe to a mod while the Mod Manager is open - you have to restart the Mod Manager to see the new subscribed mod.
You can find the "All Mods" tab on the tabs list in the top left corner of the Mod Manager.
Find the chosen mod on the list and click the only box on the left of it's name to enable the mod.
Click PLAY and enjoy your new subscrubed mod!This part of the section is for people using Steam Total War Launcher[www.totalwar.com]
Using Total War Launcher is highly not recommended and you should be using Prop Joe's WH3 Mod Manager
After subscribing to a mod, launch the Total War Launcher from Steam Library (click PLAY Warhammer 3)
On the left find the MOD MANAGER tab and click it, let the mods load.
Find your chosen mod and activate it by pressing the slider button on the left of your new subscribed mod
Click PLAY and enjoy your new mod!
How To Use The Mods
To use the mods please follow this steps:
After subscribing and enabling your mod - launch the game
Go to the mods page on Steam Workshop and read it's description to check if the described there changes are implemented in the game
Play for a few turns in a normal or casual way to see if the mod works with your current set of mods or settings. If it does - restart or continue the current campaign and enjoy the game!
The next part of this section of the guide is for PJ Mod Manager users only (that should also be you):
If the mod works - save and quit the game and go to Prop Joe's WH3 Mod Manager
Find the mod you have just subscribed, enabled and checked if works and make sure it's still enabled
If you have a lot of mods subscribed - you can narrow the list to only enabled mods by clicking the "Enabled Mods" Tab in the top left corner or by pressing "Ctrl+2"
If all mods that you chose for your next game/campaign are enabled - click "Other Options" and find the "COPY TO DATA" Button and click it.
This will copy all and only the enabled mods to Warhammer data folder therefore save them ("freeze" them) in their current state.
By doing the above you will:
- stop the mod from updating and potentially breaking your saved game middle of campaign
- keep the mod to finish your campaign in case it will disappear from the workshop due to update or creators/Steam decision. If that ever happens - your mod also disappears from pc too.
- in case of the base game update - you will be able to use the "Beta Participation" option in Warhammer 3 properties on Steam to roll back the game version to the latest one you played with all unupdated mods that you saved to WH3 data folder before. When big updates are coming out they do potentially brake the modded campaigns/saved games so "Copy to data" option is highly recommended!
Bonus tip: by going to "Categories" tab in Prop Joe's WH3 Mod Manager (top left corner or "Ctrl+3") you'll be able to create and manage mods into groups. This is a great way to organise and keep track of your mods!
How To Update The Mods
Disclaimer: Unless you "Copied mods to data" your mods will update automatically - and that's not always a good thing! For more details read the informations below!
If you finished your campaign or noticed that the mod got updated in Prop Joe's WH3 Mod Manager "Last Updated" colum or on the mods creators page - it might be time to update your mod.
First go to the mods page on Steam and check what are the new features implemented in the update
You can usually find those changes decribed by the author in
- Change Notes on the right side of the picture of the mod
- Mods description
- Comments
Make sure that the changes and updating the mod will not break your campaign and to do that copy your saved game to a backup folder or save game twice at the same time but with different name.
If you are not sure about the changes and will it break the game - find the mod in Warhammer 3 data folder and copy it's one .pack file to a backup folder of your choice.
You can now choose from two options:
- Update all mods previously copied to data, by going to Prop Joe's WH3 Mod Manager "Other Options" and clicking "CLEAN DATA" - this will remove all previously copied and "freezed" mods and allow them to update to their current Steam Workshop state
- Update only 1 or more mods of your choice - by removing manually the chosen mods from Warhammer data folder. This will ulock the updates for the chosen mods.
After the mod will get an update go back to point 1 of "How to use the mods" to save the mods again
Unfortunately, sometimes it's too late. When you did not save the mod to your WH3 data folder with the "Copy to data" button and mods update crashed your game - you might try to download the older version of the mod and manually add it to your data folder. The only way to get older versions of the mods - is directly from the modders or other players, but I wouldn't recommend that if you cannot trust the source. If the mod is not uploaded as older version to the workshop or provided by the modder on official page on Steam - it might be time for a new campaign with the new updated mod. But this time - make sure to save it to your data! "Copy to data" is your is your friend!
How To Remove/unsubscribe From Mods
Here are the ways to unsubscribe/remove the mods:
If you previously saved the mods by pressing "COPY TO DATA" go to "Other Options" in Prop Joe's WH3 Mod Manager and click "CLEAN DATA"
Then you can either:
- right click on the mod and choose "Unsubscribe" from the list
- go to the mods page on Steam Workshop and "Unsubscribe" with button there
Restart the Mod Manager and the list will update without the unsubscribed mods
Make sure that the mod is not listed as "Keep always enabled" - you will see the checkbox by it's name turned tu purple color and you can change that by right clicking on the mod.
If for some reason both of these options will not work you can find the files yourself and delete them from the disc muanually, however I would recommend updating your Mod Manager first, refreshing the page on Steam or making sure that you know what you are doing.
Bonus tip: by using the "Keep always enabled" option for multiple mods - you can mass enable or disable mods for specific new capaigns or saved games, however it's easier to "Load Mods From Save" (button with small arrow below PLAY button, next to "Continue" - can load mods from specific saved game) or create mod presets using the set of options in the main window in top right corner.
OUTRO
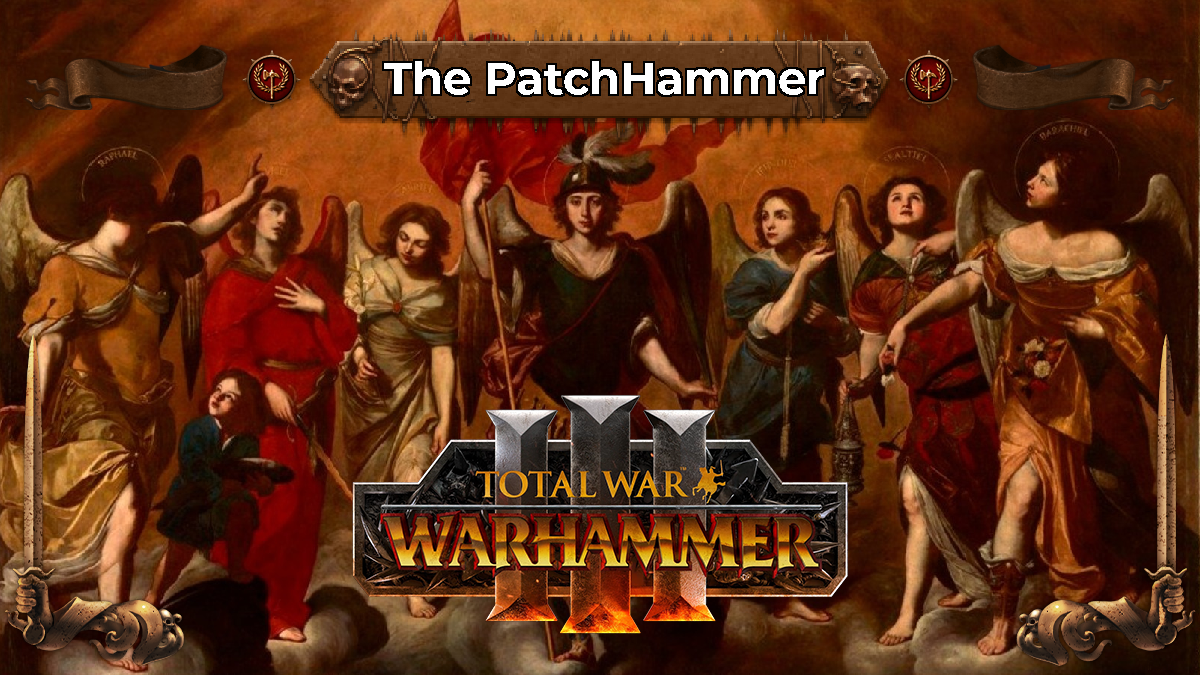
Thank you for your time!
I hope that this will help you in your fantastic journey through Steam Workshop's mods!
Remember to double-check stuff on your side, look for answers for your questions first and then ask them if nobody did that before you and respet the precious time of mod creators.
The mods are released to Steam Workshop for free and the price paid for them - is the time spent to create them in the first place. Be grateful for the modders hard work, rate and favourite their mods and instead of thumbing down - leave a comment saying what you didn't like or expect from the mod or would like to see in future updates! There might be already a mod for that too!
There's more than 13.000 mods out there and this number doesn't stop!
Time to create your first mods list and join thousands of people like you!
Good luck and let the crashes never occur!
ChopChop Workshop for PatchHammer, neither of them officialy are related to CA or Steam
Source: https://steamcommunity.com/sharedfiles/filedetails/?id=3159006885
More Total War: WARHAMMER III guilds
- All Guilds
- How to beat Nuln Final MIssion
- Total War: WARHAMMER III Guide 1577
- Warhammer 3 Immortal Empires Boris Ursus - Kislev campaign overview, guide and second thoughts
- Warhammer 3 Immortal Empires Kroq-Gar - Lizardmen campaign overview, guide and second thoughts
- Solution for "Failed to join game: Connection timed out" error
- Creating Custom Units for WH3
- Total War: WARHAMMER III Guide 1540
- Tamurkhan - Nurgle overview Total War: Warhammer 3 Immortal Empires
- THE CHAOS DWARFS. - .
- Immortal Empires Maps: Climate 5.0.5