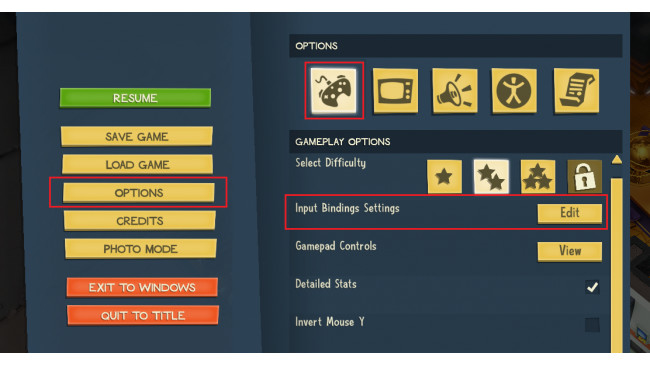Bad Keybinding, The Root Of All Evil
The problem is in the default keybinding. Q and E are assigned to camera rotation AND to left/right tab, so when you are in build mode the latter takes precedence and you can't rotate the camera anymore.
There's plenty other poor keybinding choices there and honestly I don't understand how they were not spotted during playtesting. I hope this guide becomes obsolete as soon as a patch is released and the default values changed. Until that happens, here is my solution for a smoother gameplay experience (I'll add more as I keep playing).
Camera Rotation In Build Mode
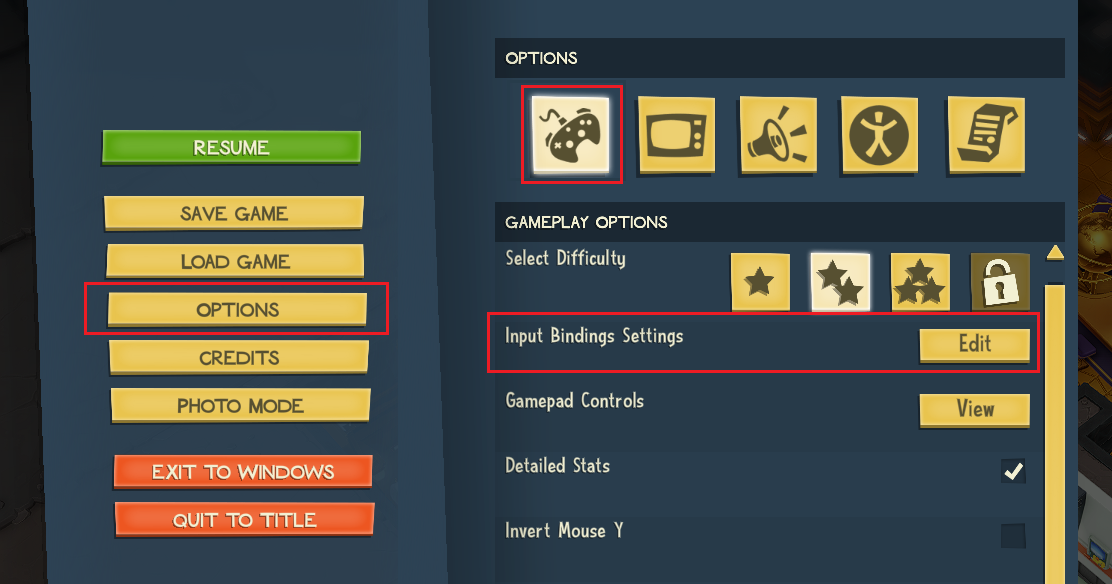
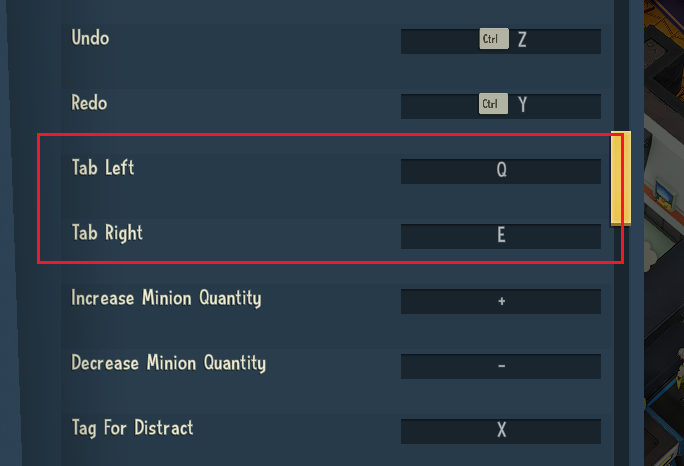
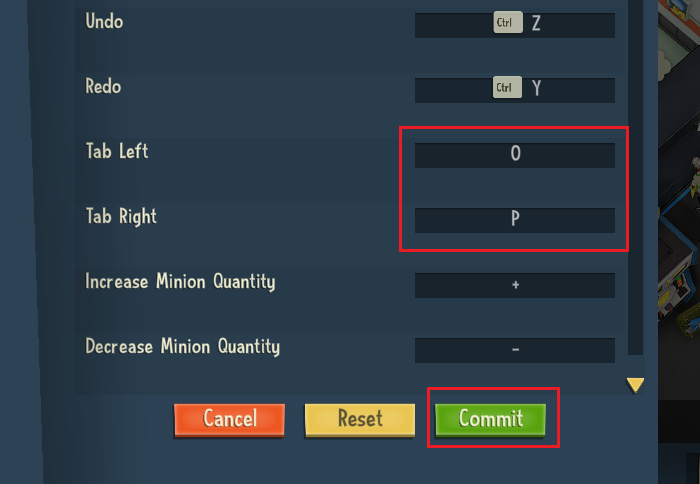
1. Go to Options > Gameplay options > Input binding settings > Edit.
---
2. Scroll down until you find Tab left and Tab right and see the guilty assignment.
---
3. Change them to buttons you won't use - I used O and P for mine. Then click Commit.
Easier Item Placement
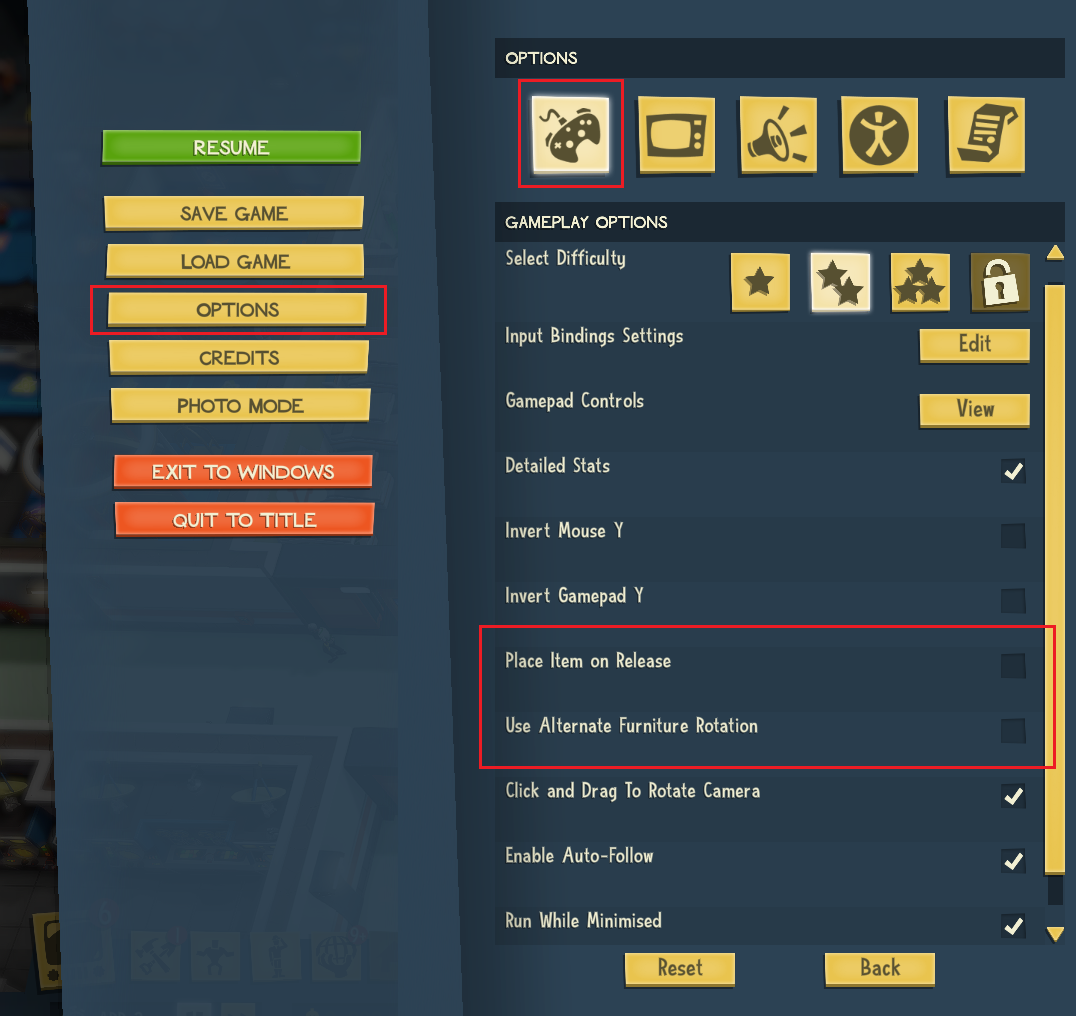
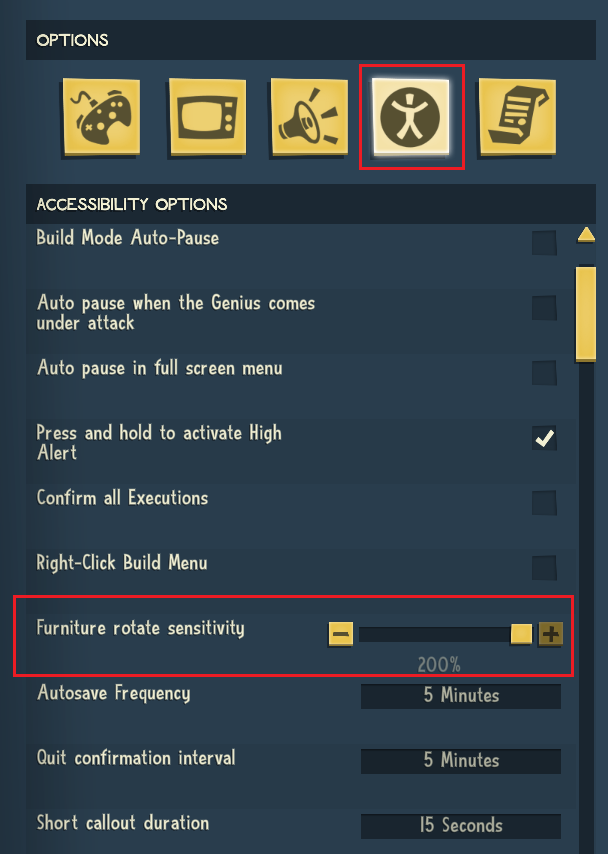
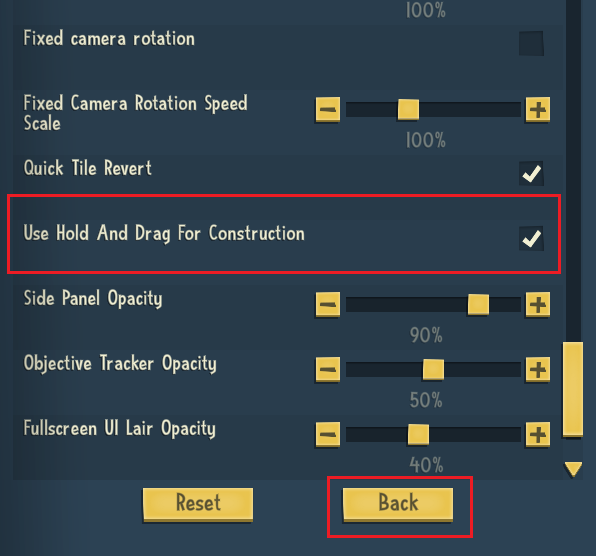
Item placement is not optimised. You're going to use the mouse to position and item, so you should also use the mouse to rotate it. The most intuitive way (for me, at least) is to rotate by clicking and dragging the item in the direction you want it to face, then move where appropriate and click again to place it. To do so:
1. Go to Options > Gameplay options, and ensure Place item on release and Use alternate furniture rotation are disabled.
Technical note: it seems that the latter, if active, keeps rotating the item as you move the mouse back on forth on an axis, rather than rotating towards where you are moving the cursor. Apparently it also ignores the camera rotation, so the axis position is based on the island and not where you are facing, which is very messy. If you feel what you just read is confusing, now you know why I recommended to disable this option.
---
2. Go to Accessibiliy option > Furniture rotate sensitivity, and set it to a higher value. I recommend 150 to 200%. The difference is minimal, but it reduces how much the items keeps spinning when you rotate by pointing in one direction.
---
3. Scroll down and activate Use hold and drag for construction. Then click Back.
Smoother Camera Rotation
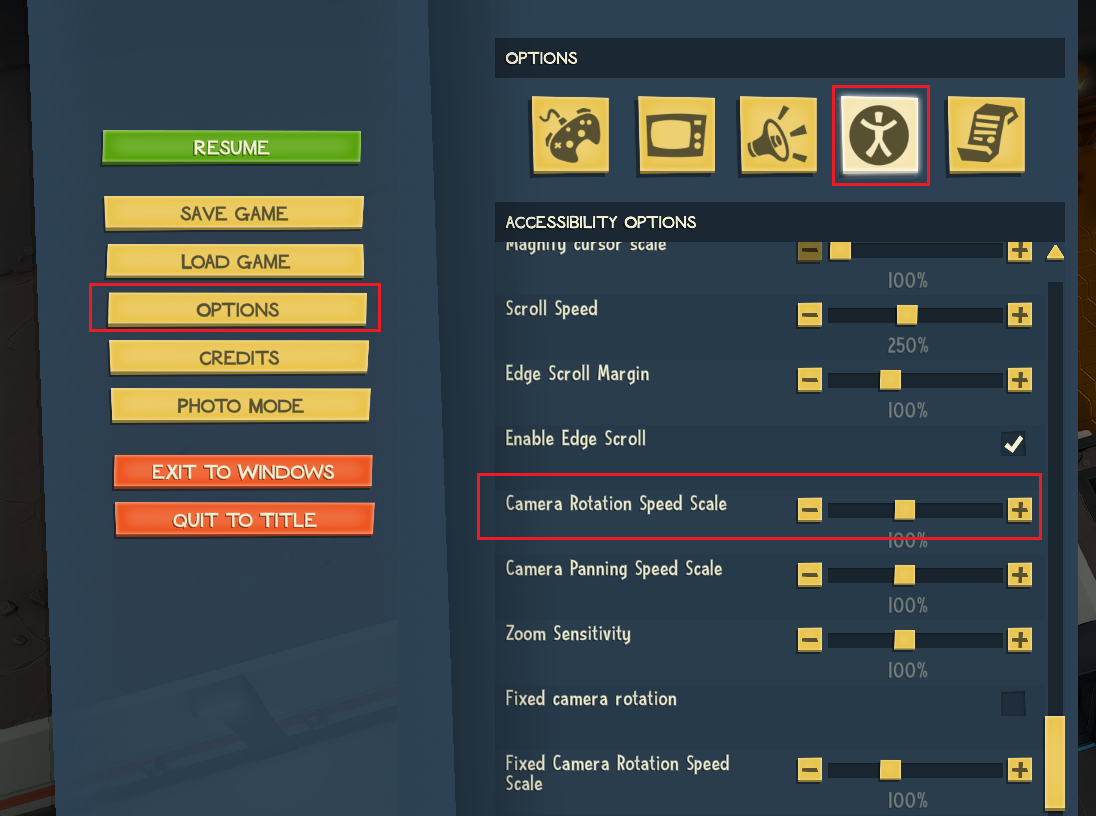
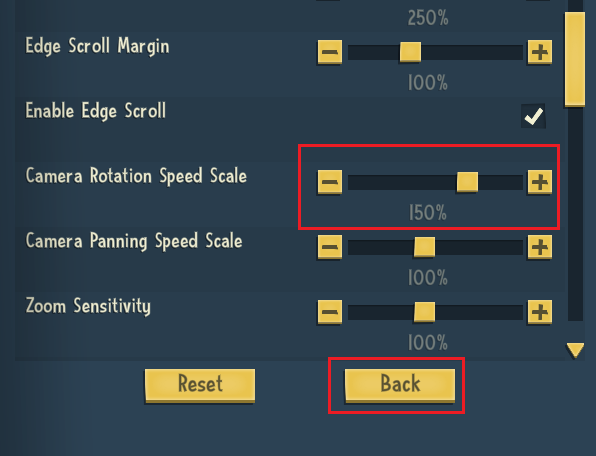
1. Go to Options > Accessibility options, and scroll down to Camera rotation speed scale.
---
2. Set it to a higher value. I recommend 150 to 200%. Then click Back.
Tilt Camera From The Keyboard
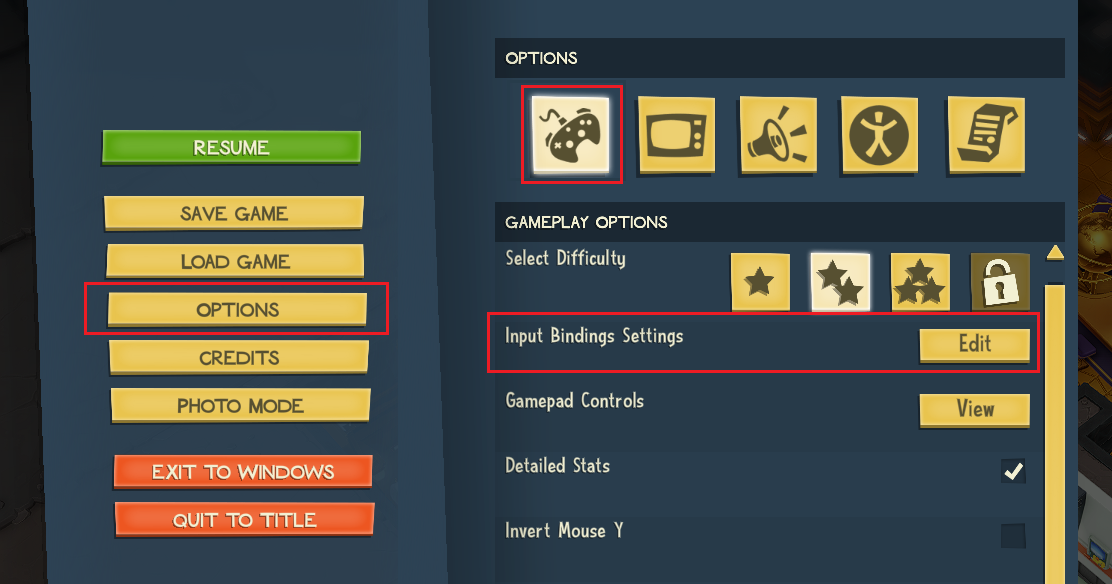
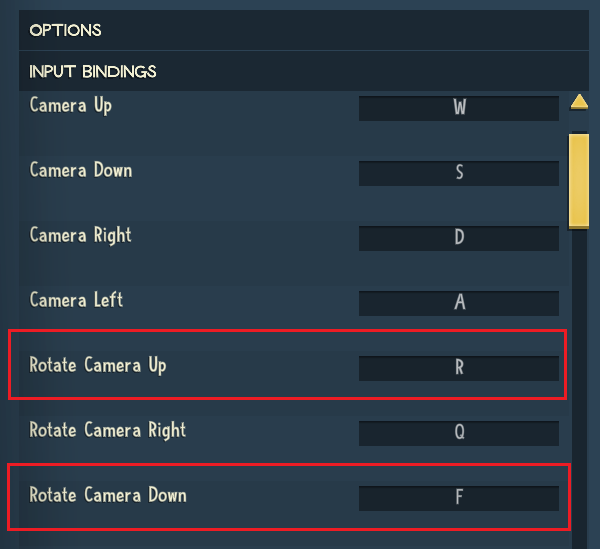
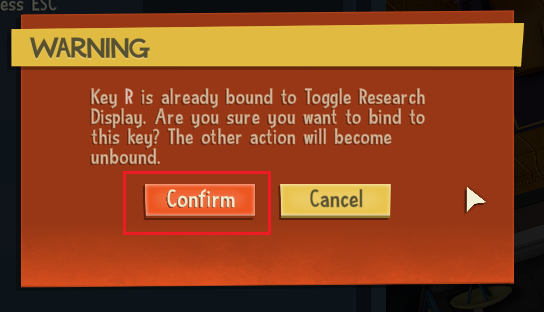
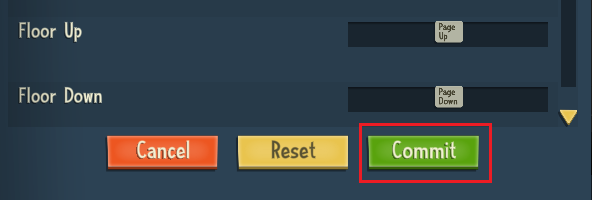
Holding the middle button and moving the mouse is a pain, especially during build mode. Let's fix that.
1. Go to Options > Gameplay options > Input binding settings > Edit.
---
2. Assign R and F to Rotate camera up and Rotate camera down. Not perfect, but at least you can do everything camera-related with your keyboard hand.
---
3. Confirm any warning message.
---
4. Click Commit.
Quick Menu Selection
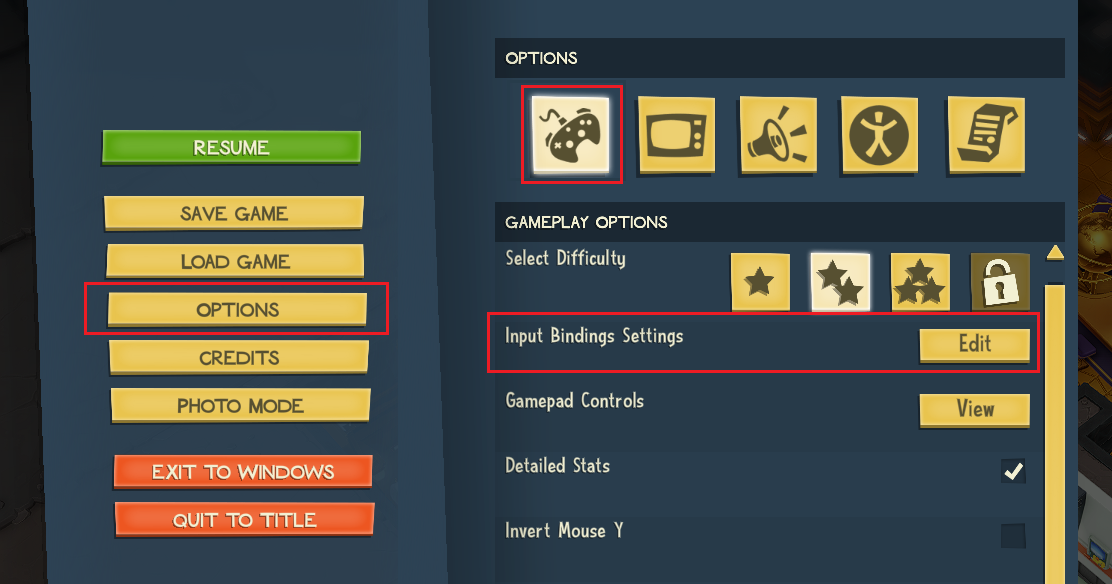
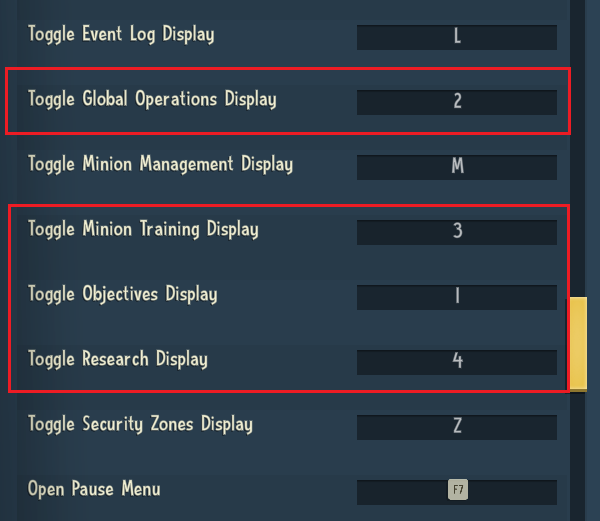
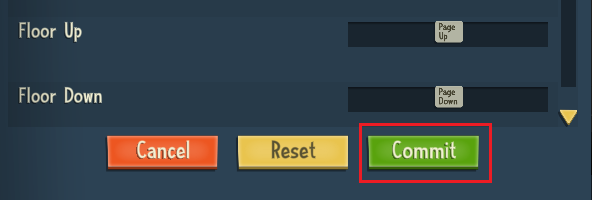
The game interface does not have the smartest design, with multiple clicks required to access the most frequent screens (yes, objectives and research nested in the systems menu, I'm talking about you). You can rebind the most frequently used screens like this:
1. Go to Options > Gameplay options > Input binding settings > Edit.
---
2. Scroll down until you find the options that start with "Toggle..." and assign: 1 to Objectives
2 to Global operations
3 to Minion training
4 to ResearchYou can swap them based on your preference. Now you can hit the button once to open the menu and hit again to close it, without any need to move your cursor.
---
3. Don't forget to click Commit to confirm.
Quick Character Selection
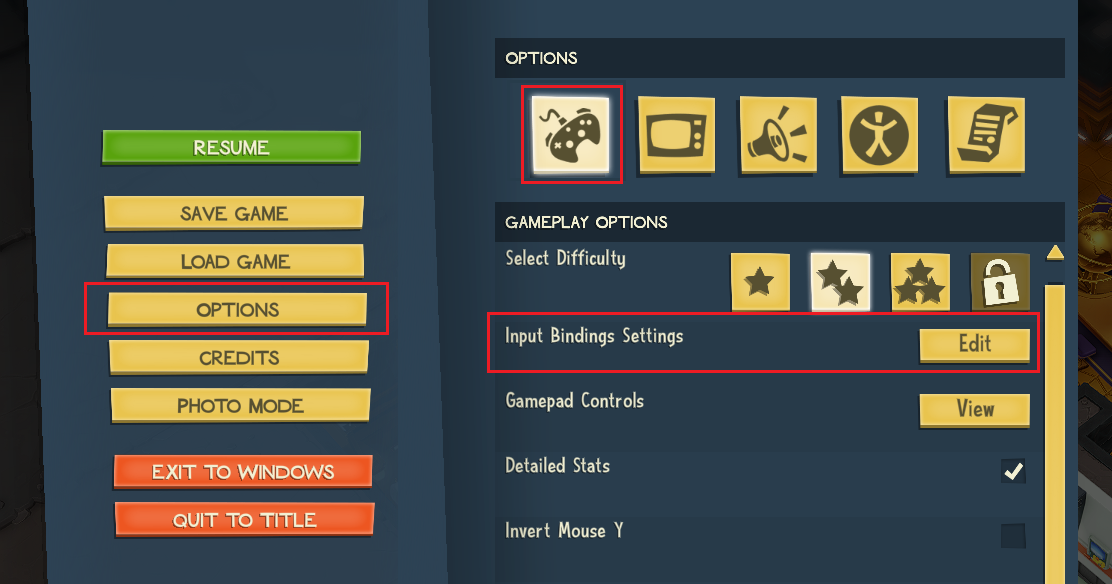
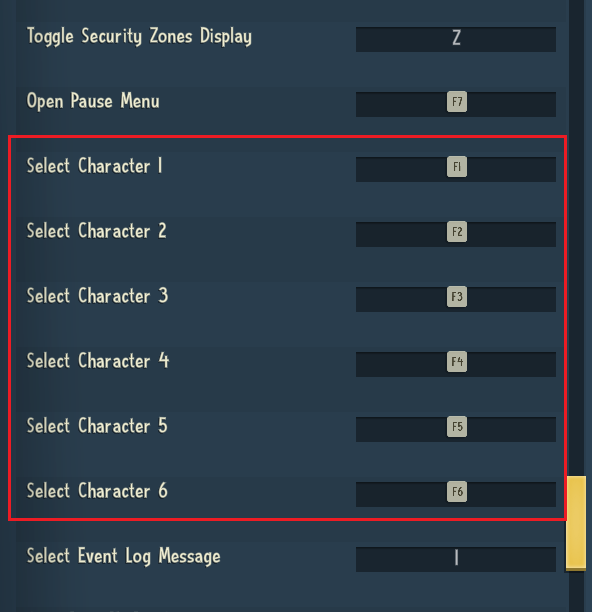
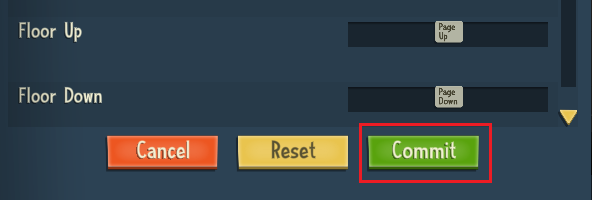
When you are under heavy attack, you need two things: find your Genius and send them to safety, find your henchmen and send them to combat.
Each character selection is two clicks, which is madness. This will also most likely force you to pause the game, breaking the flow of action. Let's make it better:
1. Go to Options > Gameplay options > Input binding settings > Edit.
---
2. Scroll down until you find the options that start with "Select character..." and assign: F1 to Character 1
F2 to Character 2
...
F6 to Character 6Now you can hit the button once to select the character, and twice to center the camera on them. I chose to use the function keys because I reserved the number buttons for the menus (see previous section), which are more frequently used.
---
3. As usual, click Commit to confirm.
Source: https://steamcommunity.com/sharedfiles/filedetails/?id=2443150183
More Evil Genius 2 guilds
- All Guilds
- Minion and henchmen stats
- the super easy way to win this game
- Evil Genius 2 : Tips and Notes for World Domination
- Genio Malvado 2: Mecnicas y Logros
- Save games on hard mode for all geniuses
- How To Burn Alive
- [FULL Game] Evil Genius 2: World Domination ()
- Evil Genius 2 Guide 242
- Achievements Guide - 100% Achievements Guide
- Traits explained