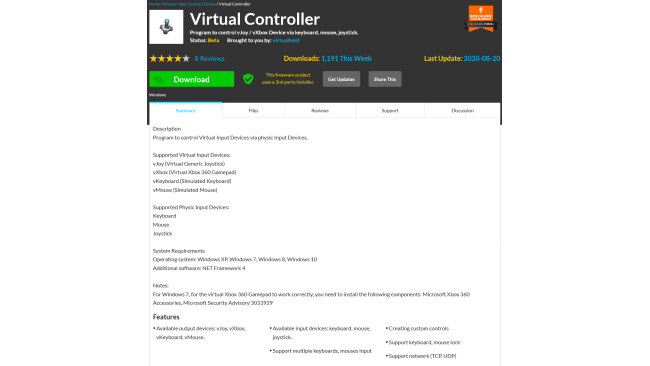The Problem
If you are reading this guide then you've most likely noticed the fact that DCS by defauit doesn't allow you to bind your X and Y axis mouse movements to any of the vehicle axis controls. While it is possible to make these slots bindable to your mouse with some simple lua code editing, I would personally not recommend it, as the resulting jittery controls behaviour is in my opinion less than satisfactory.
The Solution
After spending countless hours searching the internet for a solution and testing many different methods myself I have finally found a way to make DCS into a really smooth mouse and keyboard gaming experience.
The solution lies in simulating a virtual joystick that tracks the movements of your mouse and then using said joystick in DCS.
While I am surely not the first one to come up with this solution, I would like to put its summary into a short and concise guide.
Disclaimer
Even tho all the following provided links were tested and used by me, the guides author, you are downloading, installing and editing any and all software at your own risk. I may not be held liable for the results of your actions. Please do not contact me or Eagle Dynamics SA in regards to the mentioned third party software that has not been released by them.
Software
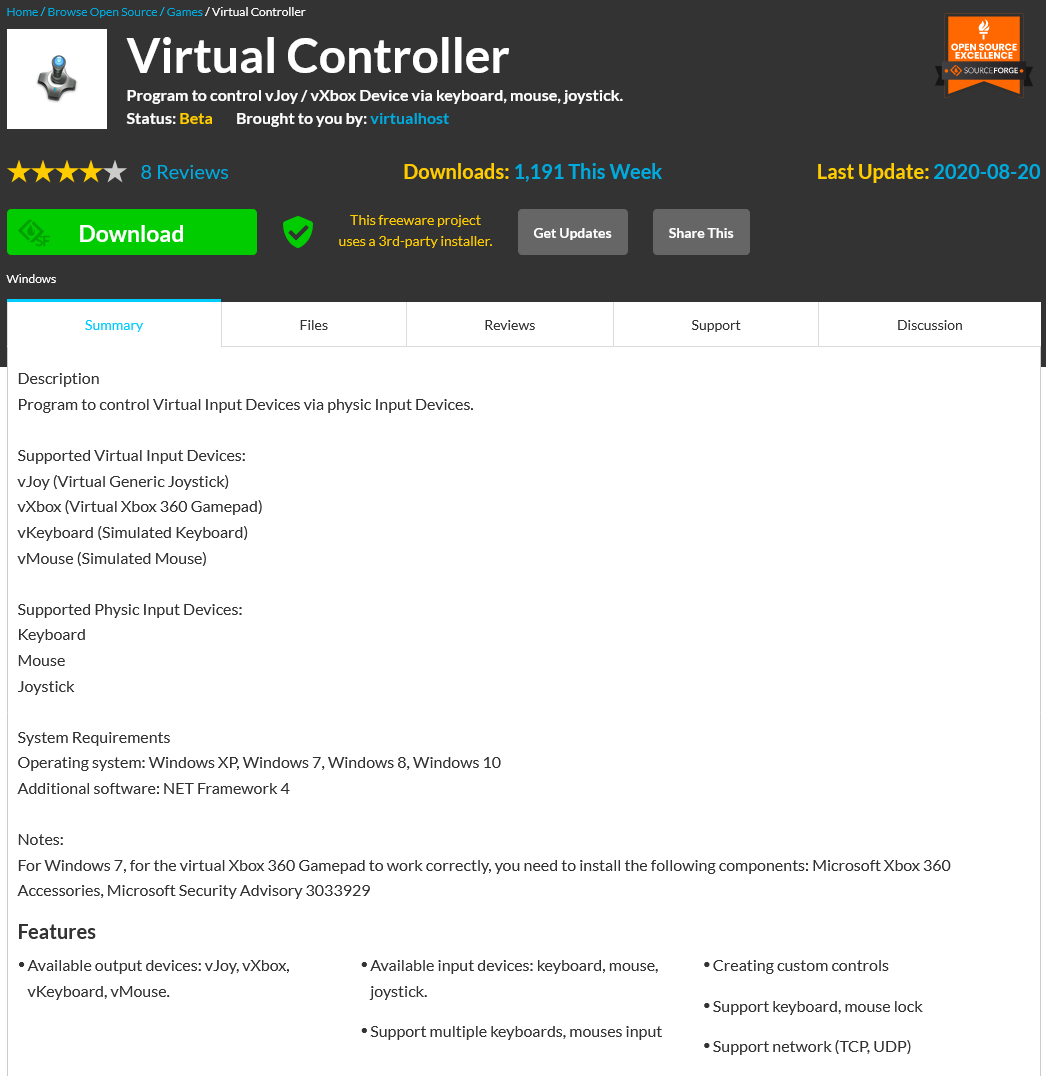
To make that happen we are unfortunately going to need some third party software. The best one that I found is called Virtual Controller[sourceforge.net] which is a program that combines multiple other outdated ones, such as vJoy, into a more practical and user friendly package.
Please download Virtual Controller[sourceforge.net] and go through with the installation.
VC Configuration
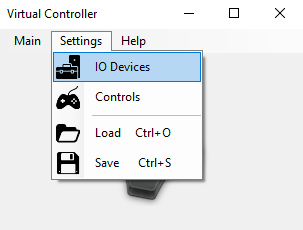
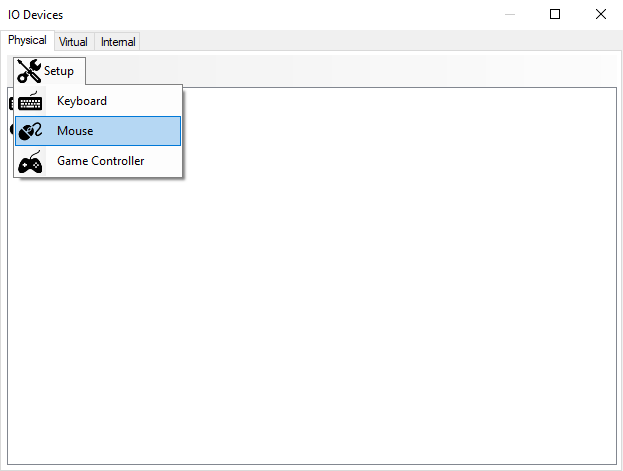
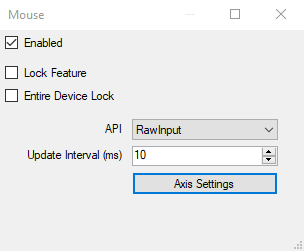
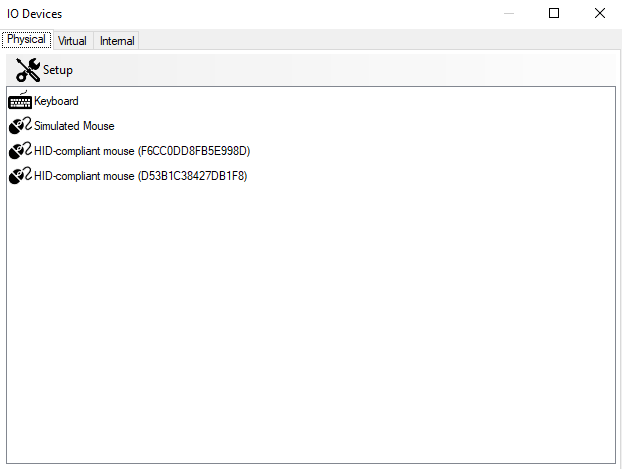
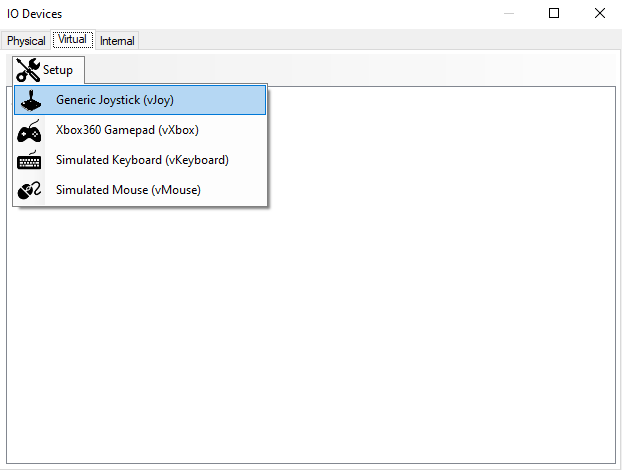
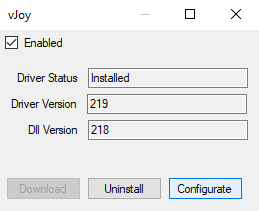
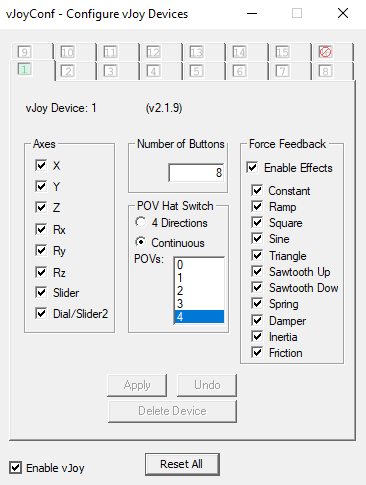
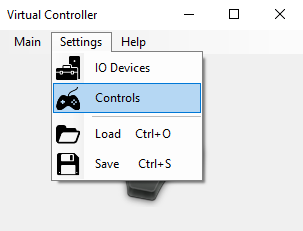
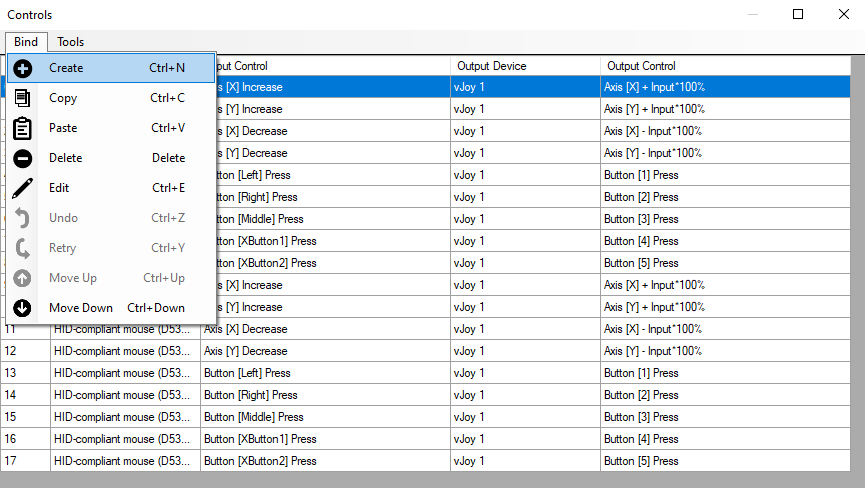
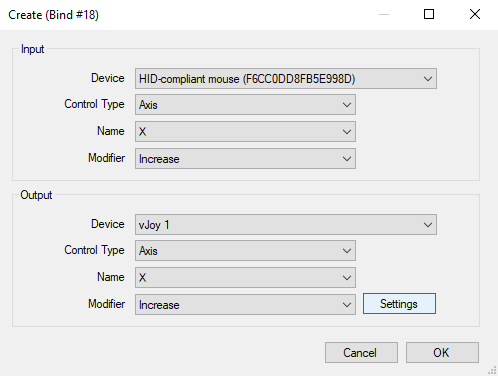
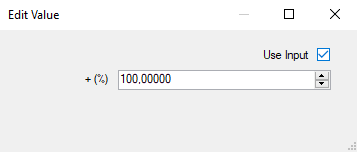
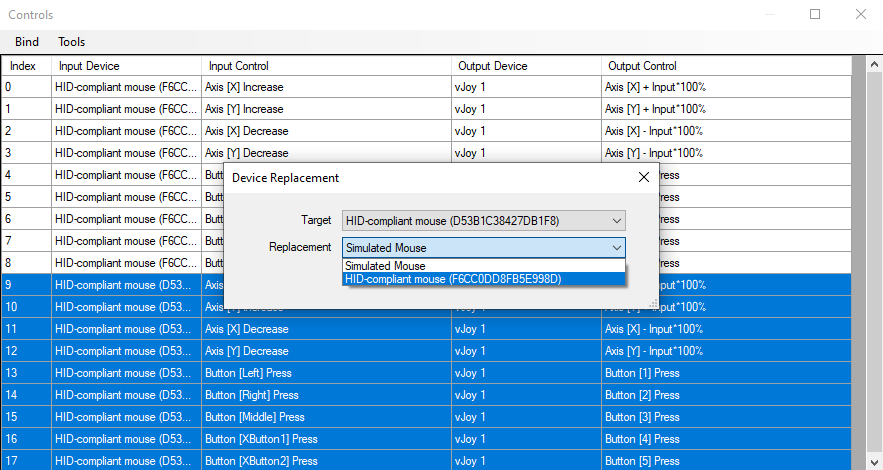
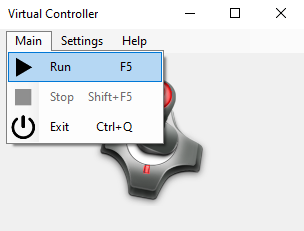
Now that we have Virtual Controller installed, we need to configure our virtual joystick. To do that, open the application and go to Settings and then IO Devices.
Under the Physical tab click on Setup and select Mouse.
Enable it, change the API to RawInput and lower its Update Interval (ms) to the lowest possible number. You can also tweak the Axis Settings to adjust sensitivity and dead zones later on.
You should now see at least one or more mouse type devices, indicated by their icon, in the Physical tab inside the IO Devices window.
Next, under the Virtual tab click on Setup and select Generic Joystick (vJoy). Please Download, Install and Enable vJoy.
Now lets Configurate vJoy.
Change the POV Hat Switch type to Continuous and set the number of POVs to 4. You can also disable the Force Feedback features as an optional step. Make sure that Enable vJoy in the bottom left is ticked, then close the vJoyConf and IO Devices windows.
In the Virtual Controller window, go to Settings and Controls.
Now we need to bind the mouse movements to the movements of the virtual joystick. Buttons are optional, as DCS will still recognise your mouse alongside the virtual joystick.
You must bind the following...
Axis [X] Increase
Axis [Y] Increase
Axis [X] Decrease
Axis [Y] Decrease
And do it like so...
Bind all the mentioned axis one device at a time. With every single manual bind go to Settings...
And make sure that Use Input is checked. You don't need to adjust the sensitivity + (%) for each individual bind, you can configure this globally in the IO Devices menu as was mentioned before (Axis Settings).
Now repeat this for any and all mouse type devices!
*Tip: After you bind all the controlls for one mouse type device, use CTRL + C and CTRL + V to simply copy the settings. Then select the copied settings and under Tools click on Device Replacement and as Replacement select the next mouse type device. Repeat this untill you've got all mouse type devices bound.
As a final step, Run Virtual Controller.
You will need to do this simple final step every single time you want to play DCS using mouse controls.
DCS Configuration
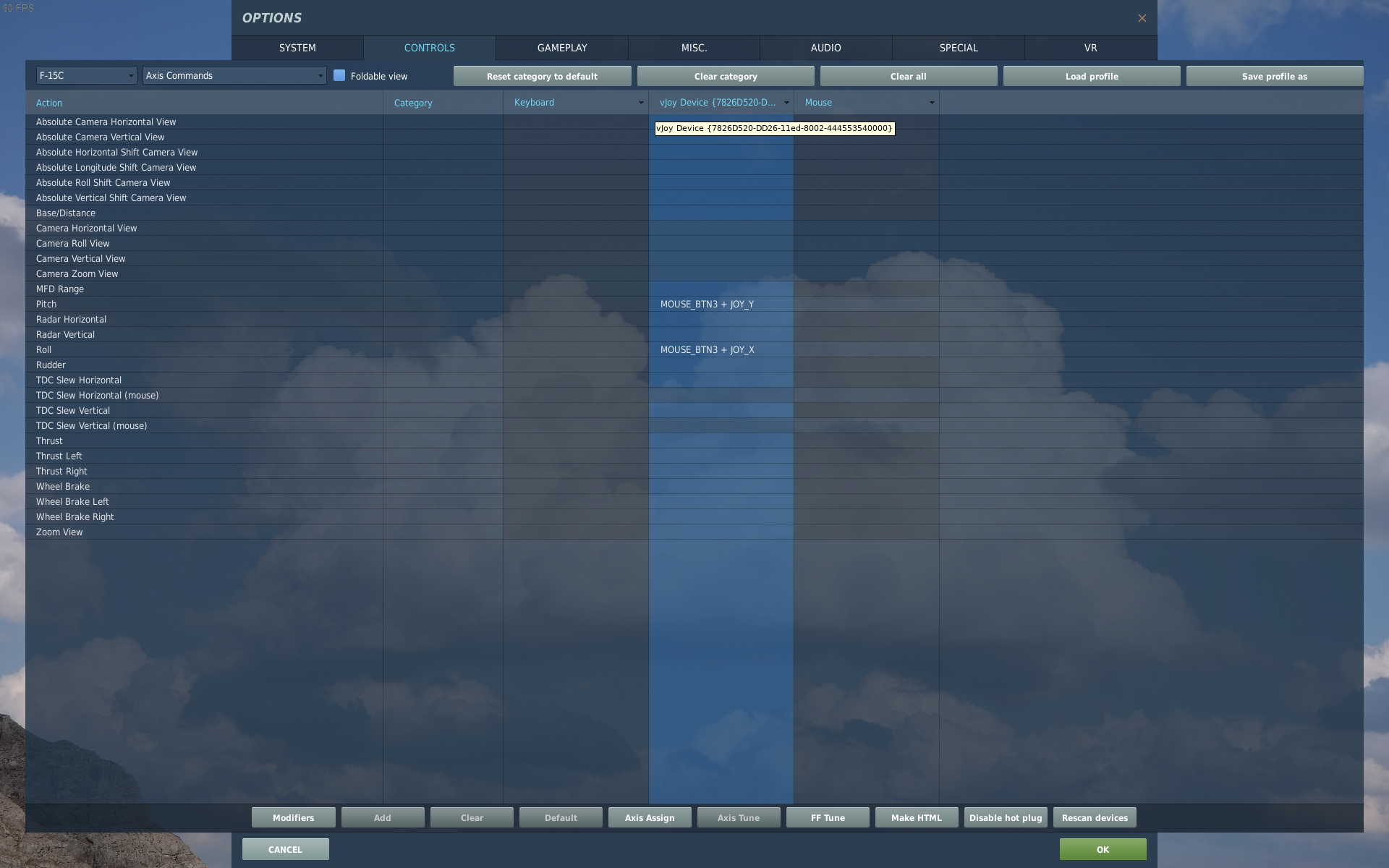
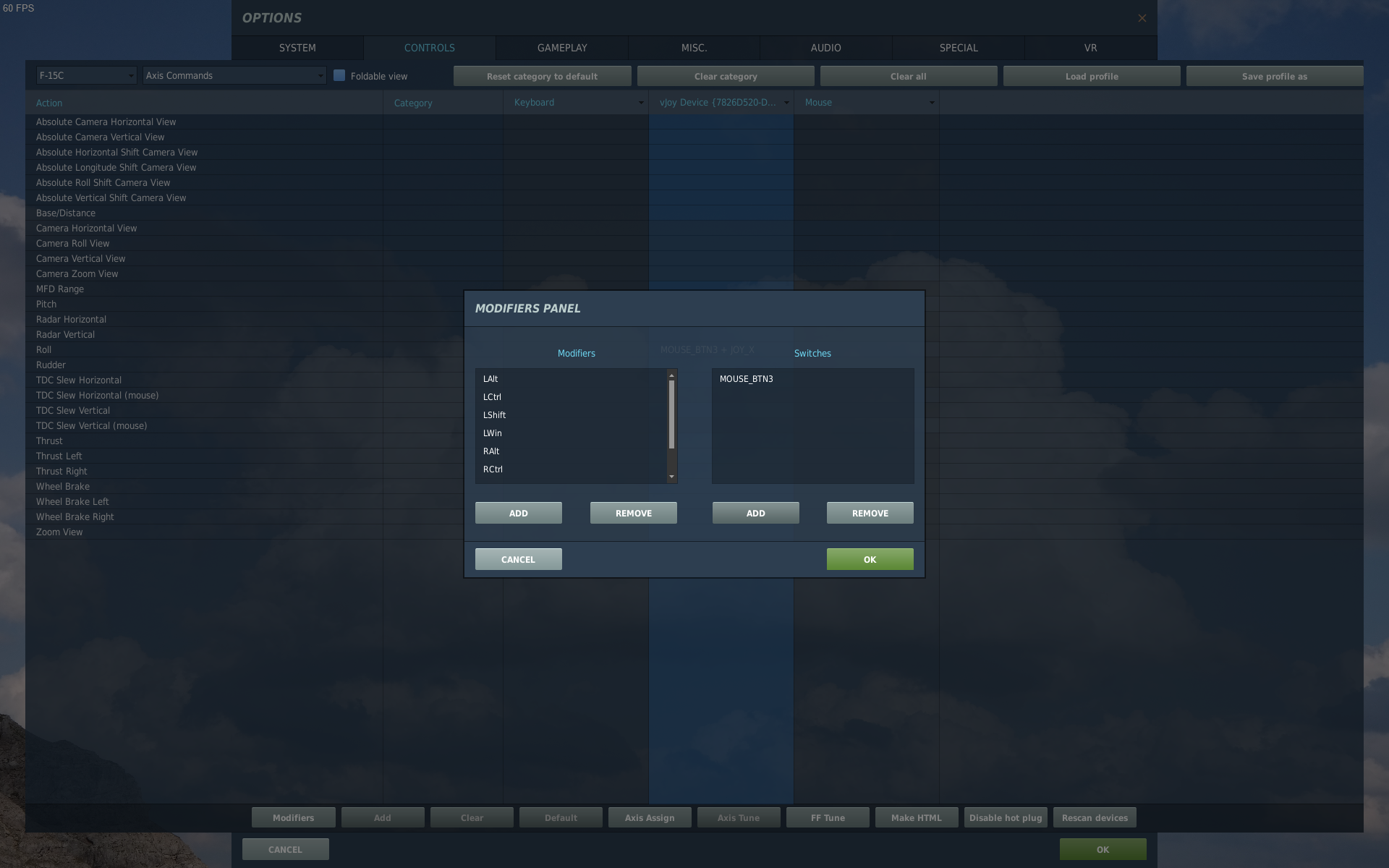
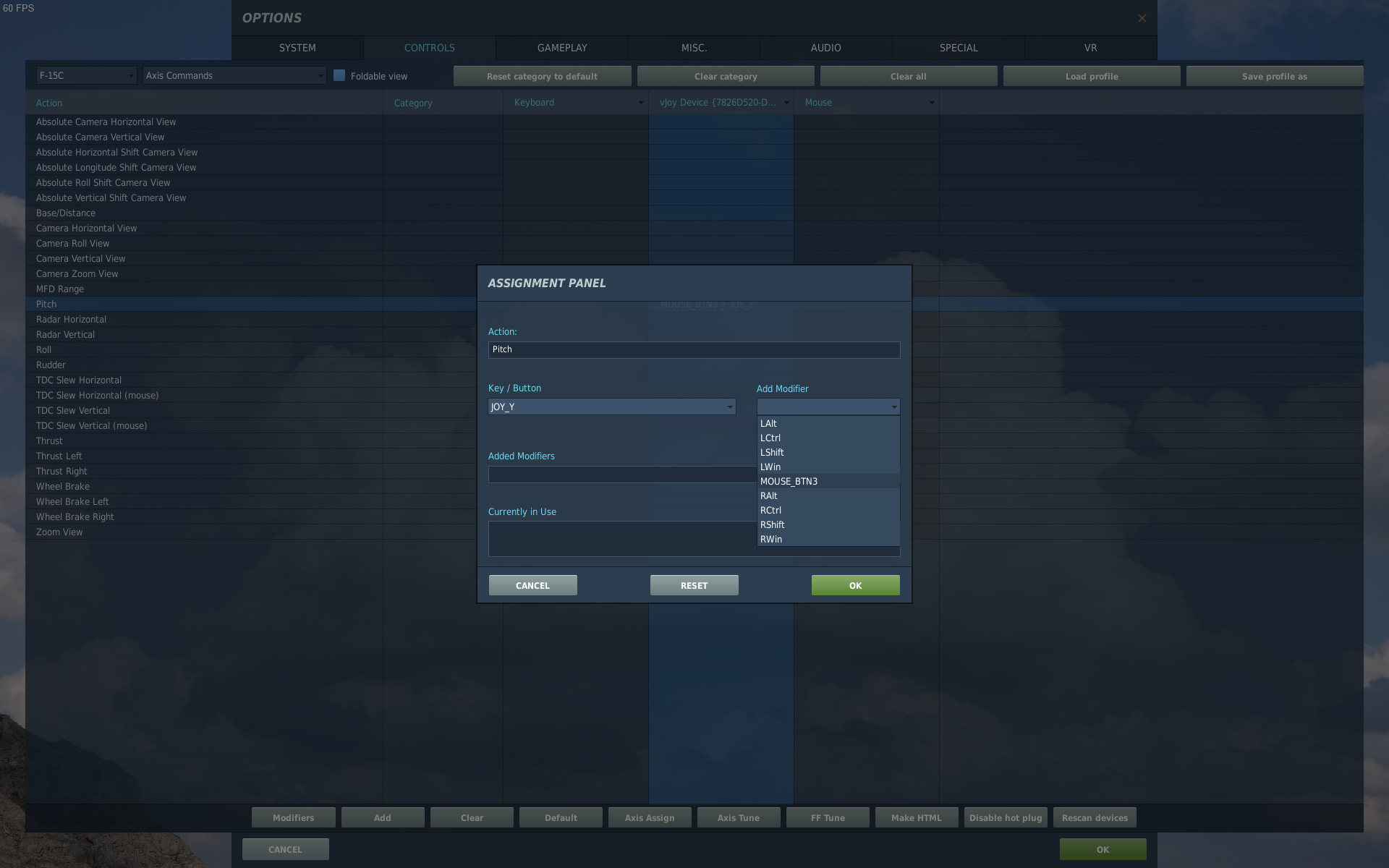
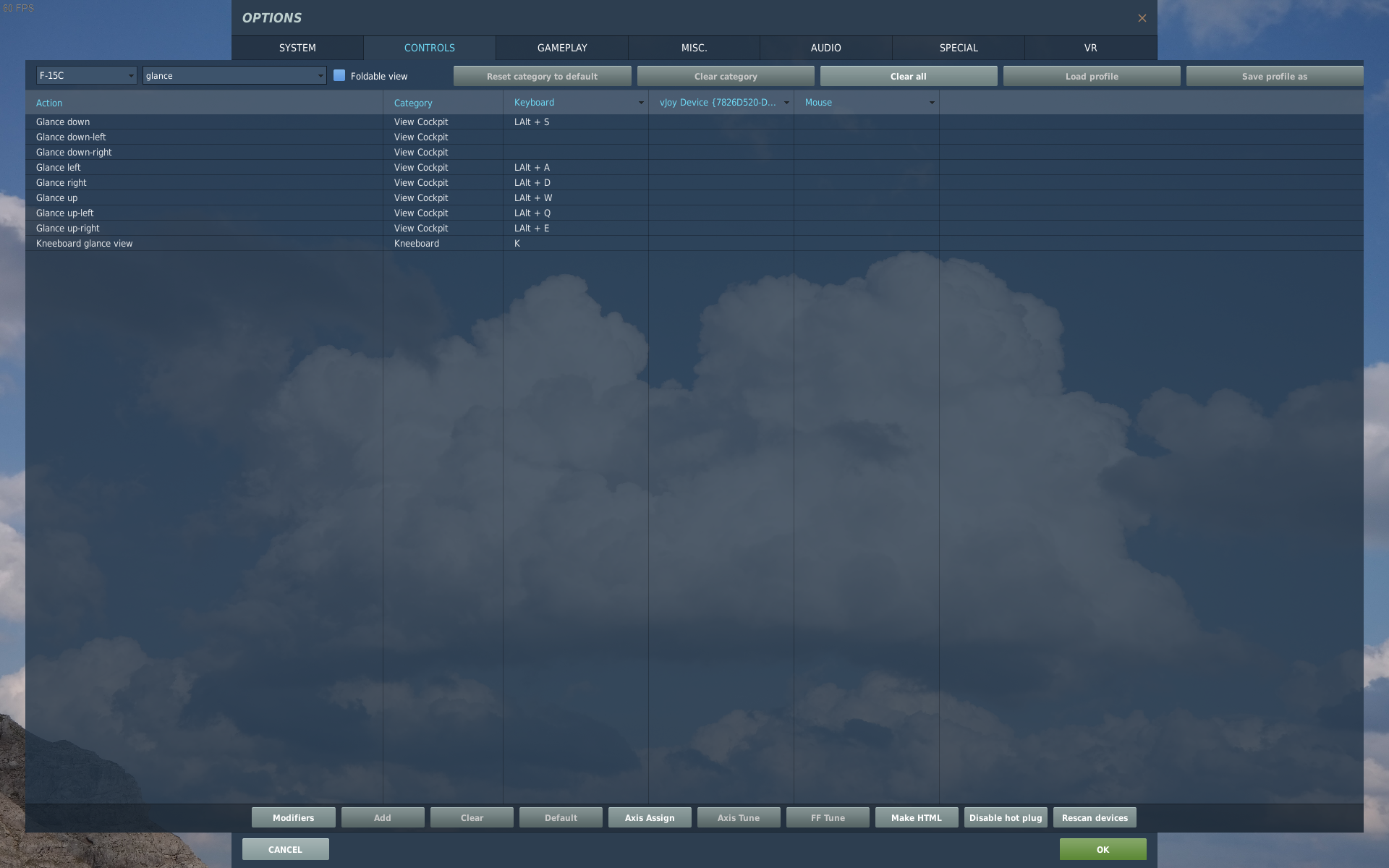
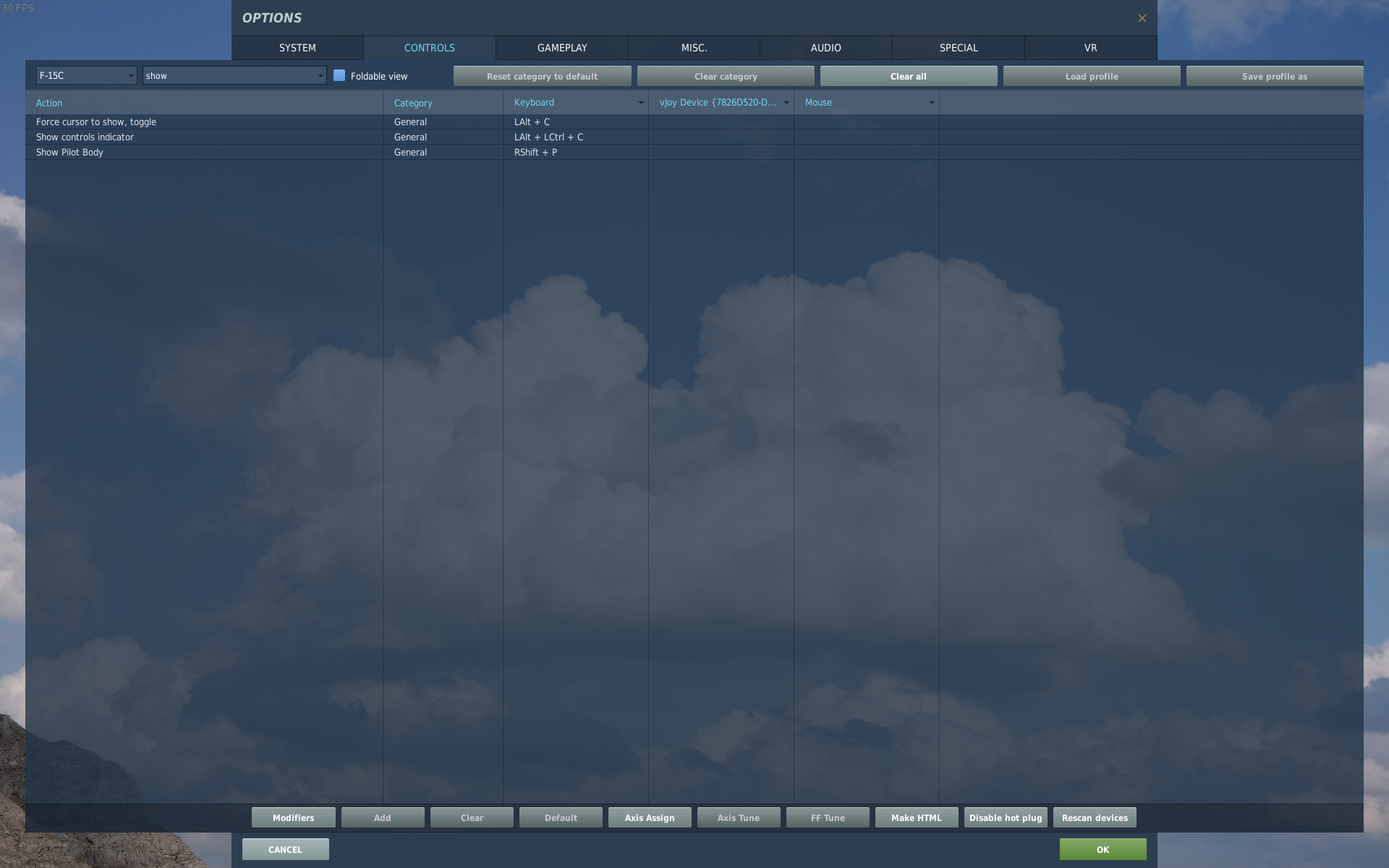
Now with the hard part out of our way, we need to bind our controls in DCS. Many of these are a matter of personal preference, so feel free to make your own adjustments.
You will likely notice that there is now a new column in the Controls setings tab.
This is the virtual joystick controlled by our mouse.
But how do we control the aircraft with our mouse while still being able to use said mouse for things like the view, clickable cockpit, the F10 map, etc.? It is fairly simple. You need to bind an in game switch.
Click on Modifiers and Add a Switch.
Then add this switch as a Modifier to your virtual joystick binds. Think of this button as letting go or holding onto the stick switch, but beware, the stick doesn't self center.
For Rudder controls I personally recommend using the Q and E keys and for Throttle the R and F keys.
For the view controls, you can either add a second switch and use that in combination with the default mouse controls in the Mouse column, or, like me, you can use your other hand and bind a few keyboard keys like so...
When binding your mouse buttons, use the Mouse column. Alternatively, you can use the keys bound through Virtual Controller in the vJoy Device column, but from my experience those tend to not be as reliable.
*Tip: As a final piece of advice, I strongly recommend using the Force cursor to show, toggle function as it helps you avoid violently jerking the stick when using the mouse control switch, such as when coming out of the F10 map view. To avoid that completely, you can go back to the previous section of this guide and use the LLHook API instead of RawInput in the Mouse Setup configuration. Lastly, the Show controls indicator function just makes your life a whole lot easier when you cannot see the stick and throttle positions.
Feel free to play around with the settings and keybinds. Don't underestimate their impact on your flying performance.
The End
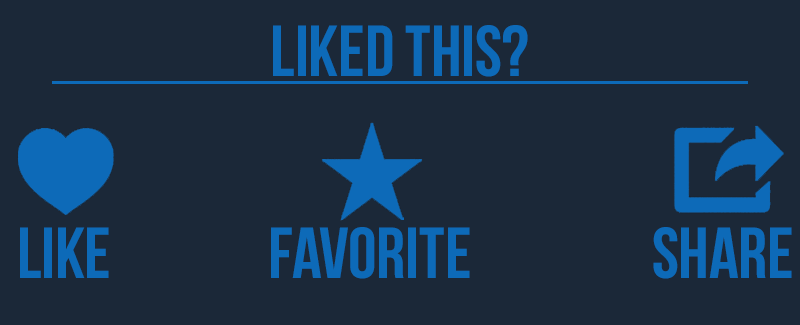
Congratulations!
If you have done everything correctly, you should now be able to enjoy playing DCS using mouse controls.
Source: https://steamcommunity.com/sharedfiles/filedetails/?id=2967369469
More DCS World Steam Edition guilds
- All Guilds
- Su-25T Weapon Overview
- DCS World Ka-50 Startup Guide
- DCS launch error(STEAM VER) SECURITYCONTROL: Can't run Steam!
- F-16C Viper | Launch F-16C Viper
- Mirage F1: Tips and Tricks
- How to actually fly in DCS
- JF-17 Thounder Basics
- Jak naprawi to pierdolnite instalowanie
- I can't believe this is "FREE" in DCS !!! (Helo World)
- DCS World Steam Edition Guide 541