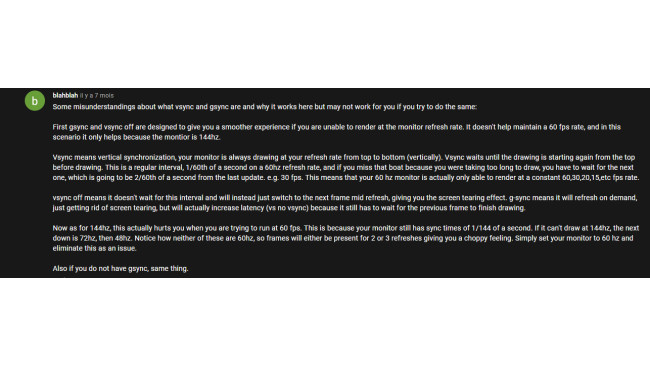Game Settings
Before to struggle with your local network, check the optimal settings for your game.
Graphics
Vsync : Off
Anti-Aliasing : Low to High
Textures : Low to High
Shadow : Low to High (never use Maximum because it consummed a lot ressources of your GPU and can produce slowdown)
Motion Blur : Low to High
Glare : Low to high
Resolution Display : As you want
Windows Display : Fullscreen recommended (but you can use borderless. In borderless you will be limited to your display windows resolution)
"Vsync will add a lot of input lag but frame limiting is much more negligible. Basically keep vsync off but limit the frames"
Nvidia Graphic Settings
This is what i use for the game in Nvidia 3D parameters.
Choose the program to custom.
Most importants settings are :
Frame Rate Limiter for the game : 30 FPS (important to have a good and stable frame times)
Prefered Refreshrate : Use the 3D application setting
Vertical Sync : Use the 3D application setting
Maximum pre-rendered frames : Application-controlled
Triple buffering : On
Power management mode : Optimal performance
Low latency : Ultra
Others settings that you can change if you want :
Antialising - Gamma correction On
Antialising - Mode Application-controlled
Antialisaing - Transparency Multisampling : Disabled
Enable MFAA Off
Anisotropic filtering mode Application-controlled
Texture filtering - Negative LOD bias Allow
Texture filtering - Quality Quality
Texture filtering - Trilinear optimization On
Limit Your Framerate To 30 Fps When Playing Online
60 fps unofficial modification doesn't let you sync and work with online mode.
So your only option is to keep the 30 fps but you need to have a stable 30 fps with a good frame times.
You can download MSI Afterburner and RivaTuner to have a good visibility on your frame times, fps, input lag.
Source : https://www.youtube.com/watch?v=QQ41QX9wxjQ
Other guide to help you to configure MSI afterburner and RivaTuner :
https://youtu.be/mUJCzXuE8Rg?t=167
Text Guide : https://app.simplenote.com/p/KnyS9T
Note : both the NVIDIA driver fps cap and the RTSS cap add about a frame of lag to games
Low Latency option in the Manage 3D settings menu :
Off = 2 or 3 frames
On = 1 frame
Utra = 0
Optional Refresh Rate Choice
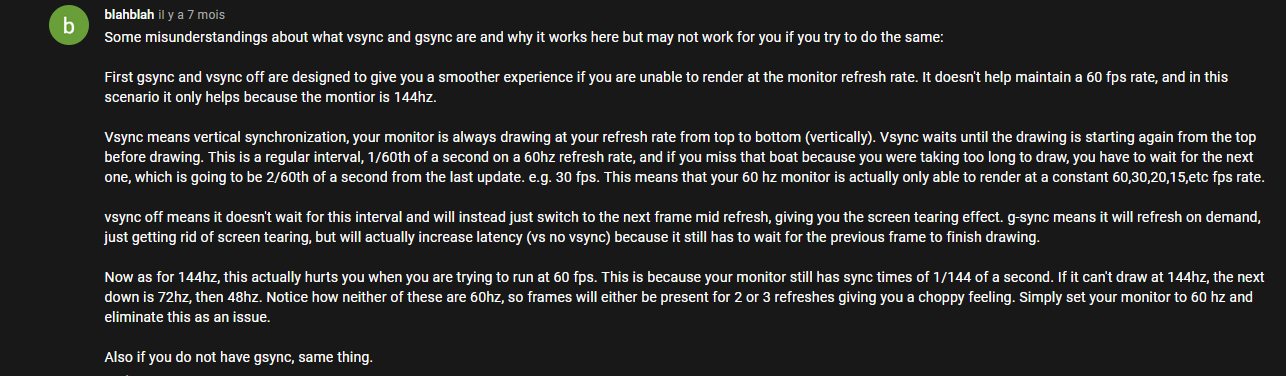
From blahblah :
"Some misunderstandings about what vsync and gsync are and why it works here but may not work for you if you try to do the same:
First gsync and vsync off are designed to give you a smoother experience if you are unable to render at the monitor refresh rate. It doesn't help maintain a 60 fps rate, and in this scenario it only helps because the montior is 144hz.
Vsync means vertical synchronization, your monitor is always drawing at your refresh rate from top to bottom (vertically). Vsync waits until the drawing is starting again from the top before drawing. This is a regular interval, 1/60th of a second on a 60hz refresh rate, and if you miss that boat because you were taking too long to draw, you have to wait for the next one, which is going to be 2/60th of a second from the last update. e.g. 30 fps. This means that your 60 hz monitor is actually only able to render at a constant 60,30,20,15,etc fps rate.
vsync off means it doesn't wait for this interval and will instead just switch to the next frame mid refresh, giving you the screen tearing effect. g-sync means it will refresh on demand, just getting rid of screen tearing, but will actually increase latency (vs no vsync) because it still has to wait for the previous frame to finish drawing.
Now as for 144hz, this actually hurts you when you are trying to run at 60 fps. This is because your monitor still has sync times of 1/144 of a second. If it can't draw at 144hz, the next down is 72hz, then 48hz. Notice how neither of these are 60hz, so frames will either be present for 2 or 3 refreshes giving you a choppy feeling. Simply set your monitor to 60 hz and eliminate this as an issue.
Also if you do not have gsync, same thing."
Performance Mode
"In Manage 3D Settings in the Nvidia control panel, you can change your Power management to Prefer Maximum Performance. This keeps your GPU clocks from bouncing around and disturbing your fps/stability, but you will see a higher power draw and more gpu heat.
In windows 10, search for the "choose a power plan" option. On (intel) desktops, you have Power Saver, Balanced, and High Performance options by default. Choosing High Performance will keep your cpu clocks steady a their maximum Turbo boost 2.0 clocks as long as your system can handle the load. For gaming desktops with a $20-30 aftermarket cooler, this is easy. Most laptops not so much."
Optimize Windows 10
https://youtu.be/lBAbs3ThSu4
Avoid Crash And Problems
Fix corrupt windows 10 system files
https://youtu.be/ymaUunKyz2g
dism.exe /Online /Cleanup-image /Restorehealth
sfc /scannow
Bluescreen - TEST YOUR RAM with memtest86
https://youtu.be/83LweZzxnf0
Hard Reset Of Your Network Adapter
In cmd.exe command, type :
ipconfig /release => release all connections
ipconfig /flushdns => purge dns cache
ipconfig /registerdns => refresh all dhcp leases and register again dns names
ipconfig /renew => renegotiate an ip address lease with the dhcp server on your router.
netsh winsock reset => recover the computer from any socket errors which arise when you download some unknown file / reset settings of your network card
restart your computer
Informations :
"netsh int ip reset is a command in windows to reset the TCP/IP. TCP/IP stands for transmission control protocol/Internet Protocol, it is a type of protocol used to communicate with other computers. If TCP/IP is not functioning then you would not be able to browse, even though if your computer is able to ping other Ip addresses and still if you are not able to pull up any webpages then reset the TCP/IP by using the above command.
netsh winsock reset is a command in windows to recover the computer from any socket errors which arise when you download some unknown file, or due to some malicious script on the computer.
Winsock settings contain your computer's configuration for Internet connectivity. Winsock errors can occur when the settings get corrupted, usually because of spyware or Web browser hijacking. If you are having trouble opening websites, it could be due to corrupted Winsock settings. "
Lan Wired Is Better
Use Lan wired ethernet instead Wifi connection because you will lost some packet with interferences.
You can check the difference notably with a great loss of bandwith in upload bitrate speed when using wifi connection.
To have less input delay too, prefrered to plug in your controller instead to use wifi or bluetooth to avoid interference.
Add An Exclusion Of The Game Folder
Add an exclusion for the antivirus in game folder :
It works for windows defender but you will need to find the process for another antivirus :
https://support.microsoft.com/en-us/windows/add-an-exclusion-to-windows-security-811816c0-4dfd-af4a-47e4-c301afe13b26
Allow The Game Application In Your Firewall
https://pureinfotech.com/allow-apps-firewall-windows-10/
Ports Forwarding For Demon Slayer
Ports forwarding for Demon Slayer on Steam
https://portforward.com/demon-slayer-kimetsu-no-yaiba-the-hinokami-chronicles/
TCP: 27015, 27036
UDP: 27015, 27031-27036
Change Your DNS Prefered
You can try to use Google DNS for resolving name servers.
It can improve the time to searching resolve name servers.
https://www.howtogeek.com/164981/how-to-switch-to-opendns-or-google-dns-to-speed-up-web-browsing/
Preferred: 8.8.8.8
Alternate: 8.8.4.4
You can also use cloudfare dns servers that seem more faster than google dns :
1.1.1.1
Resource Monitor
How to Check Game Ping with Task Manager in Windows 10
https://www.windowsdigitals.com/check-games-ping-latency-windows-10/
Test Your Bandwidth Speed
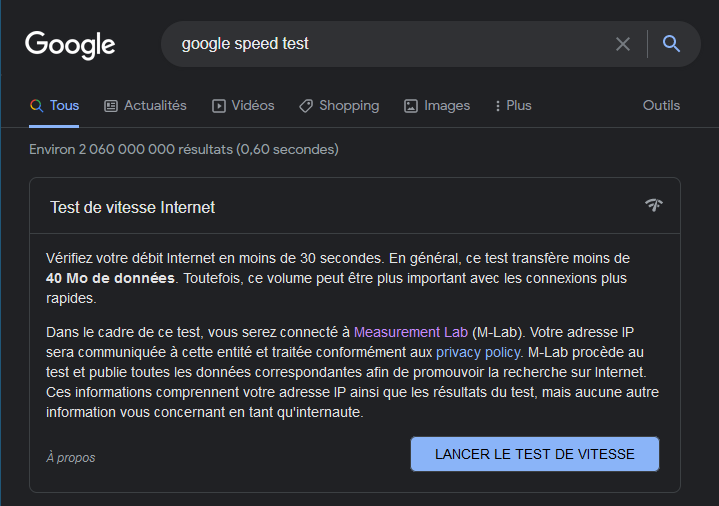
Open your navigator and navigate to google and search "google speed test"
Click on speed test to have your download speed, upload speed and your ping from a near location.
Test Your Ping
Delay is representative of multiple factors. Some packets loss between you and the server can produce some delay in game. Because some packets need to be resent with TCP (protocol).
https://youtu.be/25vu-0KL-WY
First, you need to test your ping to check in your local network if you have packet loss.
What is important is to find if you don't have packet loss in your 3 first destinations :
1 - Your device (computer) to your router (ipconfig and take the default gateway to have your next destination, your router or another device connected to your computer)
2 - Your router to your modem
3 - Your modem to your first initial head end in your town
Ping is just a communication with a question and an answer between two devices.
1 - Simply, go to your task bar in Windows and type cmd.exe.
2 - Launch cmd.exe in administrator mode
3 - Type ping -4 -n 25 www.google.com => It will show 25 requests with important informations here :
Octets sent
ping in milliseconds between your network adapter to one of the google's servers.
You can also use ping -t and stop it with ctrl+c (keyboard).
https://youtu.be/VPdotNIXOgI
4 - Check if you have some spikes between all theses requests (example, you have regularly 5 ms and you see like 20-30ms)
So next thing is to determine if you have some packet loss (some data lost) during the route of your packets.
1 - pathping -4 -w www.google.fr
At the end, it will show you if you lost some packets during the ping.
You can also use a program like Colasoft Ping Tool or Pingplotter (free trial) to check your packet loss to a server.
Source :
https://youtu.be/tf8egy2fADA
https://youtu.be/mi_InCUV960
https://youtu.be/VPdotNIXOgI
Find Packet Loss Using Wireshark (under Construction)
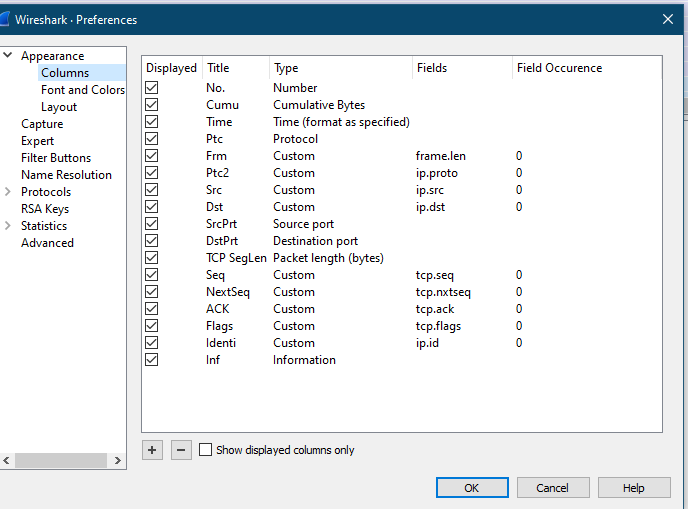
Wireshark will help you to capture your network traffic.
Analyzis traffic with wireshark and resource monitor
https://www.howtogeek.com/104278/how-to-use-wireshark-to-capture-filter-and-inspect-packets/
Beginner guide wireshark :
https://youtu.be/lb1Dw0elw0Q
https://youtu.be/mQ8CbakZLFU
https://youtu.be/bR5Iuuxhg4o
Use filter here to help you to understand what packets are transmitted between your device and the server game.
https://youtu.be/rzuptReqRPg
=> filter tcp contains youtube
=> ip.addr == ip_address
Others Useful Tools To Help You
GPU-Z
CPUID HWMonitor
TechPowerUp GPU-Z
in cmd prompt :
ipconfig /displaydns => show display dns cache present in local of your computer.
Network Documentation
More informations about Network Latency
https://youtu.be/KM_1j9ymTwE
Why Games Break Over Poor Networks
https://www.youtube.com/watch?v=mDI3RtT_-yU&t=70s
Network vs application : who's to blame?
https://youtu.be/8a6OVUBtxXY
https://youtu.be/uwoD5YsGACg
https://www.youtube.com/c/BattleNonSense
Source: https://steamcommunity.com/sharedfiles/filedetails/?id=2634218212
More Demon Slayer -Kimetsu no Yaiba- The Hinokami Chronicles guilds
- All Guilds
- 144 FPS, 60 FPS Mod | Guide To Restoring 60 FPS Mod Patch
- Giyu Tomioka
- How to play with mods (easier way)
- Demon Slayer -Kimetsu no Yaiba- The Hinokami Chronicles Guide 161
- Trke Yama-Demon Slayer -Kimetsu no Yaiba
- Demon Slayer: The Hinokami Combat Book
- How To Unlock Lean Breathing (Legit Unpatched 2022)
- Demon Slayer - All Special Missions - Rank S
- How to cope after watching Mugen train
- Demon Slayer -Kimetsu no Yaiba- The Hinokami Chronicles Guide 121