Step 1: Downloading V1.80 Of Hinokami Chronicles.
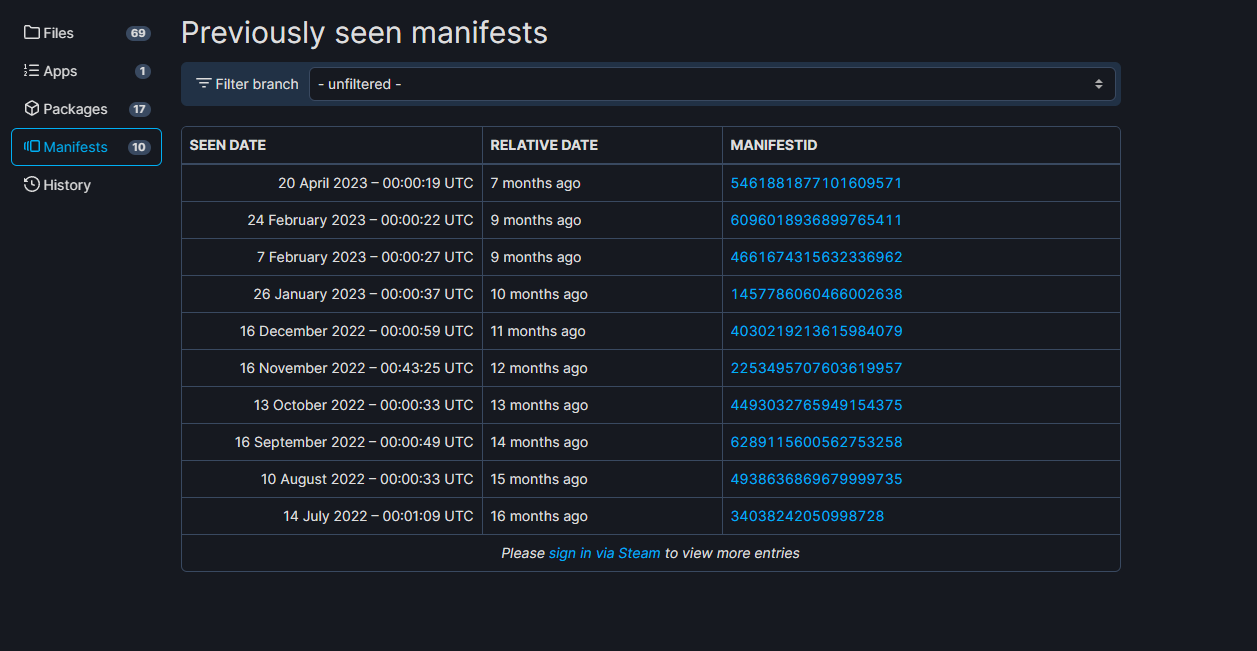
Before anything, we need to download a prior version of Hinokami Chronicles before at v1.83. I haven't tested any other versions of the game however if you would like to I will describe it below. Essentially downloading v1.80 is as follows:
Firstly, you will need to open the steam console. You can do this by typing "steam://nav/console" into your web browser url bar or on windows by pressing "Win + R" and typing "steam://open/console".
Next, in the console window, type "download_depot 1490890 1490891 2253495707603619957" and press enter. This will start downloading v1.80 of Hinokami Chronicles. It may look like the window isn't doing anything however eventually (depending on your internet connection) it will have downloaded the files to a directory similar to this - "C:\Program Files (x86)\Steam\steamapps\content\app_1490890\depot_1490891"Additionally, If you would like to restore to a different version. Follow this link to SteamDB and copy the "MANIFESTID" of the version you want and replace the command as follows - "download_depot 1490890 1490891 MANIFESTID". You should be able to figure out which version is which based on the release dates I.e. 20 April 2023 is v1.83 and 16 November 2023 is v1.80.
Now that we have v1.80, we can move onto restoring our current version of the game with the old one.
Step 2: Restoring V1.80.
It is important that before you restore v1.80 that you already have v1.83 downloaded and installed. Regardless, to restore v1.8, do the following:
Navigate to Hinokami Chronicles Local Files by right clicking on the game in your games library list and going into its Properties > Installed Files > Browse Local Files.
Next, in a new file explorer tab/window. Navigate to Hinokami Chronicles v1.8 by following the directory generated through the console. It should look similar to this - "C:\Program Files (x86)\Steam\steamapps\content\app_1490890\depot_1490891".
Finally, remove all files from the Hinokami Chronicles Local Directory (I.e. steamapps/common/Demon Slayer) and replace them with the downloaded files from the steam console found in the directory above.Depending on the version, there may be more or less files to copy however should take around 5 minutes. If you notice your PC stalling you may benefit from a quick restart.
Step 3: Overwriting Save Data.
Before we can boot up the game, we need to overwrite any current save data your steam cloud may have. To do this:
Navigate to your steam settings by going to the top left of the steam window, clicking on "Steam" and clicking on the "Cloud Tab". Next, disable "Enable Steam Cloud" (We will re-enable this later).
Next, you will need to navigate to your local saves folder. The save files are found here - "C:\Users\*\AppData\Local\APK\Saved\SaveGames" where * is your PC's User name.
After locating the folder, delete all the files in it. These files should include "DefaultData.sav", "DefaultData_Backup.sav" and "steam_autocloud.vdf".This now has deleted your save data for Hinokami Chronicles, meaning you will need to replay all of the game if you would like your characters, skins and profiles back.
We can now finally move onto installing the patch.
Step 4: Installing The Patch.
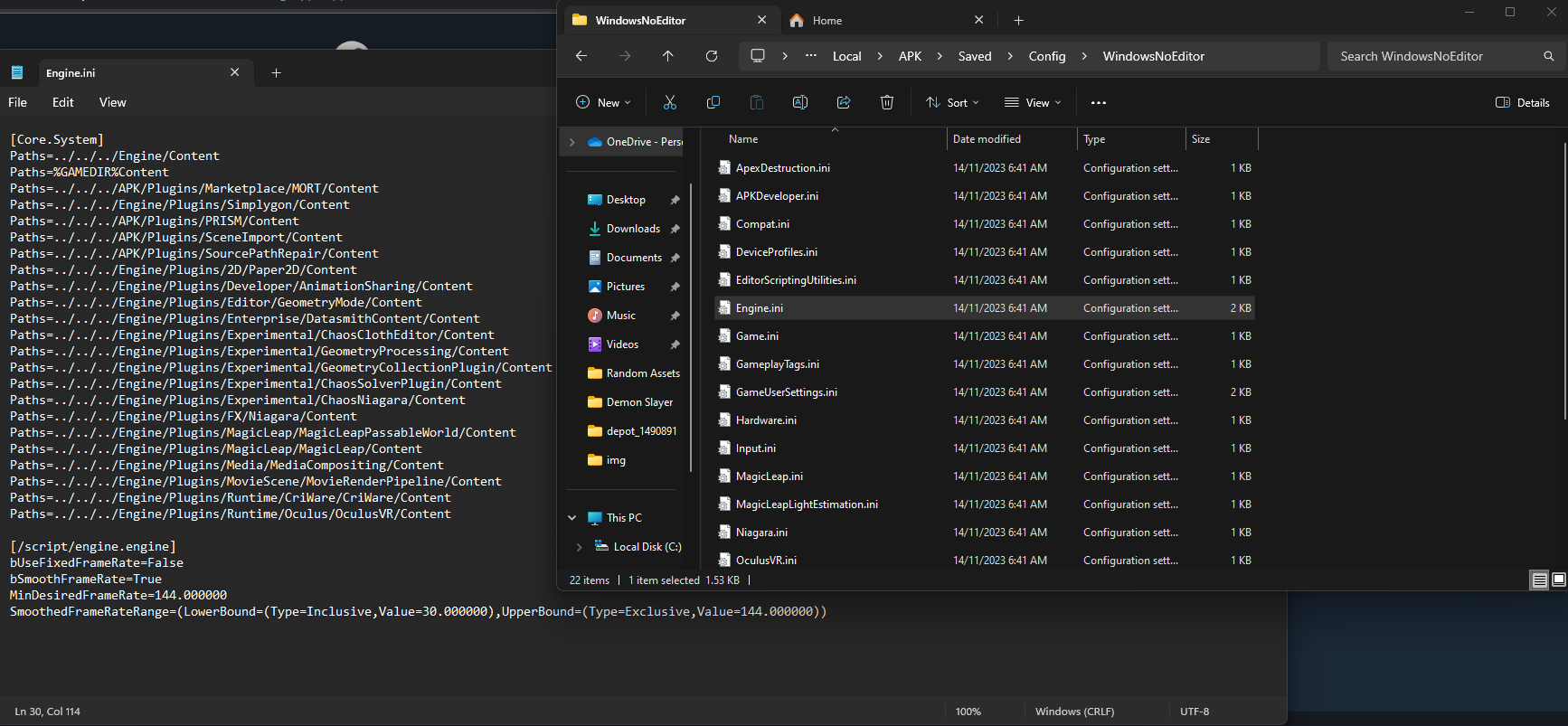
We are nearly done with the process. All that is left is installing the patch, launching the game to create save data and re-enabling your accounts steam cloud.
To install the patch, go into your Appdata by typing %APPDATA% into your file explorer's url bar.
Next, Navigate to the Local > APK > Saved > Config > WindowsNoEditor directory. You will now see a long list of .ini files.
Find the "Engine.ini" file and open it in notepad or another text editor.
At the end of the file, append the code listed below and change the words "DESIREDFRAMERATE" to your desired framerate followed by 6 decimal places. For instance "144.000000" will set the game to 144FPS and "60.000000" to 60FPS[/script/engine.engine]
bUseFixedFrameRate=False
bSmoothFrameRate=True
MinDesiredFrameRate=DESIREDFRAMERATE
SmoothedFrameRateRange=(LowerBound=(Type=Inclusive,Value=30.000000),UpperBound=(Type=Exclusive,Value=DESIREDFRAMERATE))
We can now finally boot up the game to create the save data and re-enable your accounts steam cloud.
Step 5: Creating New Save Data.
Finally we can now play the game. All you have to do now is to:
Play slightly past the tutorial so that you reach the main menu of the game.
Quit and enable steam cloud saves. There may be a window that pops up saying there's a cloud conflict so make sure you click on the latest version of your save files! If you accidentally click on the wrong version, follow the deleting your save data process again.And that's it!
Restoring The Latest Version Of Hinokami Chronicles
If you have followed this guide but like to restore the game back to its latest version. All you need to do its:
Uninstall the game on steam.
Delete the game saves. The save files are found here - "C:\Users\*\AppData\Local\APK\Saved\SaveGames" where * is your PC's User name.
Uninstall the 60 FPS Mod. To do this, navigate back to the appdata directory by typing "%APPDATA%" in your file explorer URL and go to Local > APK > Saved > Config > WindowsNoEditor directory to find the Engine.ini file. Delete the Engine.ini file.
Reinstall the game along with running a "Verify integrity of game files" found under right clicking Hinokami Chronicles and going to properties > Installed Files.
Known Bugs + Future Fixes

There are some circumstances where you might encounter either visual or minor gameplay bugs.
Focusing on visual, typically these can range from slight increase of animation speeds depending on the scenario (Sometimes seen in Entertainment DLC characters) along with tearing on certain effects (Specifically with Entertainment Zenitsu's Ultimate).
Fortunately, not much changes in terms of gameplay except for some obscure combos are sometimes unable to be landed or the player having a slightly bigger damage drop off due to the FPS.
For now, this is the best fix I have found for being able to play Ultimate Art animations and cinematics at 60 FPS and I will update this guide if a better solution is found or if CyberConnect can give us another update that enables 60-144 FPS gameplay.
Source: https://steamcommunity.com/sharedfiles/filedetails/?id=3082383964
More Demon Slayer -Kimetsu no Yaiba- The Hinokami Chronicles guilds
- All Guilds
- demon slayer -kimetsu no yaiba- the hinokami chronicles
- [FR] Guide succs 100% (Demon Slayer)
- Kyjur Rengoku
- Tutorial Completo de Demon Slayer Hinokami Chronicles PT / BR
- Giyu Tomioka
- How to play with mods (easier way)
- Demon Slayer -Kimetsu no Yaiba- The Hinokami Chronicles Guide 161
- Trke Yama-Demon Slayer -Kimetsu no Yaiba
- Demon Slayer: The Hinokami Combat Book
