Flying The A-10C

First of all make sure you are running the game in Sim / Realistic mode :) (from the options screen)
The A-10C is a very easy plane to fly. But it is no fighter jet, it is much more like a glider or UAV (infact the shape of it is quite similar to those). That is if gliders and UAV's had giant gatling guns, smart bombs, and missiles - well they would look like the A-10C.
So this means that we must fly it like you would a glider or UAV - moving the joystick slowly and smoothly. Turning for example we want to roll the plane to the side and then gently pulling back on the stick. If you hear beeping you have turned too sharply, easy off until the beeping stops.
The nice big wings allow us to perform very tight turns - something that fighter jets can't do.
I'm assuming you have plugged in some kind of joystick and configured it in the options screen - since I can't really imagine flying anything DCS without even the most basic of joysticks. (don't forget to add a nice curve to the X and Y axis - something around 20 is good)
Autopilot
The A-10C also has a brilliant autopilot built in that will keep the plane flying straight and level.
So whenever you need to press a lot of buttons or look at screens for extended periods:
Press "A" to engage the autopilot.
This way you can flick switches all you want without flying into a mountain :)
You have to be flying fairly straight and even for the autopilot to take control.
The Main Workspaces

Most of the A-10C's functions can be controlled or viewed in 3 main places.
The HUD - used mostly for flight information (speed, height etc)
The Left MFD Screen - used mostly for navigation and weapons configuration
The Right MFD Screen - used mostly targeting pod view, and missile view.
The way these systems work in the A-10C is with two hats or little joysticks.
One hat(♥♥♥♥♥♥ hat) selects which of these 3 areas you want to control.
The other hat(slew) controls which ever screen you have currently selected.
To switch control between these 3 places you use U,H,J,K keys, which resemble a D-pad - as in Up, Down, Left, Right. So think of a little joystick that selects which screen or HUD you want to work with.
If you tap H it will cycle through the different pages of left screen.
If you tap K it will cycle through the different pages of right screen.
Tapping U will select the HUD - indicated by a small asterisk middle-left of the HUD.
Holding J will display weapons information on both screens
However if you Hold down H (for one full second) it will highlight the current page on the left screen with a green border, indicating that you can control that screen.
Holding K will do the the same, but for the right screen instead.
Once you have select which screen or HUD you want to work with you can control them with with <, >, ?, : (for cursor functions) (also meant to resemble a d-pad (up, down,left right) and V, C for various functions depending on the screen.
While it might seem like an odd combination of keys - it is mimicking two 4-way hats, and a rocker switch on the real HOTAS joystick/throttle.
One hat for the cursor(slew control), another for selecting screens(♥♥♥♥♥♥ hat), and the rocker switch(china hat) for various clicks.
(so if you have a good joystick that has at least 4 hats, make use of them, by binding the ♥♥♥♥♥♥ hat, slew controls, TMS and DMS and the China Hat (any two nearby buttons will do) as these buttons are used a lot).
If you only have a few hats then slew controls <, >, ?, : and china hat V, C are the most used.
The HUD

Shows you just about everything you need to know about the flight without having to look down at those confusing dials :)
The areas we are concerned with are:
The speed - keep it above 150 and you'll be fine - the plane controls best when you are going over 200. You don't have to worry about the maximum speed, so infact keep the throttle on maximum at all times.
The Altitude indicator shows how high you are - until you are confidant flying low, I would recommend staying at around 8000 feet minimum.
Waypoint :The floating square on the HUD will show you where your current waypoint is, which direction to turn, and how far away it is.
The top number indicates the amount of degrees you must turn in order to face towards the waypoint, counting down automatically to 0 when you have centered your nose to the face the waypoint.
The bottom number indicates how far you have left to fly before reaching the waypoint.
There is also some more detailed information about the waypoint in the bottom right corner of the HUD.
Most importantly the waypoint number and name.
In the picture we can just see that it says "1 / MSN001" which means waypoint one, with the name "MSN001" This will help you keep track of where you are flying to!
There is an analog dial equivalent of each of these in the plane, but unless you are damaged you can rely on the HUD
The TAD


The TAD is something similar to a GPS device that we are all used to these days.
The TAD is displayed on the left screen - if it is not there, press the first button along the bottom row of the screen - it is labelled (you guessed it) TAD.
The squares on the TAD are your waypoints, yellow square is your current waypoint. Just like a GPS follow the lines and you won't get lost.
You can change which waypoint is the one you want to fly to by pressing the Steering Up/Down rocker button just under the HUD.
TGP Summary (TARGETING POD)

All of the weapons systems in A-10C are centered around the use of the Targeting Pod (TGP for short). Therefore understanding the targetting pod will allow you to understand most of the weapons and other systems on the plane with ease.
The targetting pod (TGP) is essentially a camera attached to the right wing and allows the pilot to see targets on the ground at impressive distances. Best of all it will automatically adjust itself so the target is always viewable (unless the body of the plane gets in the way while you turn).
The idea is to find a target with the TGP, and then create a sensor point of interest (SPI) which is a fancy way of telling all of the A-10C's weapons and systems to use the coordinates of where the targetting pod is currently pointing.
E.g. if you drop a GPS or Laser guided bomb, it will hit exactly where the TGP is looking at.
So the concept of the TGP is to pick out areas or points of interest to tell your guided weapons where to hit, and to create an indicator diamond on your HUD to help you fire unguided weapons/cannon. Which helps a lot since you are usually flying too high and too fast to do this with your naked eyes.
TGP Usage
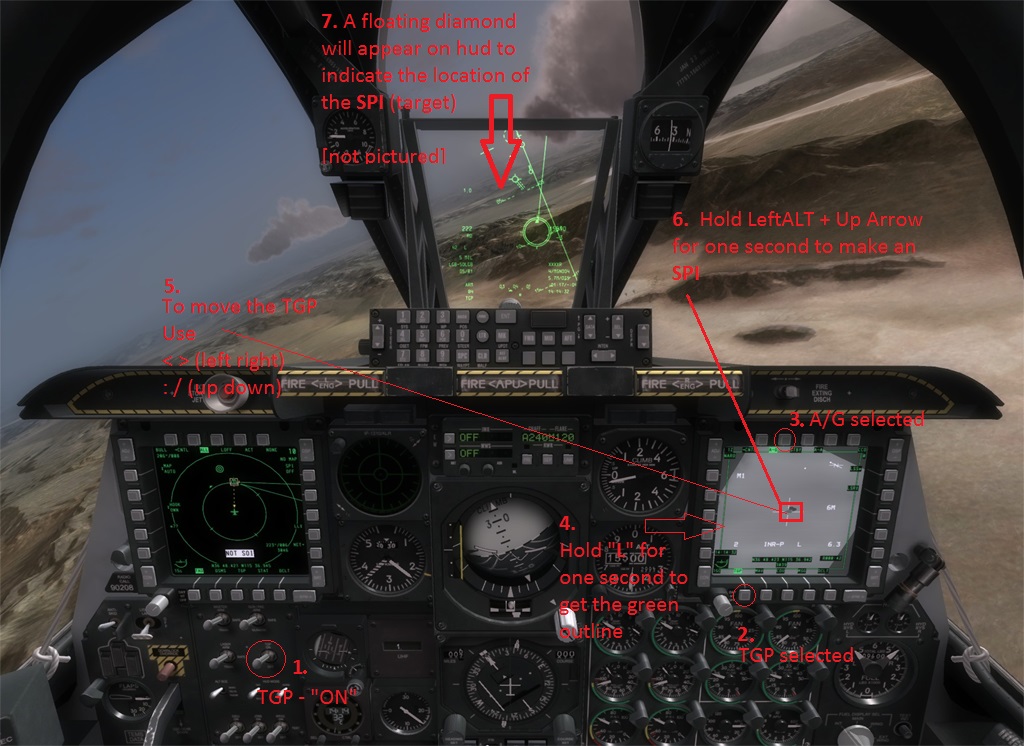
1.Turn on the TGP - silver switch under the left screen - put it in the up(on) position. It will take some time to start up.
2. Press the TGP button on the right MFD screen
3. Press the A-G (air to ground mode) button on the right MFD screen
(you generally will have done these steps before you enter the combat area)
4. If the screen does not have a green border around it, it means that you are not controling that screen. You will need to hold "K" for 1 second which will highlight that screen in a green border to indicate you are now controling it.
5.
The following keys will let you move it around
Up - :
Down - /
Left - <
Right- >
zoom in - Home
zoom out - End
toggle between narrow view mode (zooms in even further) - Tap "V" ( tap, not hold)
center the TGP to look forwards - Tap "C"
As you move the TGP around you will also notice that there is a small diamond moving around your hud to help indicate which direction it is looking.
The TGP can also perform some quick snap functions that allow you to make it point to specific coordinates, which saves a lot of time, since in the instant action missions the waypoints are where the enemies are.
Holding down "C" for 1 second will make the TGP snap to your current waypoint
Holding down "V" for 1 second will will make the TGP snap to another SPI created by another device other than the TGP (by a wingman or coordinates you have selected from your map etc)
Through out the A-10C many of the buttons have different functions depending if you are tapping or holding the button - this doesn't really seem logical on a keyboard with so many buttons. But in the real plane the joystick and throttle only have so many buttons and hats, but also the functions are related so it makes a lot of sense if you ever see the real controls (or are lucky enough to have bought a TM Warthog HOTAS, or simply using something that is similar enough)
TGP Creating An SPI
Creating SPI means that you are using the current sensor (which is currently the TGP) to create a point of interest.
This does a few things:
1. Puts a nice little diamond the hud for us to help us see where the TGP is pointing, and it also has two numbers on it.
The top number indicates the angle of degrees you will have to turn in order to fly towards the target (horizontally only).
The number under the diamond is the distance to the target (in miles)
2. The SPI becomes a point of reference for all of the weapons and systems, e.g. so the bombs know where to hit.
To create an SPI with the TGP simply point it to what you want to see/destroy, then hold Left CTRL + Up Arrow for 1 second.
You will notice that your WayPoint square has disappeared and you now have a diamond indicating the SPI area instead.
TGP Practice Time
So lets practice this - load up the Instant Action Mission - Easy-East Georgia-Spring
Unpause the game with the Pause/Break key if needed or just click FLY.
Turn on your TGP and make sure the right screen is selected (with the green border - [Hold K]) and hold "C" to snap it to the 2nd (current) waypoint - or aim it manually if you can see the green smoke infront of you.
In the TGP you should see two trucks.
Adjust your TGP so that you are centered on one of the trucks.
hold Left ALT + UP Arrow for 1 second.
Now in your HUD, the waypoint square is gone, and you now have the diamond indicator with angle and distance written on it.
That all there really is to it. finding targets and creating an SPI to tell the plane - "hey this spot here is what I want to do something with" (i.e. blowing it up).
P.S.
Pressing (instead of holding) Left ALT + Up Arrow will change the TGP mode from area tracking to point tracking.
Area tracking means it will keep looking at the area where you are currently looking - basically for stationary targets.
Point tracking means the TGP will follow a moving target - like a truck for example. This is useful if someone is trying to make a get away so you don't have to keep moving the TGP manually. And if you for example want to drop a laser guided bomb on a moving truck, it will keep the truck painted with the laser even while it is driving away.
The TGP can do a whole lot more than just this, but this is a basic guide to help you get familiar with the main functions of the A-10C.
Weapons Training
Coming soon.
but for now - press M - to change the master mode of the HUD to guns mode. Aim with circular reticle and press spacebar to fire.
Also there is already a fantastic guide at simHQ
http://simhq.com/forum/ubbthreads.php/topics/3171145/all/How_to_use_weapons_Picture_gui
Disclaimer
This is by no means a complete guide - there is an 800 page manual and tons of videos on YT for a reason.
But hopefully this guide will introduce you to some concepts which will then allow you to learn the more complex systems with ease and confidance.
If I have done this right you won't feel lost in a sea of acronyms and technology of the A-10C.
Source: https://steamcommunity.com/sharedfiles/filedetails/?id=213629603
More DCS World Steam Edition guilds
- All Guilds
- F-16C Viper JDAM / JSOW Ripple, Markpoints Tutorial | Digital Combat Simulator
- ACM Slewable Tutorial | DCS: F-16C Viper | Digital Combat Simulator
- F-16C Maverick Ripple, Markpoints | Digital Combat Simulator
- Air to Air REFUELING | Tips and Tricks
- How to get modules/vehicles for free!
- DCS A10C II PS5 Controller
- VF-91
- DCS: Black Shark - Fire Extinguisher Mini-Guide
- AH64D Beginners Guide
- F-16C
