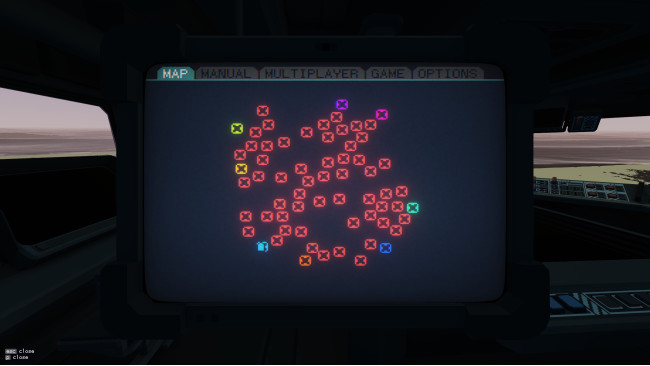Changing Which Team To Play As, As The Host. (Section 1)
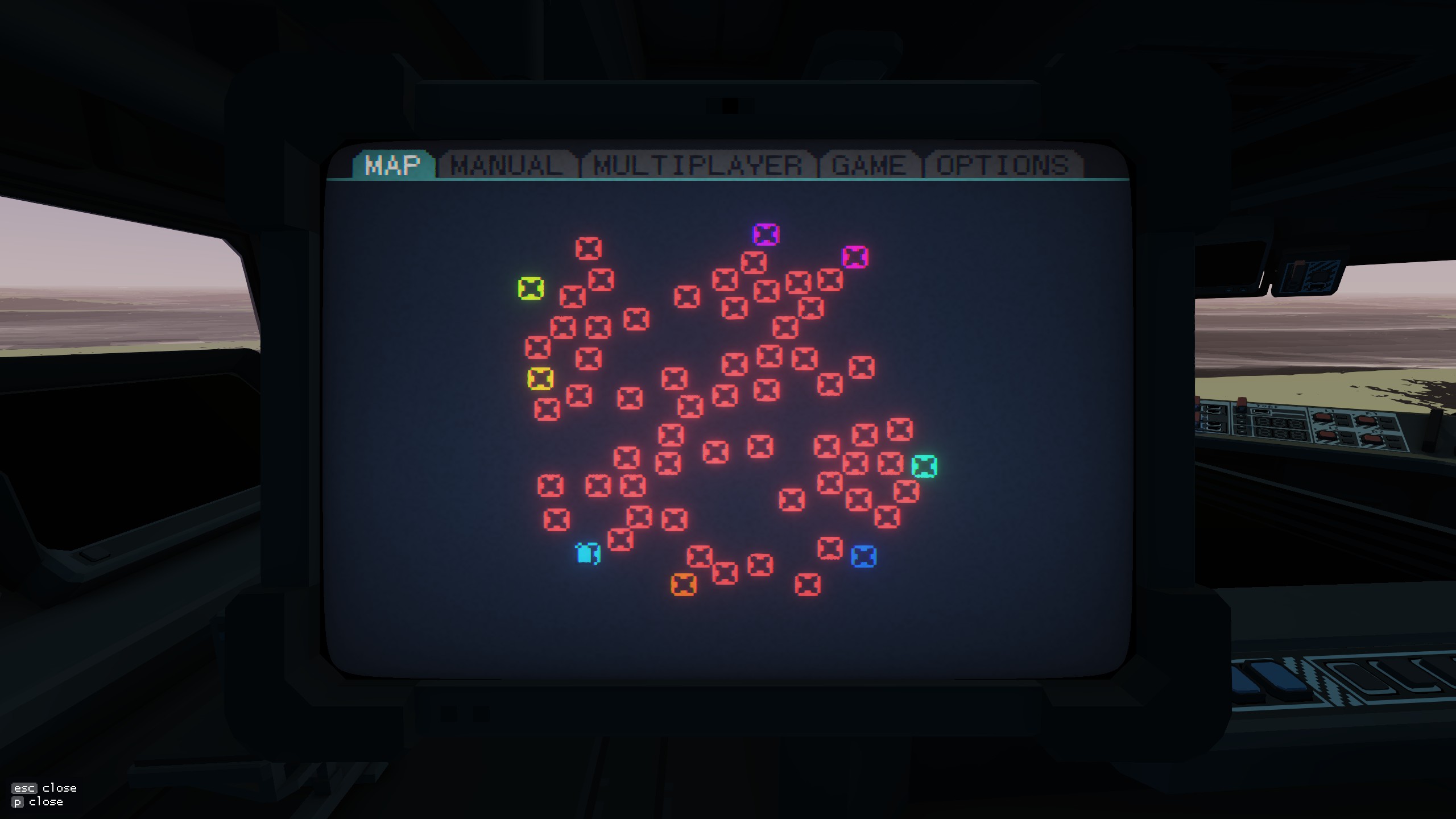
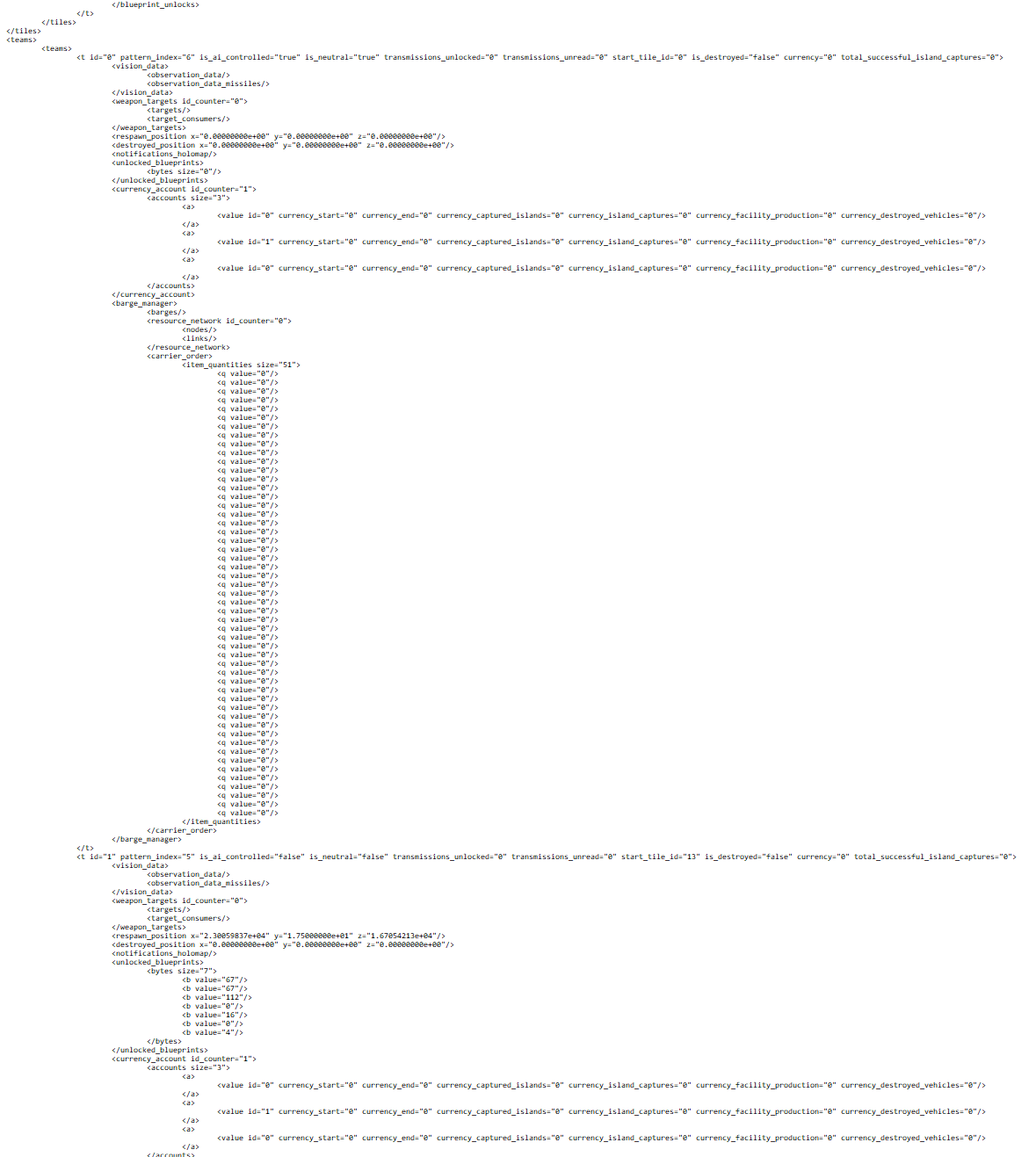
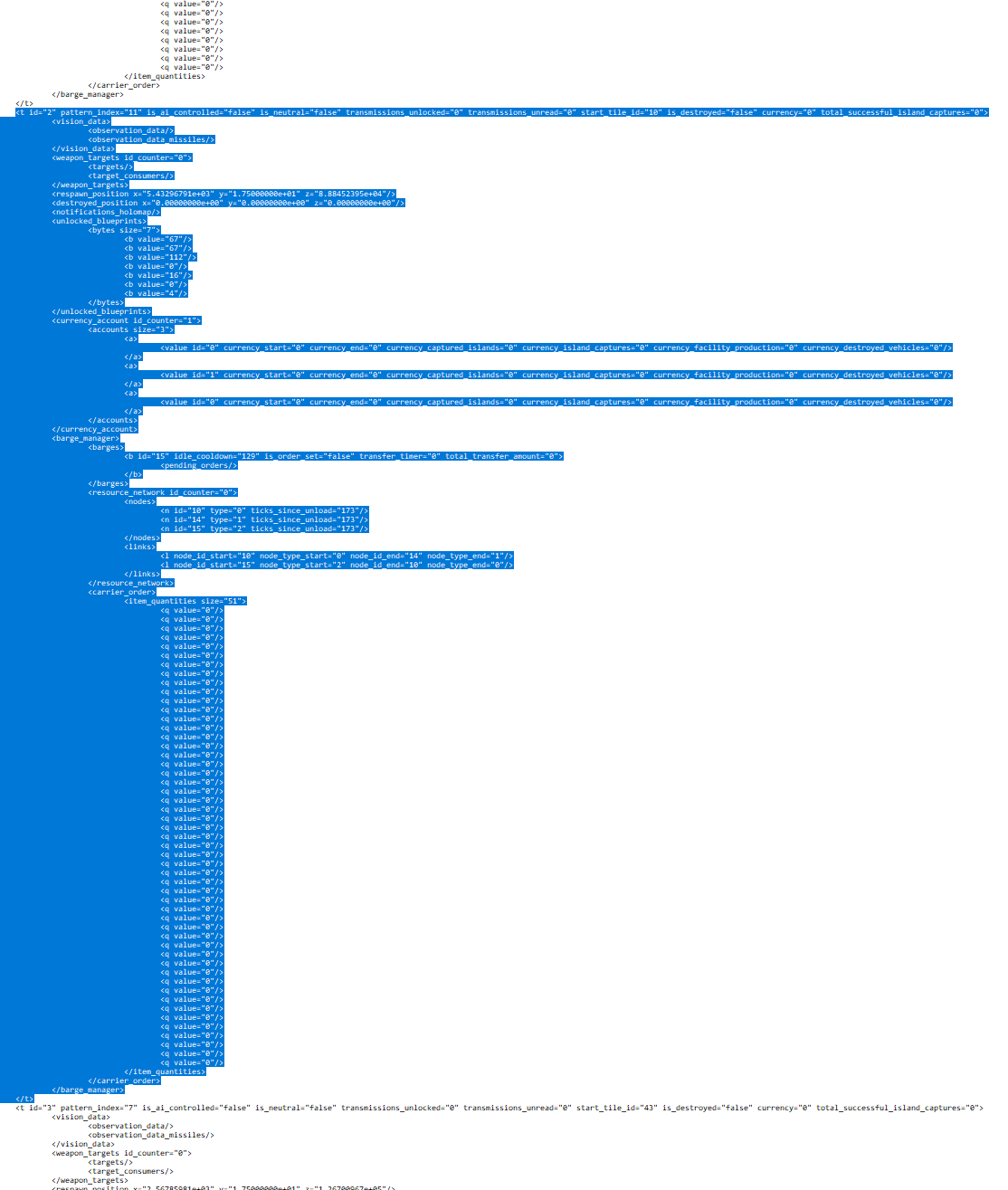
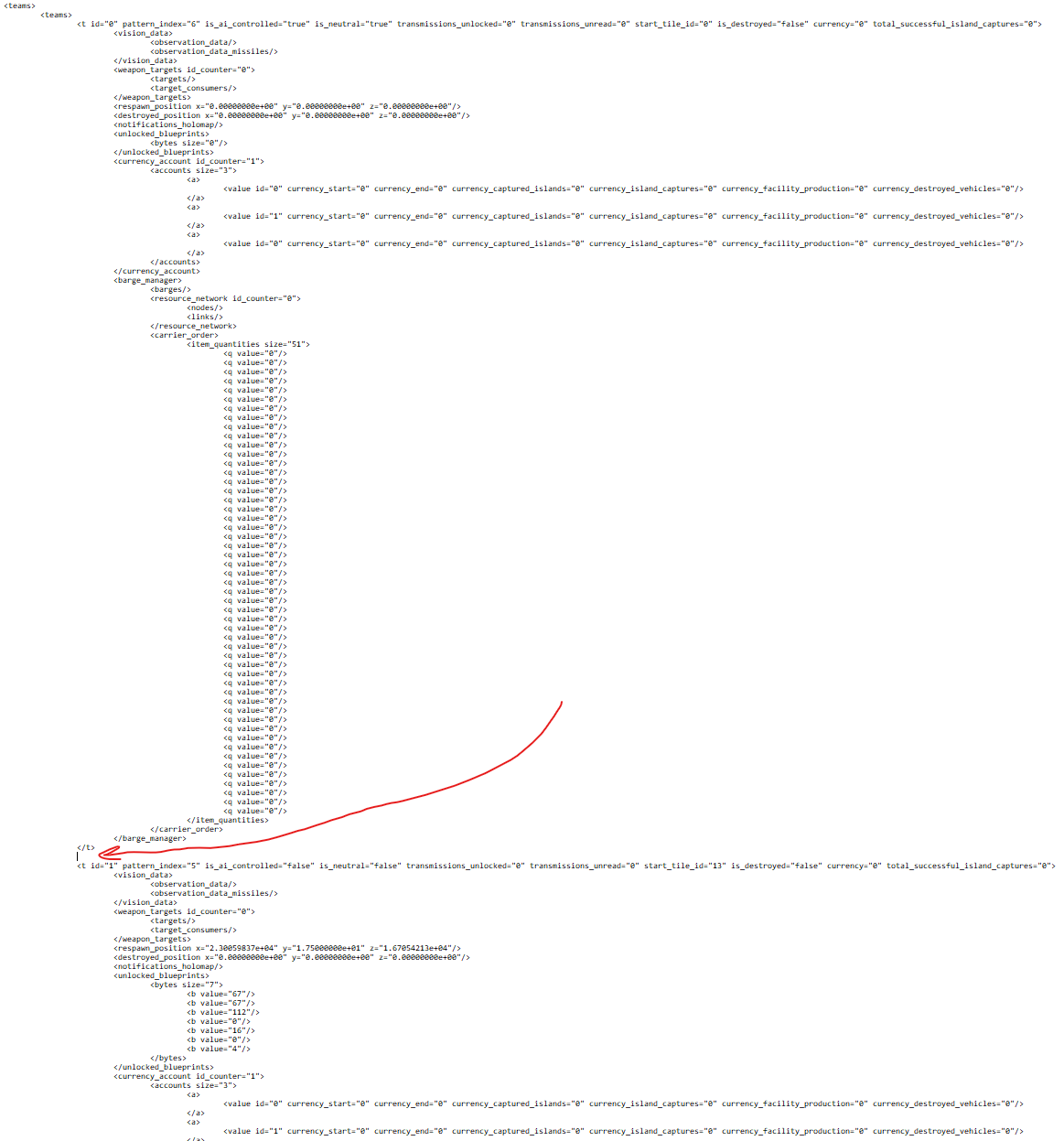
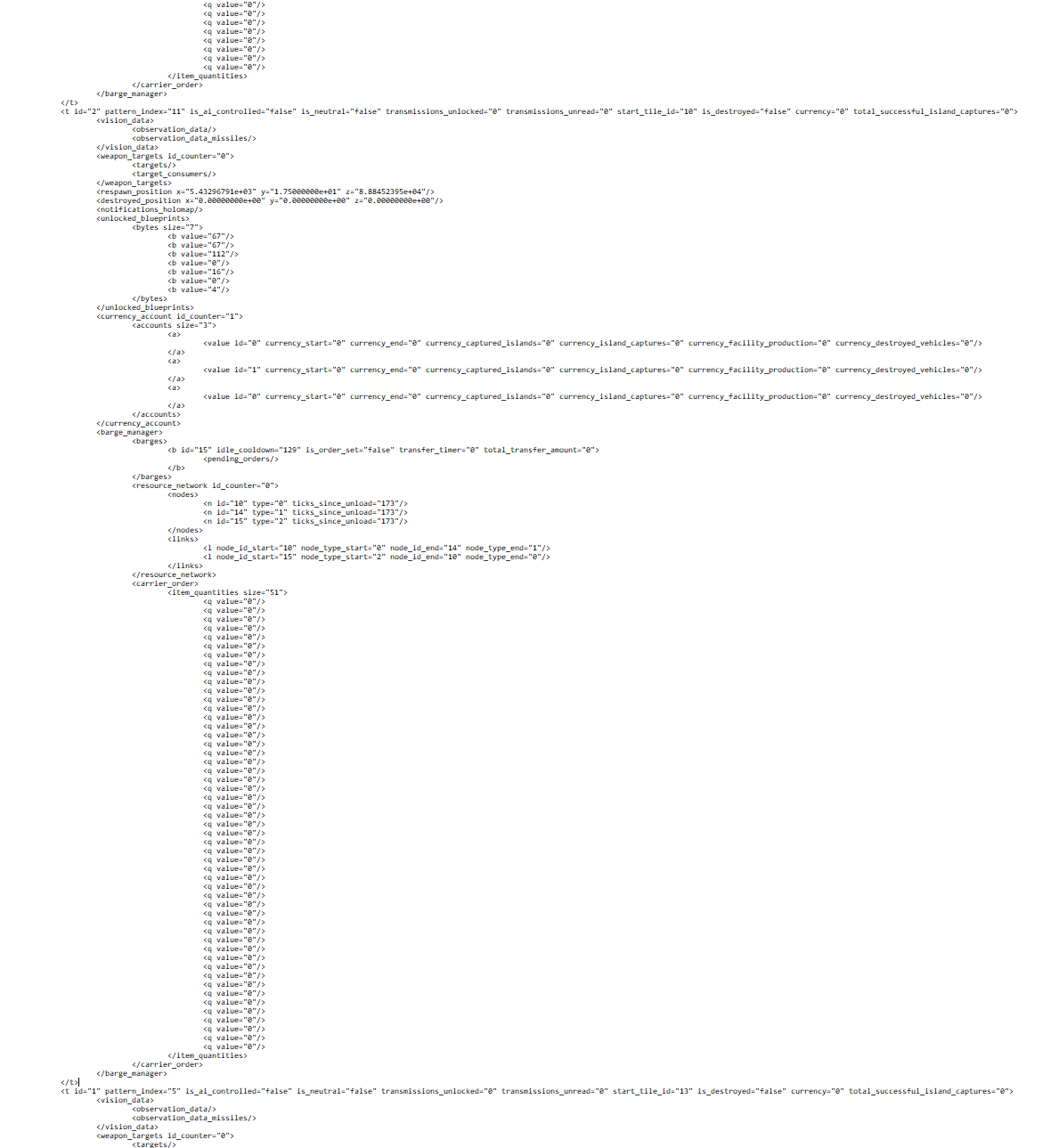
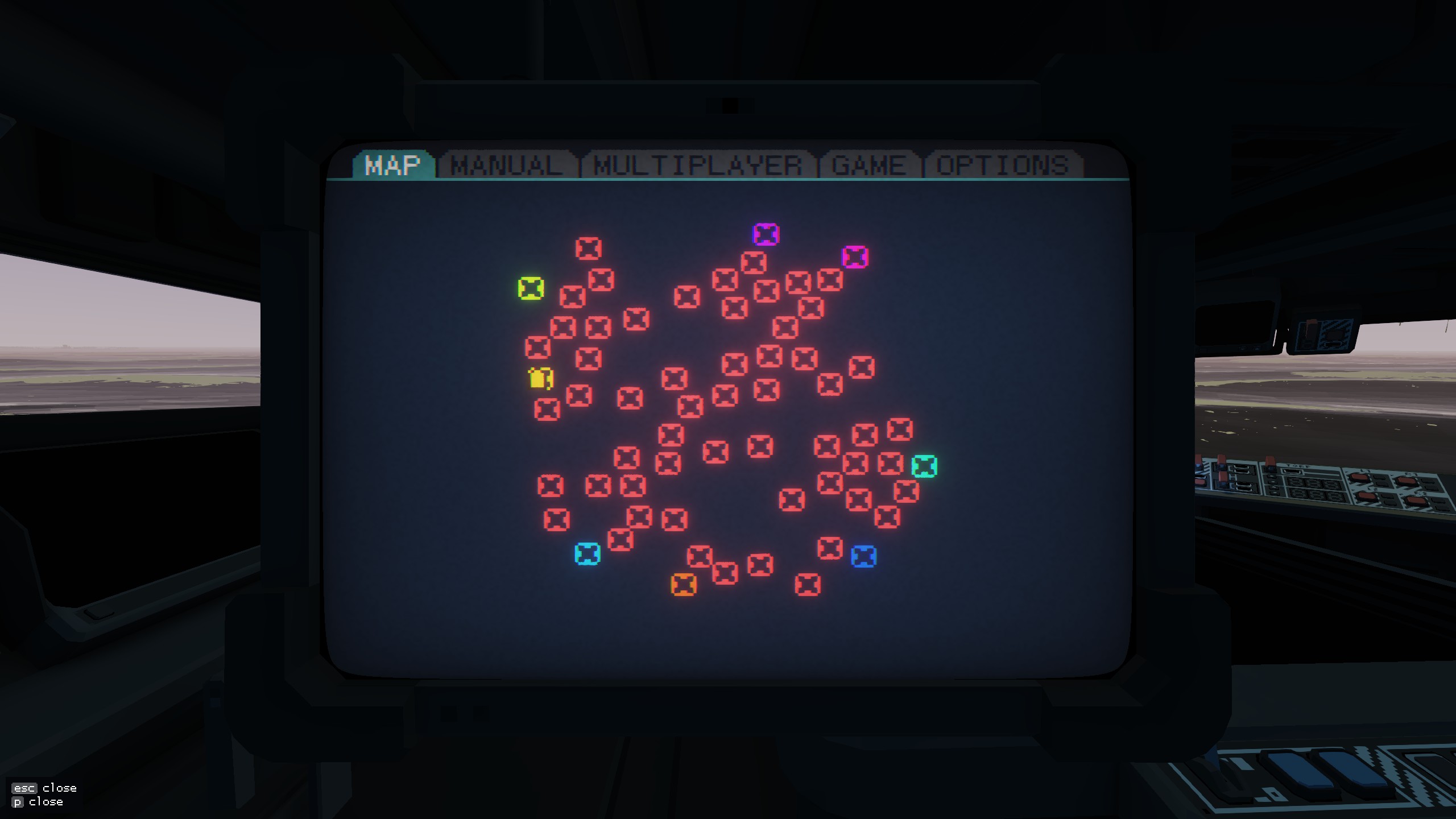
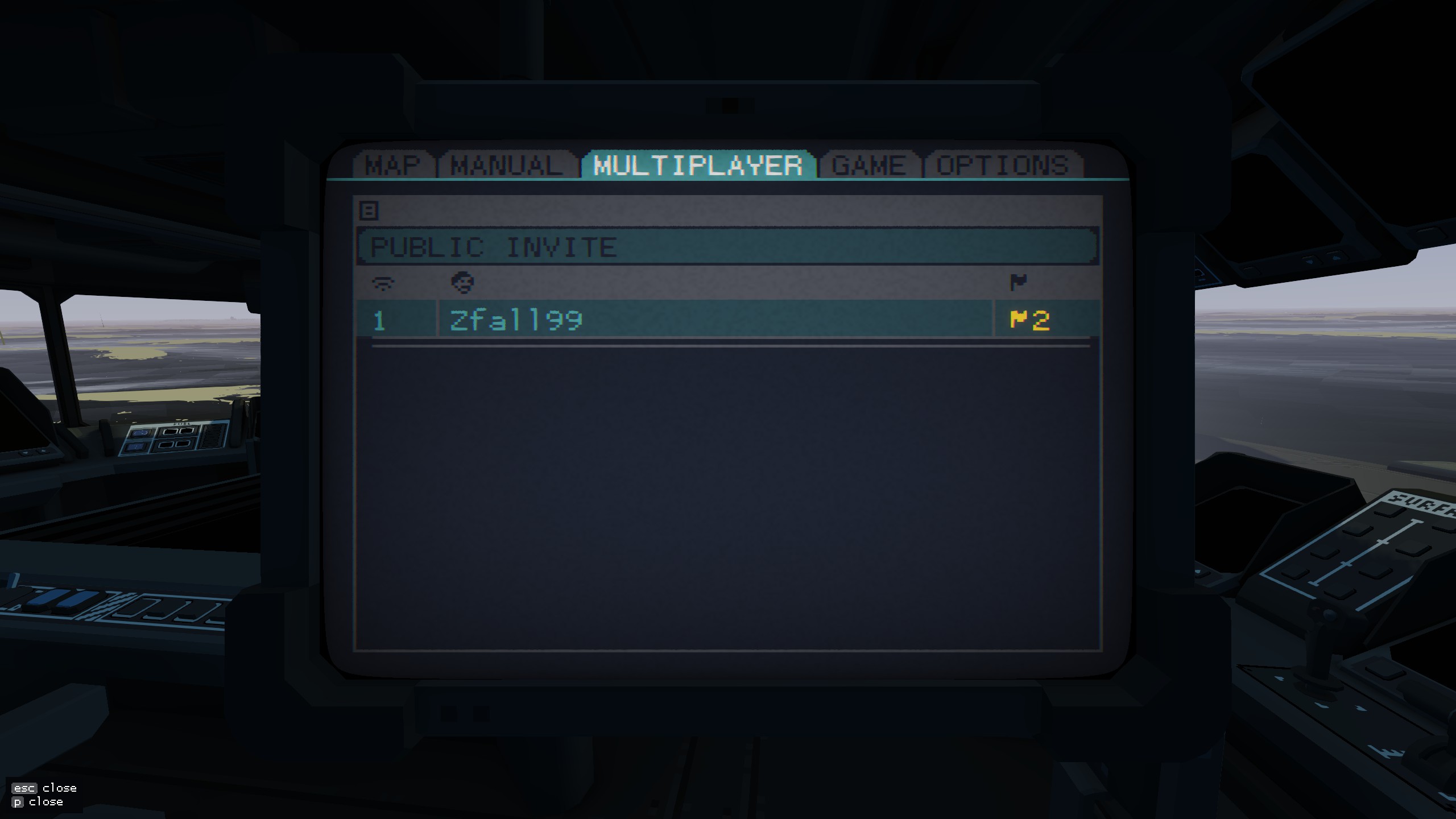
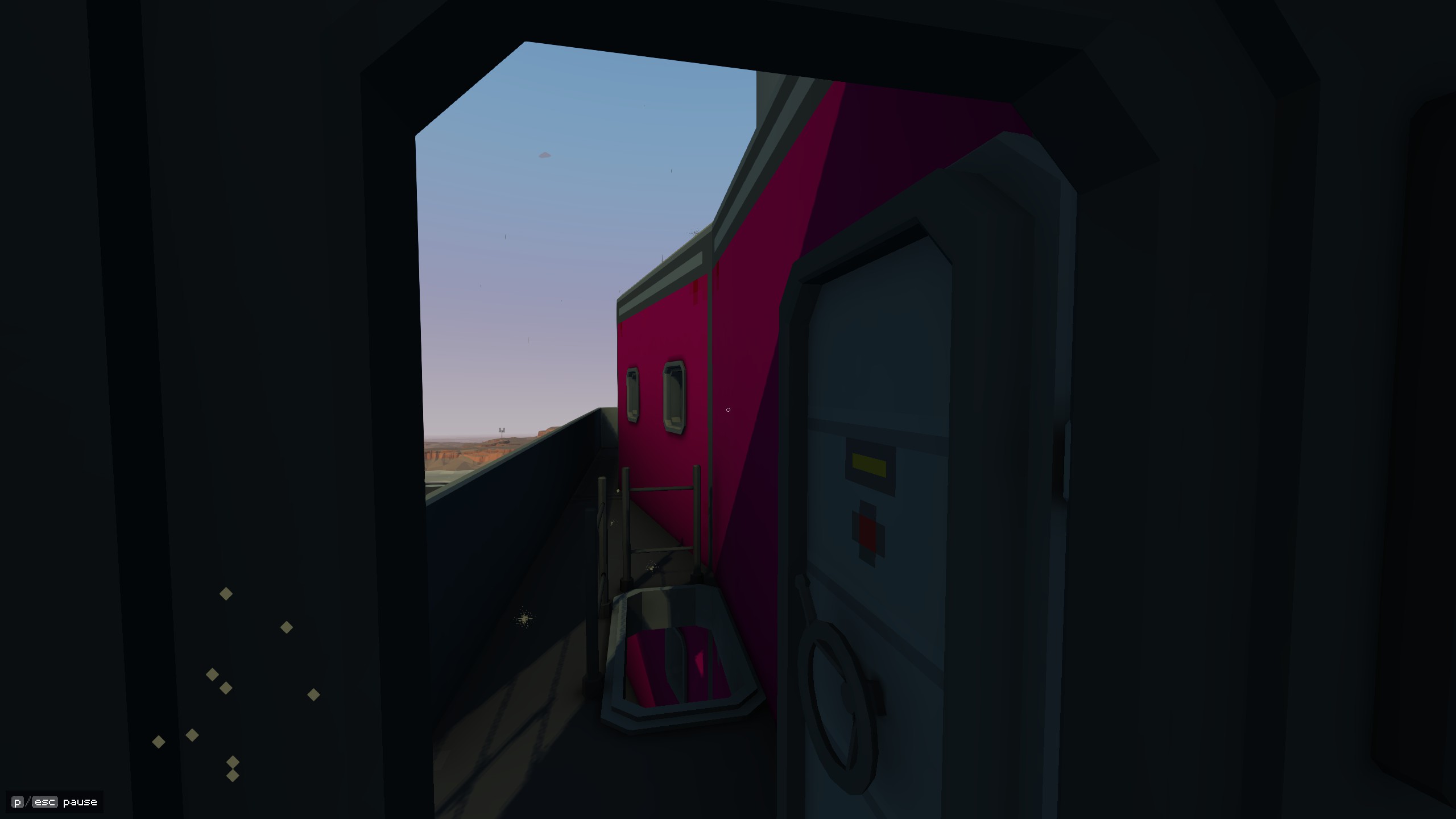
First thing's first: I'm not going to tell you here how to get to your save.xml, as there are a few guides out there that already tell you how to do that, including my previous one, so see those if you don't already know how to do that.
Also, before doing any of this it's HIGHLY advised to make a backup of your save.xml before making any edits to it - just in case something goes wrong.
With that out of the way, let's get started. We're going to be covering a number of techniques in this guide, starting with the most simple: Changing which team the game puts you on as the host (you). We'll be using an eight-team multiplayer save with four player teams and four AI teams as an example. This is also currently the maximum number of teams you can have without save.xml editing - more on this later.
The map we'll be using as an example for this guide.
After opening your save.xml, navigate to the <teams> section. This is the list of all existing teams in a save file. Each team has its own subsection, which controls its main properties, listed in ascending order starting from team 0 and ending on team 8, best visualized as such:
Team 0 (AI | NEUTRAL)
Team 1 (HUMAN | NON-NEUTRAL)
Team 2 (HUMAN | NON-NEUTRAL)
Team 3 (HUMAN | NON-NEUTRAL)
Team 4 (HUMAN | NON-NEUTRAL)
Team 5 (AI | NON-NEUTRAL)
Team 6 (AI | NON-NEUTRAL)
Team 7 (AI | NON-NEUTRAL)
Team 8 (AI | NON-NEUTRAL)
The beginning of the teams list. Visible is team 0's subsection as well as part of team 1's.
Team 1 is the default blue team in game, and what the host is automatically put onto by the game. Remember this second position in the teams list. It's about to become very important.
For our first example, we'll keep it as simple as possible by putting the host on team 2. To do this, select team 2's entire subsection and CTRL-X it.
Then, scroll back up until you find the specific place where team 0's subsection ends and team 1's begins. Press enter to make some space, and optionally press tab a few times to bring your cursor to be in line with the indentation.
Now CTRL-V team 2's subsection into that spot.
Our simplified version of the teams list should now look something like this:
Team 0 (AI | NEUTRAL)
Team 2 (HUMAN | NON-NEUTRAL)
Team 1 (HUMAN | NON-NEUTRAL)
Team 3 (HUMAN | NON-NEUTRAL)
Team 4 (HUMAN | NON-NEUTRAL)
Team 5 (AI | NON-NEUTRAL)
Team 6 (AI | NON-NEUTRAL)
Team 7 (AI | NON-NEUTRAL)
Team 8 (AI | NON-NEUTRAL)
Save (CTRL-S) your save.xml. When we load the save again, you (the host) should now be autojoined to team 2 and aboard their carrier!
It's not quite visible since we have the map tablet in our face, but we are now aboard team 2's carrier, and are also in control of all their assets (you can see their barge on the map).
Checking the multiplayer tab, we can see that we are listed as part of team 2.
A very saturated magenta-colored carrier greets us upon opening the starboard bridge door.
Do note that these steps described here are only enough to move you between the game's default player teams, teams 1-4. It is possible to play as all the other teams, but they'll require some additional work to... adapt them to be playable, which we'll get into shortly.
Effects on MultiplayerThis edit only has two effects in multiplayer games:
1) The host will be on a different team
2) The teams on the list in the pre-join screen for incoming players will be switched around, based on the order they ended up having in the save.xml.
Everything else should be more or less the same.
Making Ordinarily-unplayable Teams Playable (and Playing As Them). (Section 2)
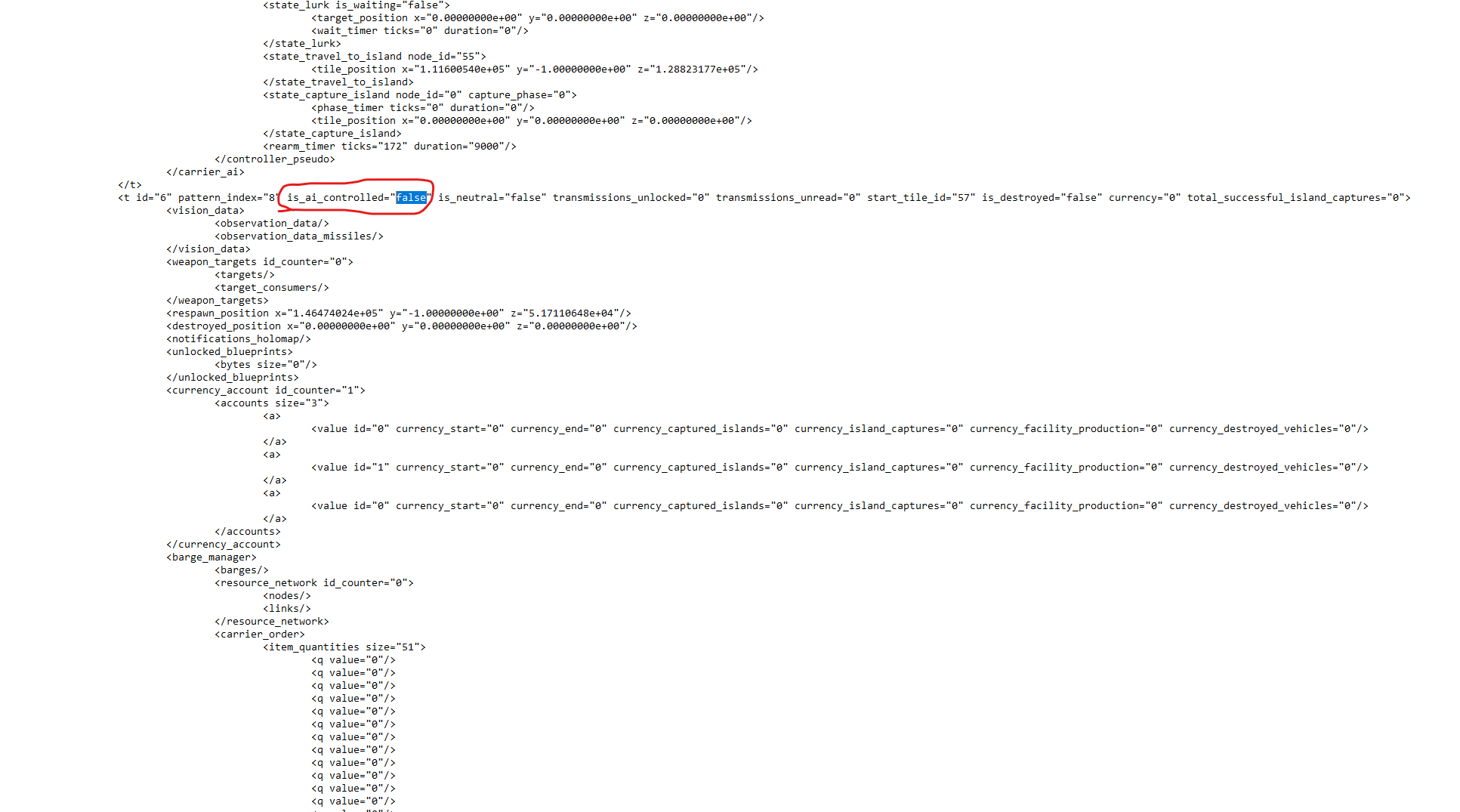
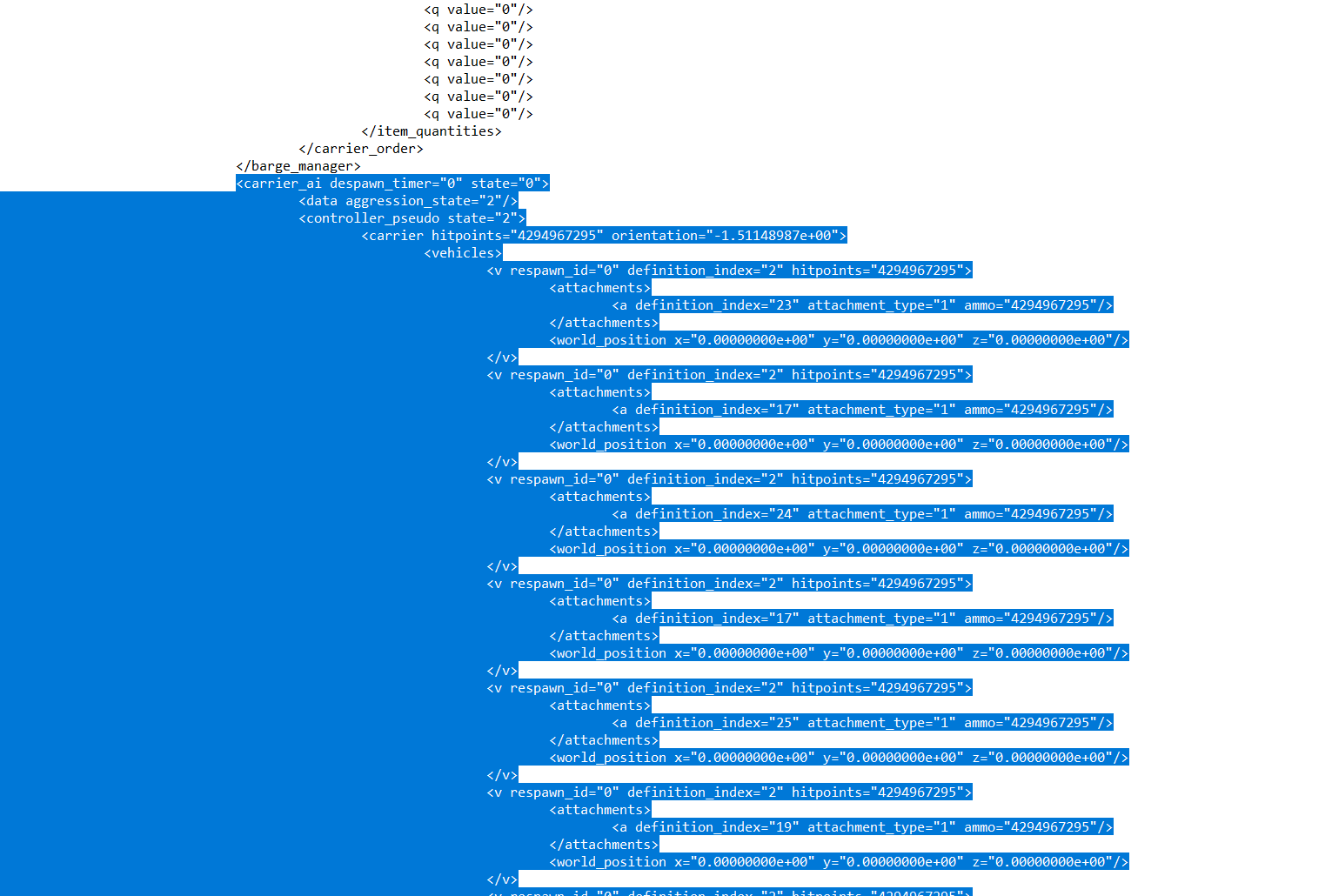
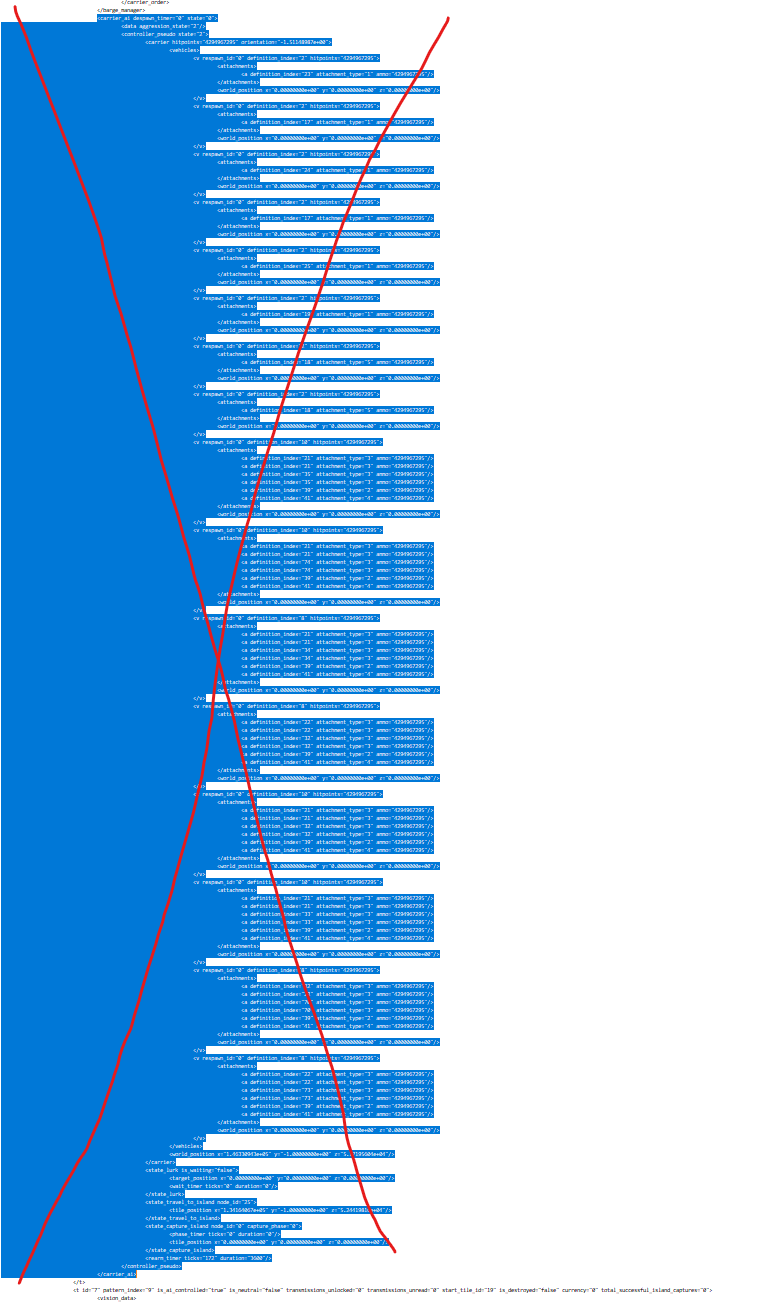
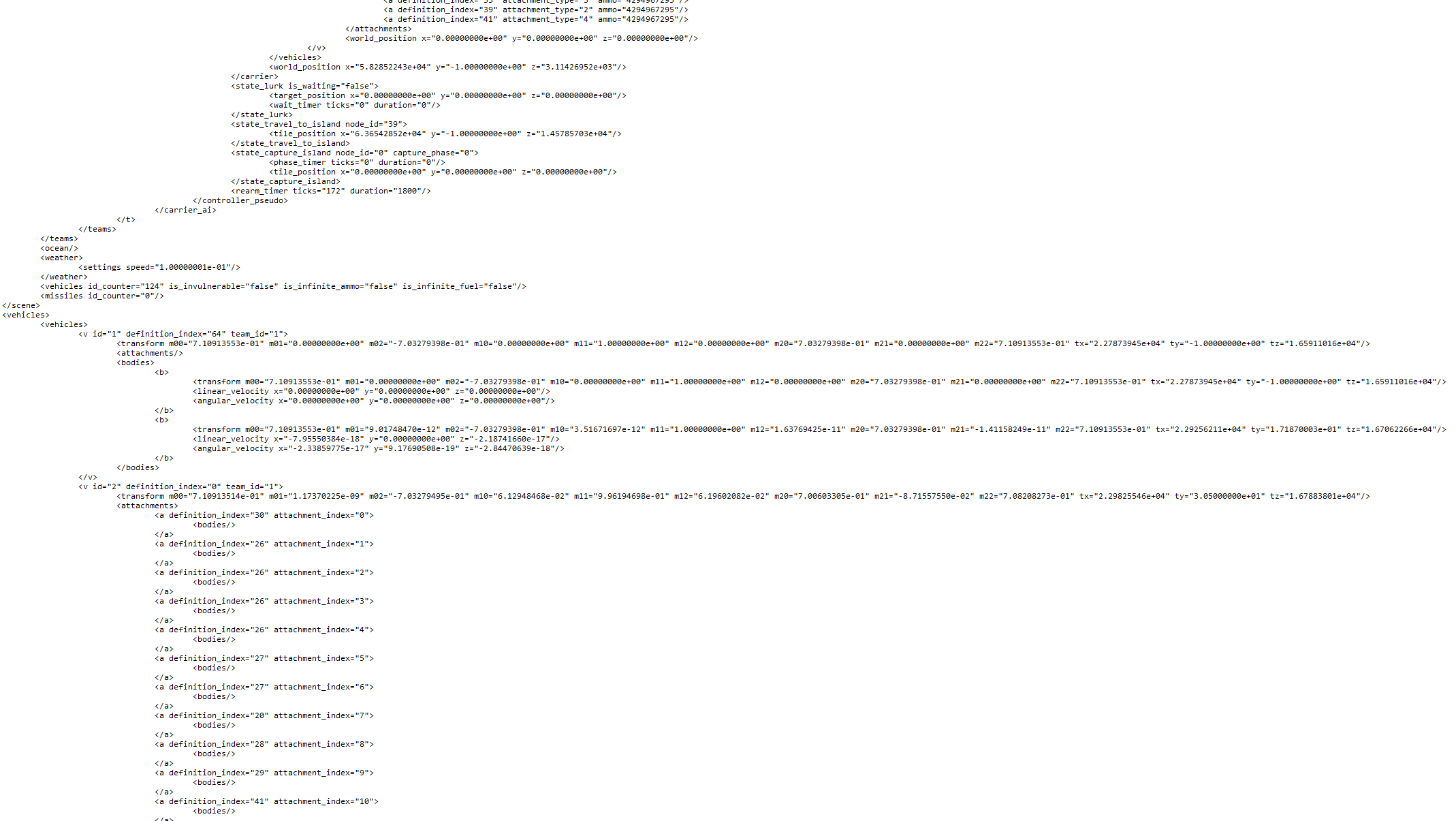
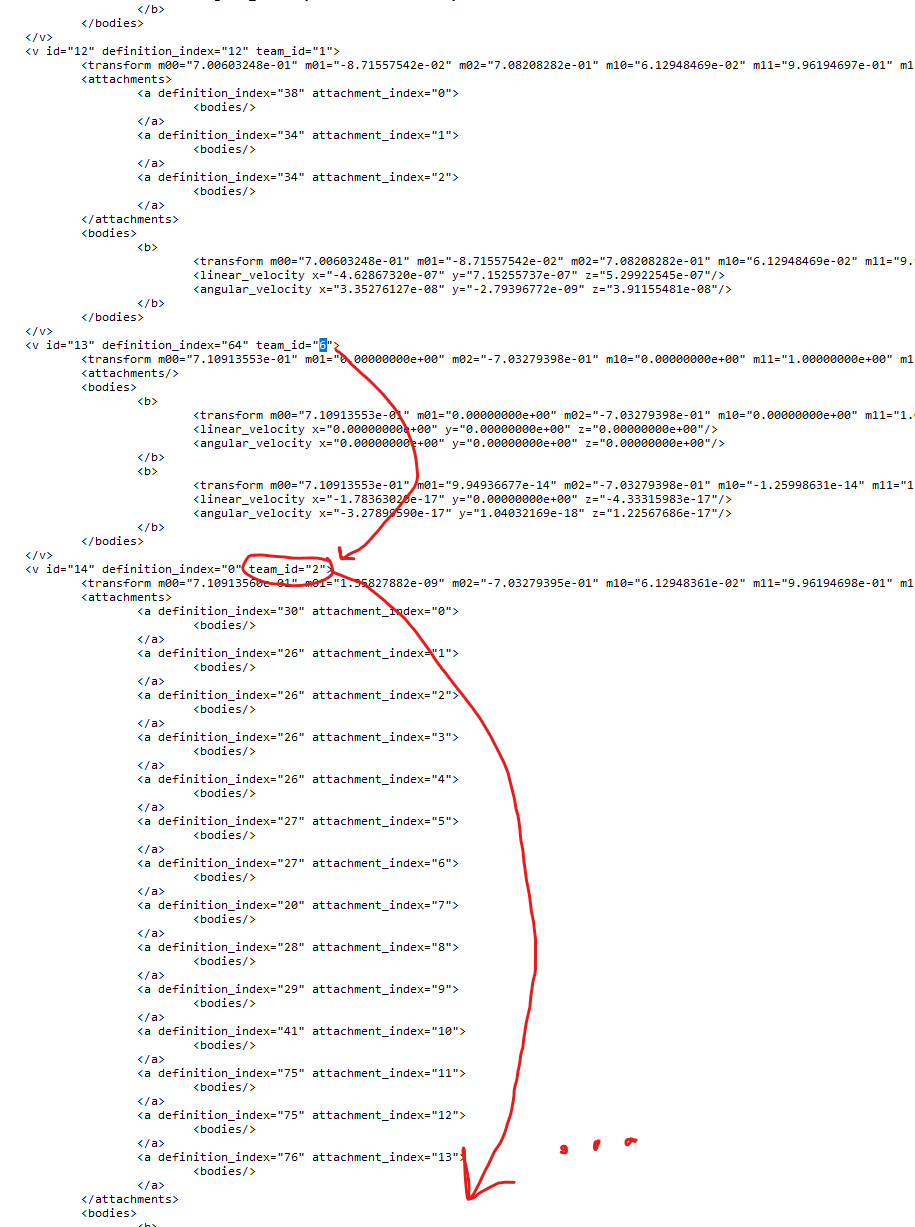
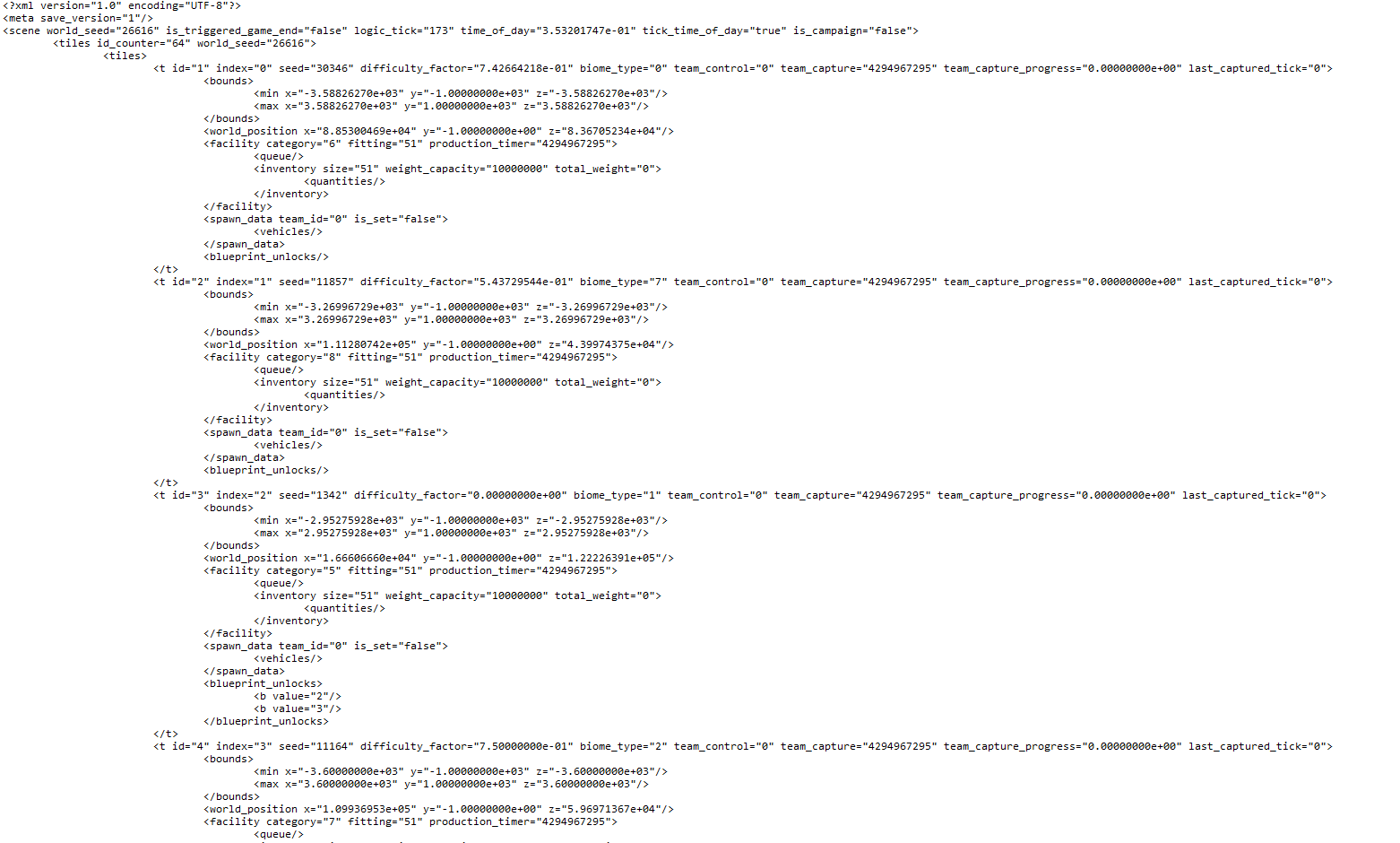
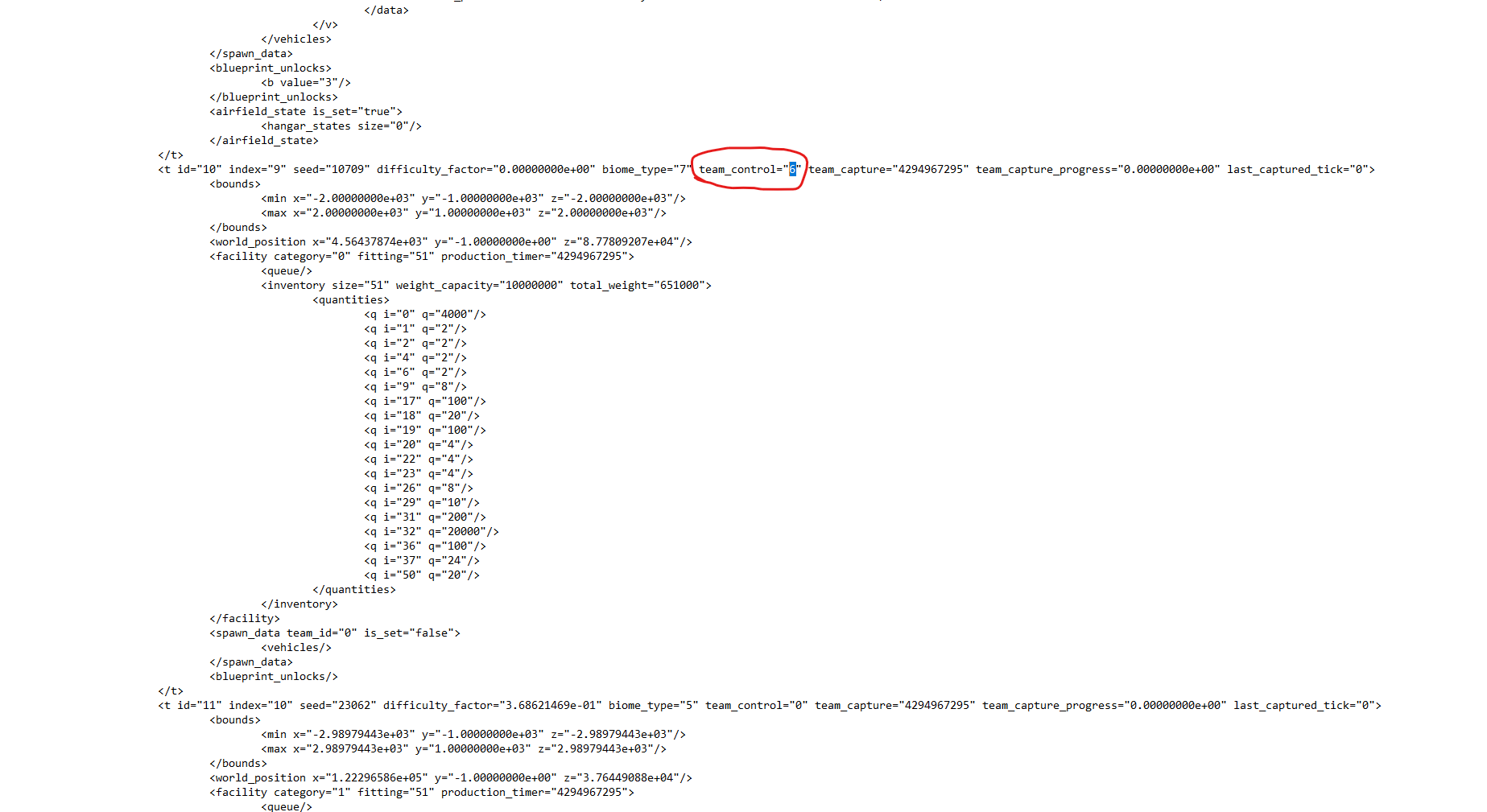
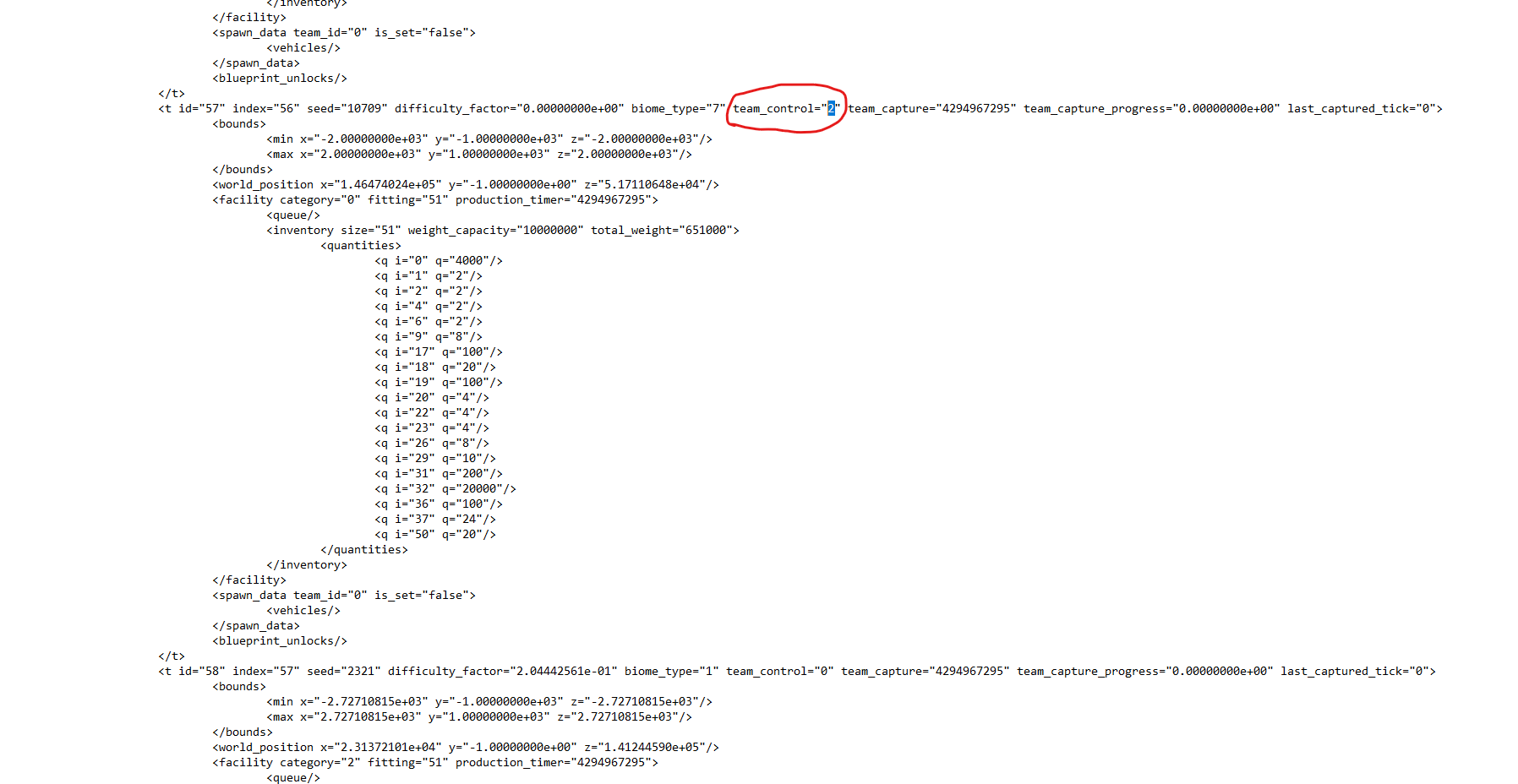
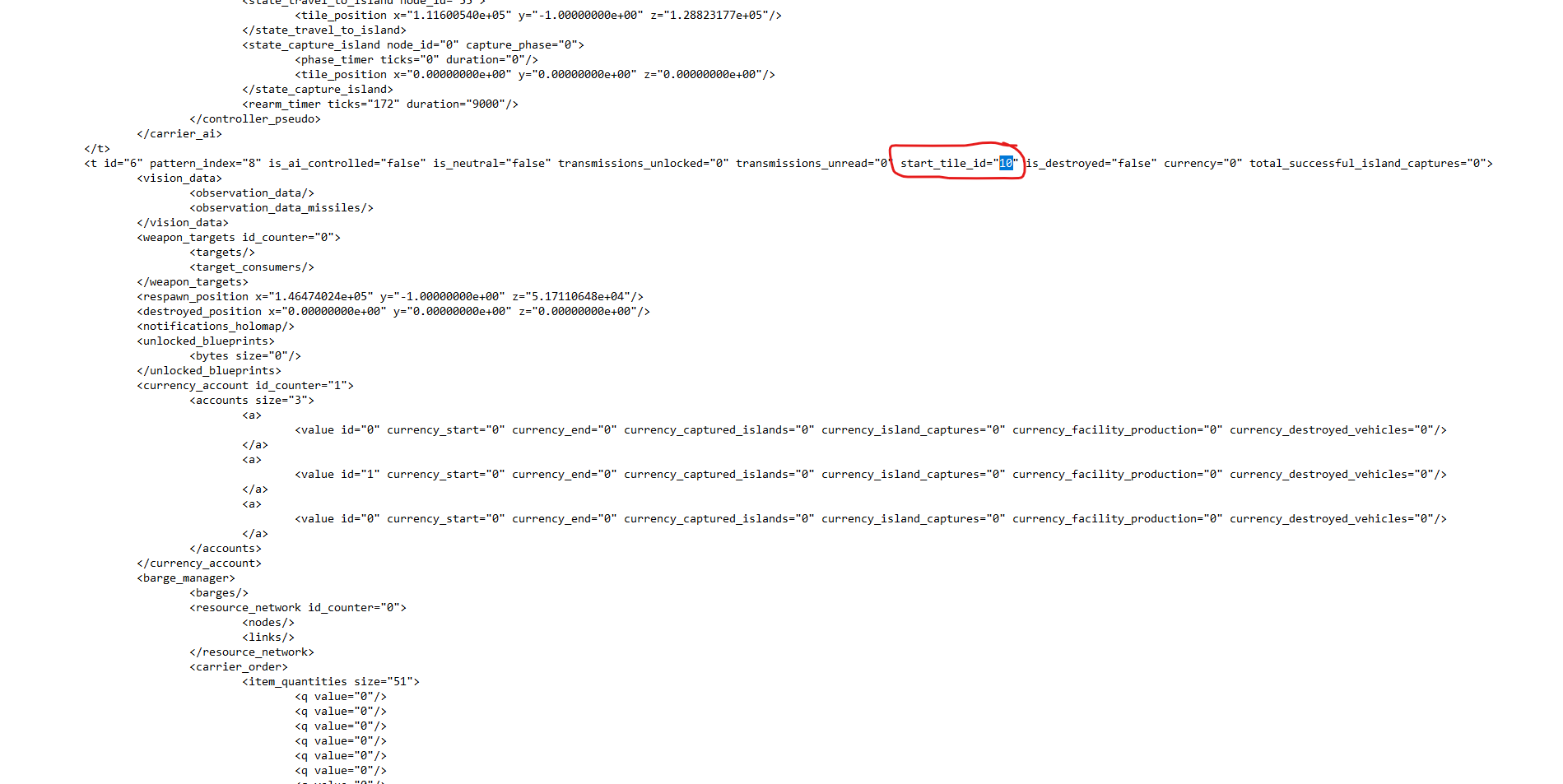
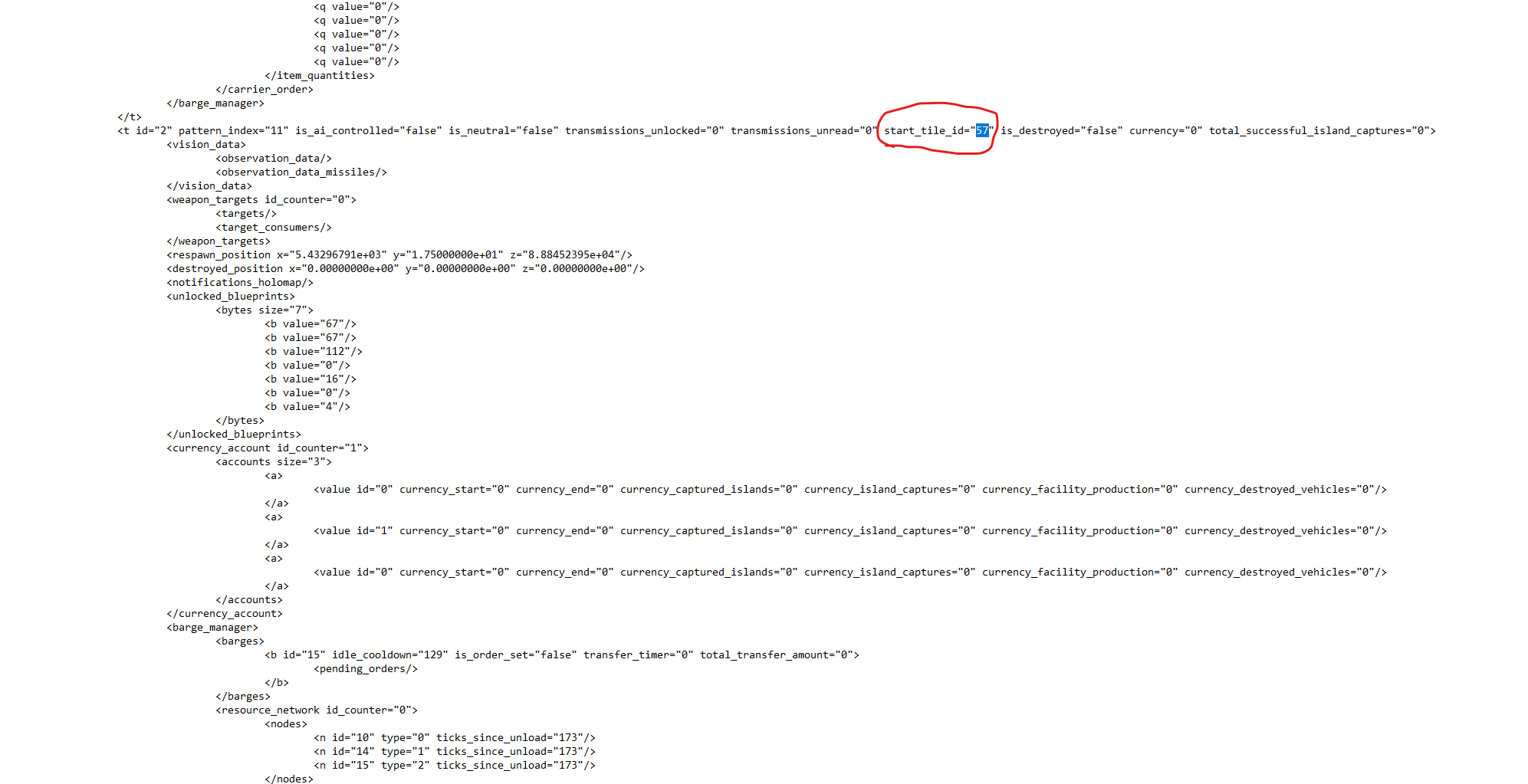
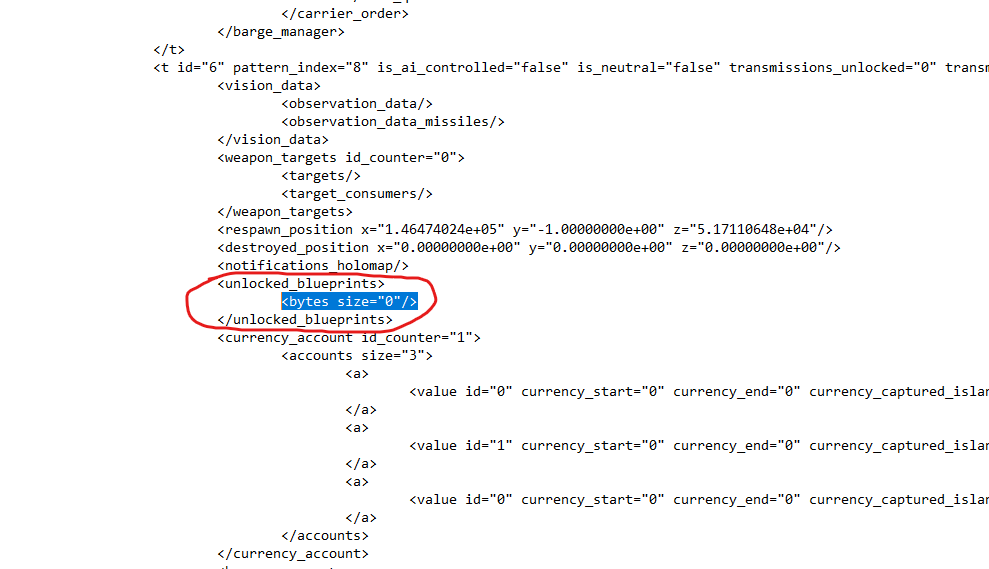
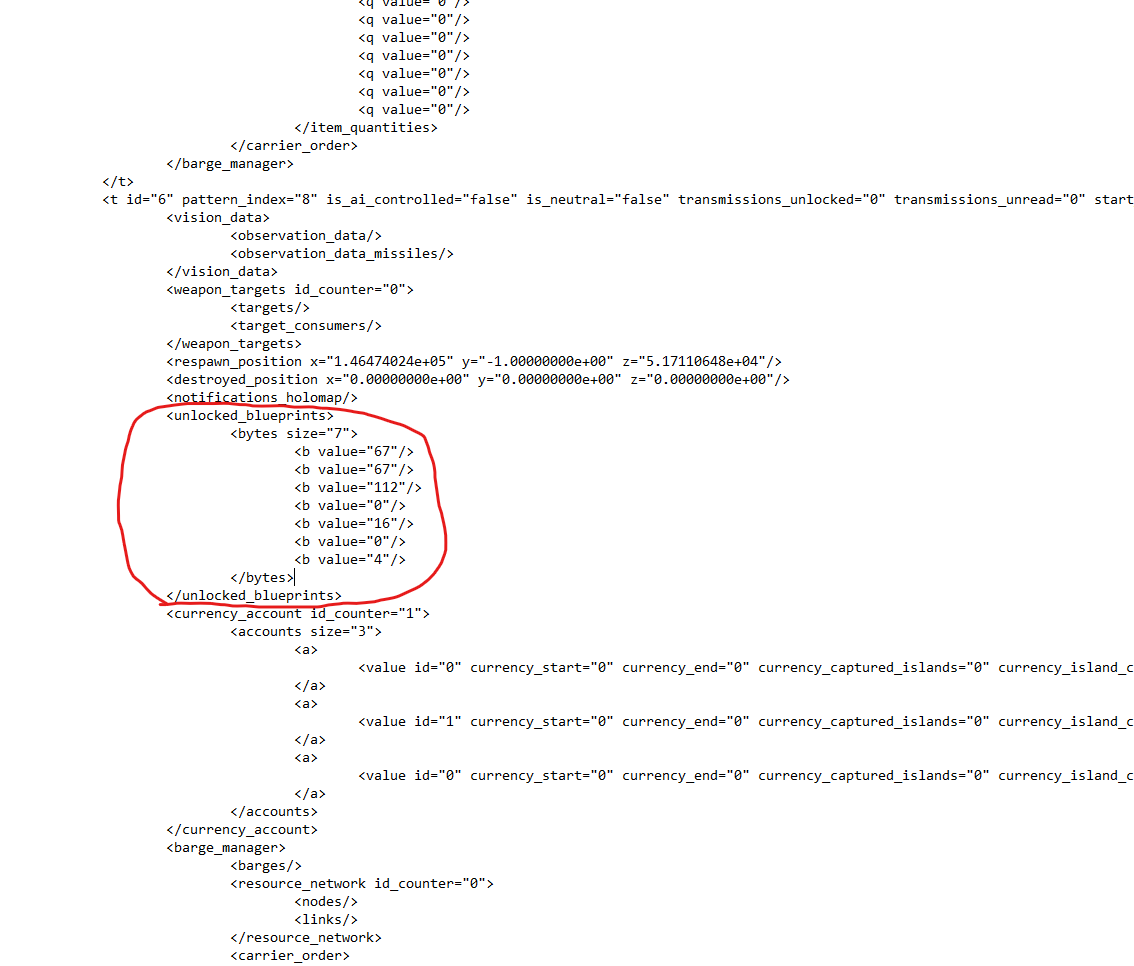
Alright, so you want to try putting yourself on one of those AI-only teams with their fancy map colors right? Not so fast. While it is possible to simply use the method in the above section to force yourself onto any existing team in your save, if you attempt this with an AI-only team you'll just be dumped out in the middle of nowhere (likely underneath the terrain of an island), doomed to swim around for eternity as you watch the AI carrier go around having its fun.
To circumvent this issue, we need to turn the AI team into a human team. At this point I'm going to assume you're already familiar with how to change the order of the teams list as described in the previous section, so get ready: Stuff's about to get complicated.
For this example, our goal is to get the player (the host/you/etc.) onto a playable version of team 6. We'll be starting with the base, unmodified version of the save.xml used above, with the teams list being how it was originally:
Team 0 (AI | NEUTRAL)
Team 1 (HUMAN | NON-NEUTRAL)
Team 2 (HUMAN | NON-NEUTRAL)
Team 3 (HUMAN | NON-NEUTRAL)
Team 4 (HUMAN | NON-NEUTRAL)
Team 5 (AI | NON-NEUTRAL)
Team 6 (AI | NON-NEUTRAL)
Team 7 (AI | NON-NEUTRAL)
Team 8 (AI | NON-NEUTRAL)
To begin, browse to team 6's subsection in the teams list, and move it to the second position in the teams list.
Team 0 (AI | NEUTRAL)
Team 6 (AI | NON-NEUTRAL)
Team 1 (HUMAN | NON-NEUTRAL)
Team 2 (HUMAN | NON-NEUTRAL)
Team 3 (HUMAN | NON-NEUTRAL)
Team 4 (HUMAN | NON-NEUTRAL)
Team 5 (AI | NON-NEUTRAL)
Team 7 (AI | NON-NEUTRAL)
Team 8 (AI | NON-NEUTRAL)
Then, locate the is_ai_controlled flag, and change its value to false.
Next, scroll down to the carrier_ai block in team 6's subsection - it'll start immediately after </barge_manager> and end with </carrier_ai>. This chunk of code is responsible for creating, managing, and controlling the NPC carriers you meet in game when playing against AI teams.
Delete the entire thing.
Now, our simplified representation of the teams list looks like this:
Team 0 (AI | NEUTRAL)
Team 6 (HUMAN | NON-NEUTRAL)
Team 1 (HUMAN | NON-NEUTRAL)
Team 2 (HUMAN | NON-NEUTRAL)
Team 3 (HUMAN | NON-NEUTRAL)
Team 4 (HUMAN | NON-NEUTRAL)
Team 5 (AI | NON-NEUTRAL)
Team 7 (AI | NON-NEUTRAL)
Team 8 (AI | NON-NEUTRAL)
We've now gotten rid of all the AI components of team 6, so it should be playable now, right? Well, not quite. You see, even after we've technically made team 6 into a fully human team, we forgot some critical things:
1) Team 6 does not have a carrier (or barge, or any assets for that matter) to its name.
2) Team 6 doesn't have any technologies unlocked - not even the default ones like fuel.
We'll have to fix these issues before we can actually have a proper game as team 6. Let's start with issue 1. There are two methods of fixing this, one of them being relatively simple (at the cost of sacrificing one of the default playable teams), and the other being... not so simple.
Method 1: Grand Theft CarrierThe easier way of the two involves co-opting all of an already-existing human team's (read: team 1-4) assets for use by your replacement team. To start, browse down past the teams list and into the vehicles list. Here, you'll have to pick which team you want to axe - I'll use team 2 for this example.
The beginning of the vehicles list, which appears more or less right after the end of the teams list.
Go through each and every vehicle in the list whose team_id flag has a value of 2 (or the id value of whatever team you're replacing) and replace it with 6 (or the id value of whatever team you want to be playable).
Once done with that, your team should now possess every vehicle previously owned by team 2. We're not quite done yet though, since even though we co-opted team 2's vehicles successfully, we did not change the ownership of team 2's starting island to team 6, which we need to do since all the vehicles we "borrowed" are still in their original positions: On the launch ramp at team 2's starting island.
Scroll all the way back up to the very top of the save.xml.
Starting from there, we'll be looking through the <tiles> list for team 2's island(s) and doing the same as we did with their vehicles by changing the team_control value to 6.
If you feel like it, you can also change team 6's old island to be under control of team 2.
Lastly, go and change team 6's start_tile_id to match the id of the tile you stole off of team 2.
And do the same with team 2 if you're swapping ownership.
With that done, make sure that team 6's newly-modified subsection is in the second position of the teams list if you haven't done so already, and save (CTRL-S) your save.xml.
Method 2: Create a new Carrier and starting assets for your team.This is theoretically possible since most of what it would entail is adding new entries to the vehicles list, but I haven't tried this method myself due to being unable to wrap my head around the vehicles list and how the coordinate system works. The advantage of this is that in multiplayer, you and/or other players can join and play as both the four original player teams AND whatever other team(s) you make into playable ones, effectively pushing the game past its default four human team limit!
I'm sure some bigbrain person will eventually figure out how to do this, and when they do I'll be sure to put a link to their guide here since this stuff is way above the grade my modestly-sized cranium. For now though, I'd just stick with the first method as it is far, far simpler.
Fixing the newly-playable team's default technologies.We're still not quite done yet, as we have yet to remedy the second issue: The fact that team 6 has no starting technologies. To do this, we need to edit the <unlocked_blueprints> segment in team 6's subsection. Luminous_Path goes into detail about how to go about this in a discussion post found here - go check it out!
To keep things simple though, this what should be in between <unlocked_blueprints> and </unlocked_blueprints>:
<bytes size="7">
<b value="67"/>
<b value="67"/>
<b value="112"/>
<b value="0"/>
<b value="16"/>
<b value="0"/>
<b value="4"/>
</bytes>
Like so:
This will give you access to just the default technologies from a single-island start. If you have more than one starting island you may have to find out what that starting island gives you and follow Luminous_Path's guide to unlock those blueprints.
Character_limit.mp4 (Section 2, Part 2)
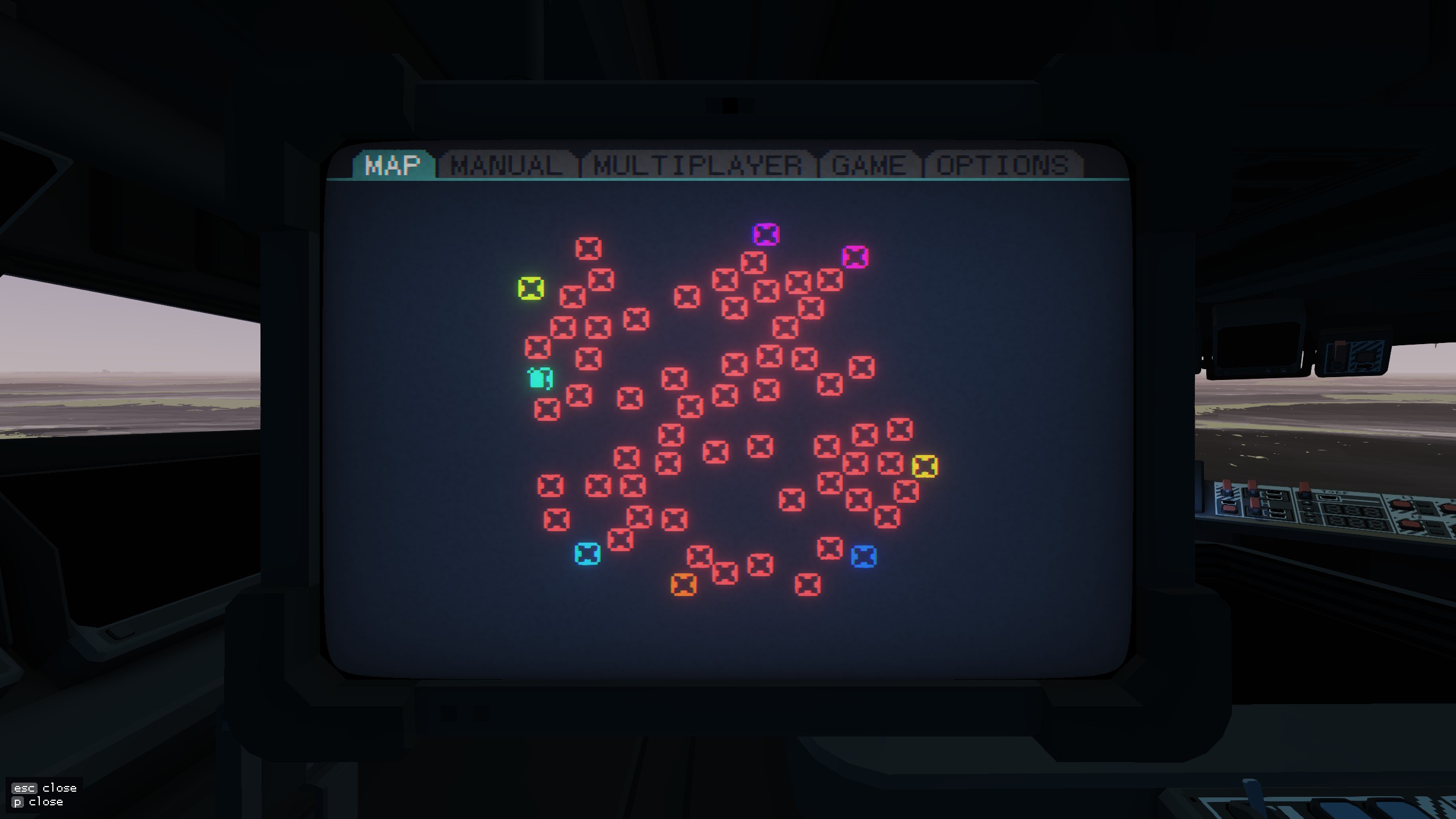
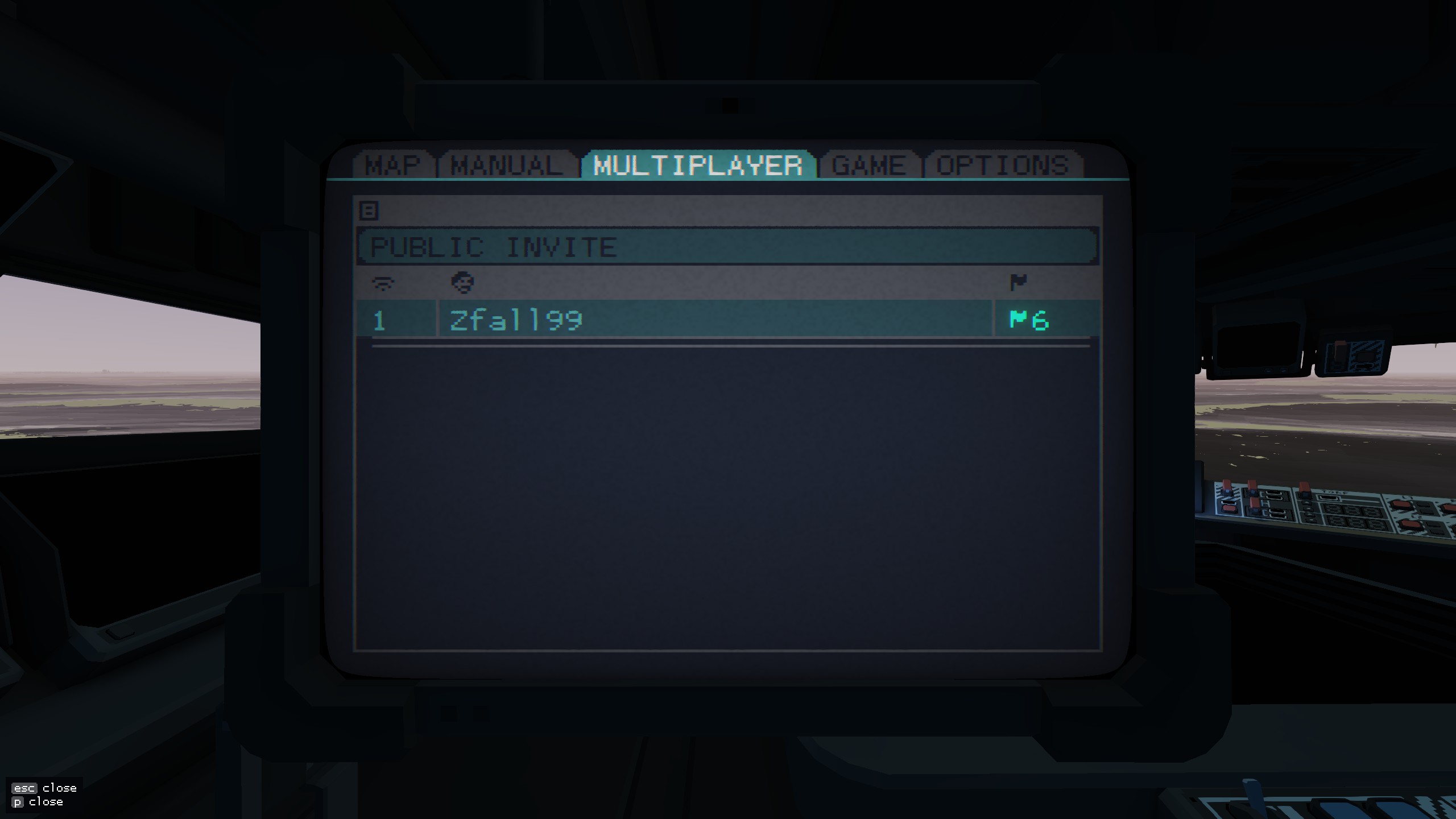

Regardless, with all those changes your team of choice should now be fully-playable! Save (CTRL-S) your save.xml and load it in-game!
Looking at the map, we see that we are where we used to be when we finished section 1. However, teams 2 and 6 have swapped places, and we are now in full control of team 6!
Looking outside we can see the lovely dark blue vehicle color on our carrier, characteristic of team 6.
Effects on MultiplayerThe ramifications of making this edit to your save are slightly more apparent than what's described in section 1, mostly because you took a previously-playable team and stripped it of all its assets - assuming you followed the Grand Theft Carrier Method, of course. If you somehow created a new carrier AND its starting loadout AND its starting barge, at the proper position on the map for your team of choosing, then congratulations: you successfully increased the amount of playable teams by one!
Other than that, the effects are mostly the same: Shuffling of the pre-join list, etc.
Playing as Team 0A special mention should be made here. Should you apply the above editing techniques to team 0:
You CAN play as team 0.
This puts all previously "neutral" islands under your control.
You cannot control team 0's island defense units (I think - they don't show up on the control terminal. Maybe they only spawn if an enemy carrier is in proximity or perhaps it's tied to the "neutral team" flag).
I take no responsibility for broken saves as a result of playing as team 0. You have been warned.
Adding New Teams. (Section 3)
You heard that right! Since the teams list is well, a list, it naturally stands to reason that we can manually add new teams to it! I would recommend simply copy/pasting the teams subsection of one of the existing teams, be it human or AI, somewhere into the teams list and follow the above two sections to modify it as you see fit. Remember, you can also change the pattern_index value as you please while doing all of this - here's my previous guide on how to do that.
There is theoretically no limit to the amount of teams you can have. However, it gets... complicated once you surpass 12 active teams on the same field - more on this in a bit.
List Of Teams With Unique Map Colors. (Section 4)












There are a total of twelve teams that have "unique" map colors (thirteen if you count team 0). Note that map color != vehicle color (pattern_index value) - in fact, these are rarely ever the same for most teams. Map color seems to be determined by the order in which the teams are initially added to the teams list. This happens to be sequentially by default. Included in brackets is the team's default playability state in a 4-player 4-AI team game.
Team 1 [Playable]: Light Blue
Team 2 [Playable]: Light Orange
Team 3 [Playable]: Light Yellowgreen
Team 4 [Playable]: Light Purple
Team 5 [AI]: Light Pink
Team 6 [AI]: Light Cyan
Team 7 [AI]: Dark Blue
Team 8 [AI]: Dark Orange
Team 9 [Unused]: Dark Yellowgreen
Team 10 [Unused]: Dark Purple
Team 11 [Unused]: Dark Pink
Team 12 [Unused]: Dark Cyan*
*Team 12's map color, while technically unique, is so close to team 7's map color that they are virtually indistinguishable from one another. It's not really advised to have both team 7 and team 12 on the same playing field for this reason, but go for it if you really want.
Do note that once you go beyond team 12, the game loops back through the existing map colors: Team 13 is team 0's red, Team 14 uses team 1's blue, etc. They still technically count as separate teams, but use the map colors of teams 0-12, so they're very hard to visually distinguish from certain other teams.
Thanks For Reading!

Oh man, I guess this is what happens when you will go to any length to escape playing as The Blue Team. If you made it this far, thank you very much for reading! I hope you gleamed some useful information from my ramblings, and I wish you well on your future CC2 endeavors!
- Zfall99
Source: https://steamcommunity.com/sharedfiles/filedetails/?id=2600652385
More Carrier Command 2 guilds
- All Guilds
- Delta Fleet Special Operations Manual 2024
- Cheatsheet
- Tips and tricks I've learned in 400 hours
- Update 1.2 - Starter Guide (PvE)
- How to create a map with only level-one islands
- CC2 Land and Air Vehicle Information
- Guide 17
- Maybe the carrier is not the real enemy after all...
- Basic Carrier SOP