How To Enable Vsync, Enable AA, Adjust FOV...
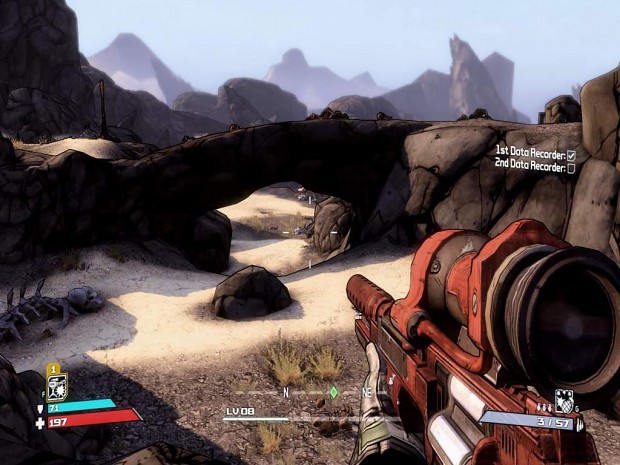 1 - How To Enable VSync In Bordelands2 - How To Enable Anti Aliasing (AA) In Borderlands3 - How To Adjust FOV (Field Of Vision) In Borderlands4 - How To Enable PhysX5 - Disable Voice Chat6 - Disable Intro Movies7 - Disable Mouse Smoothing8 - If You Are Getting Horrible FPS9 - Adjust FOV10 - Enable Console11 - Borderlands Vivid Mod12 - Remove Intro Logos13 - 3rd Person View
1 - How To Enable VSync In Bordelands2 - How To Enable Anti Aliasing (AA) In Borderlands3 - How To Adjust FOV (Field Of Vision) In Borderlands4 - How To Enable PhysX5 - Disable Voice Chat6 - Disable Intro Movies7 - Disable Mouse Smoothing8 - If You Are Getting Horrible FPS9 - Adjust FOV10 - Enable Console11 - Borderlands Vivid Mod12 - Remove Intro Logos13 - 3rd Person View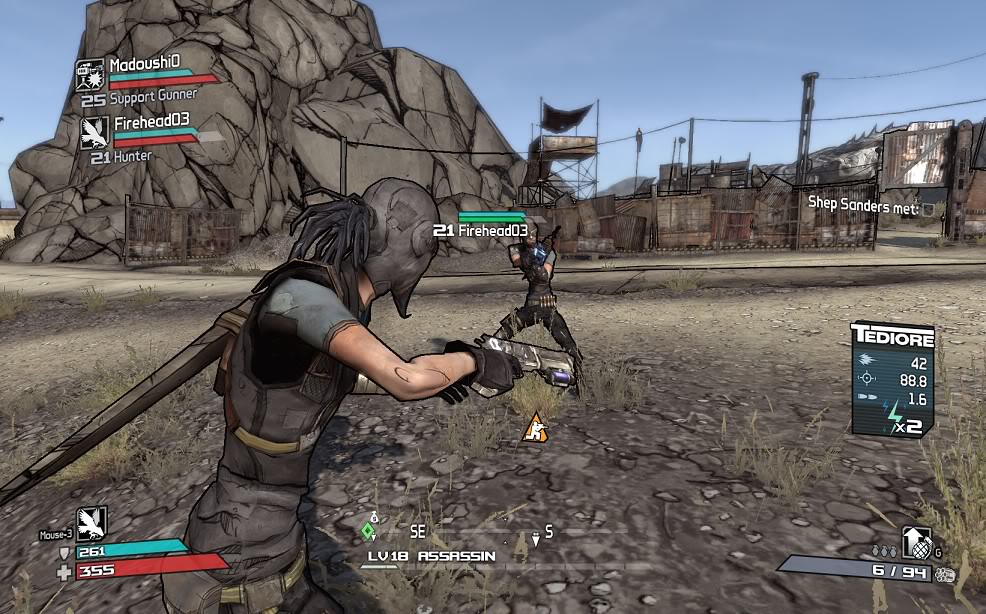 14 - Revome Black Line On Environment
14 - Revome Black Line On EnvironmentNOTICE FOR NEW USER: YOU NEED TO RUN THE GAME AT LEAST ONCE, GO INTO KEYBINDINS AND CHANGED AT LEAST ONE KEY. (Thanks Axton)
Configuration settings are stored in:
C:\Users\USERNAME\Documents\My Games\Borderlands\WillowGame\Config\WillowEngine.ini
(Under Windows XP this will be in My Documents). Edit this file with a text editor such as notepad.
Open the game configuration file in a text editor (as stated above). Change the following setting (UseVsync=False) so that it reads:
UseVsync=True
Save and restart the game.
Note that the following solution was only tested on NVIDIA hardware. I don't have an ATI VGA to play around or to do testing. Like most games, Borderlands is built on Unreal Engine v3.0. You can force AA from NVIDIA control panel.
1. Open NVIDIA control panel. Go to 'Manage 3D settings'
2. Un-Tick 'Show only programs found on this computer'
3. From the drop down menu, select Borderlands.
4. You will now be able to force various graphics settings from the VGA, including Anti Aliasing.
Another way to add AA:
ATI Cards: Download Rivatuner and use the "D3DOverrider" option. http://www.guru3d.com/category/rivatuner/
NVidia Cards: Download nVidia Inspector. DOWNLOAD[www.techspot.com]
I've seen many players complain about the FOV in this game. It indeed seems to give a tunnel like feeling. You can however edit the default FOV of 85 and adjust it to your preference by editing the configuration file. Note that you need to make the change in two places in the file:
Open willowinput.ini
Under [Engine.PlayerInput], Change the values so that it reads:
Bindings=(Name="F9",Command="FOV 85",Control=False,Shift=False,Alt=False)
Bindings=(Name="F10",Command="FOV NEWVAL",Control=False,Shift=False,Alt=False)
Under [WilloGame.WillowPlayerInput] change:
Bindings=(Name="F9",Command="FOV 85",Control=False,Shift=False,Alt=False)
Bindings=(Name="F10",Command="FOV NEWVAL",Control=False,Shift=False,Alt=False)
Where NEWVAL is a numerical value representing the new FOV. Note that there is a space after "FOV" in the lines above - the. Ex- It should be "FOV[SPACE]85". You can switch between default and custom FOV in game using function keys. Pressing F9 will restore defaults while F10 will load custom values specified by you.
Edit the engine file and
change to
bDisablePhysXHardwareSupport=False
change to
AllowD3D10=True
Open: Documents\My Games\Borderlands\WillowGame\Config\WillowEngine.ini
Find: bHasVoiceEnabled=True
Change To: bHasVoiceEnabled=False
Open: \WillowGame\Movies
Delete: 2K_logo.bik, Gearbox_logo.bik, NVidia.bik
Open: \WillowGame\Config\WillowInput.ini
Find: bEnableMouseSmoothing=true
Change To: bEnableMouseSmoothing=false
Simply add -DX9 to the command line.
Do this by right clicking borderlands on steam, hitting properties, and typing -DX9 into the command line. Your FPS will double, at the very least.
Open willowinput.ini
Find [WillowGame.WillowPlayerInput]
Add this somewhere under the heading:
Bindings=(Name="F11",Command="FOV 90",Control=False,Shift=False,Alt=False)
Experiment with what FOV you prefer
Within WillowInput.ini:
Search for "ConsoleKey" and you should come across the following line:
ConsoleKey=
Add 'Tilde' after the equal sign to enable the console (should look like ConsoleKey=Tilde)
Link
Open: Documents\My Games\Borderlands\WillowGame\Config\WillowEngine.ini
Find:
[FullScreenMovie]
StartupMovies=2K_logo
StartupMovies=Gearbox_logo
StartupMovies=NVidia
StartupMovies=Loading
SkippableMovies=2K_logo
SkippableMovies=Gearbox_logo
SkippableMovies=Attract
SkippableMovies=NVidia
and Replace With:
[FullScreenMovie]
;StartupMovies=2K_logo
;StartupMovies=Gearbox_logo
;StartupMovies=NVidia
;StartupMovies=Loading
SkippableMovies=2K_logo
SkippableMovies=Gearbox_logo
SkippableMovies=Attract
SkippableMovies=NVidia
Within WillowInput.ini:
Search for [WillowGame.WillowPlayerInput]. Below the chunk of bindings, add the following:
Bindings=(Name="F3",Command="Camera ThirdPerson",Control=False,Shift=False,Alt=False)
Bindings=(Name="F4",Command="Camera FirstPerson",Control=False,Shift=False,Alt=False)
You have to use a FOV of 90 or more for the cross-hairs to be accurate. Shooting from the hip or through a scope works fine. Iron sights are worthless though.
change:
DefaultPostProcessName=WillowEngineMaterials.WillowScenePostProcess
to
DefaultPostProcessName=EngineMaterials.ScenePostProcess
Source: https://steamcommunity.com/sharedfiles/filedetails/?id=121953726
More Borderlands GOTY guilds
- All Guilds
- Borderlands Po Polsku
- Secret: Dra.Tannis Riding A Fish
- "And They'll Tell Two Friends" Eng sub and Co-op+
- Borderlands GOTY Guide 7
- Borderlands GOTY
- Borderlands + DLCs ( + )!!!
- Borderlands: Achievement Guide
- Borderlands GOTY ()
- Ultimate Tweak Guide
