
A guide on how to save cpu power and network bandwidth while using Steam.
Introduction
This guide shows different settings/customizations for Steam. In October 2019 Valve reworked the Library section of the Steam Client. This new library hauls a lot of data from the Steam servers to your harddrive/ram and just browsing your Steam Library can have a negative effect on your computer's performance and your internet connection.
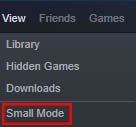
First Things First
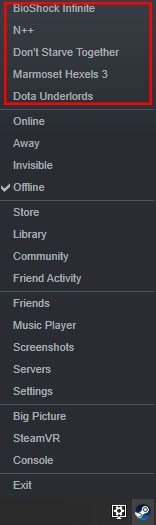
Steam offers a small mode which is basically just a list of your games with a search box on top. This is by far the most performant setting you can choose for your library.
I have considered just using the small mode but this setting would just be permanent if I used the store/community in my browser. Otherwise Steam would just kick me back to the large mode and I have to set it back to small mode everytime again and again.
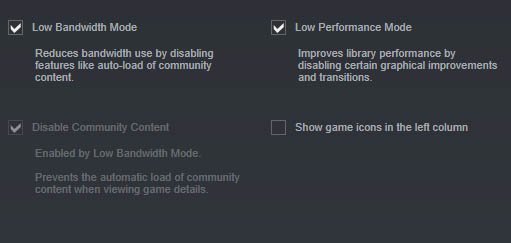
You could also just keep Steam minimized to the tray while using shortcuts to start your games/applications. This is what I do for a small number of titles which I like start often currently.
All in all, not using the large steam client at all is the most performant solution.
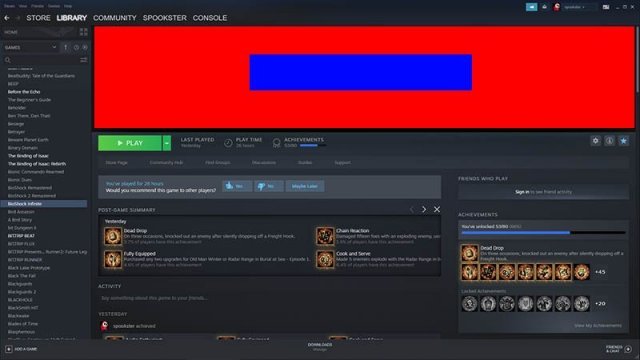
Configuring The Steam Client
Still here? Good.
Now let's have a look at what settings Steam offers for the Library. Find the Library tab in the Steam Settings.
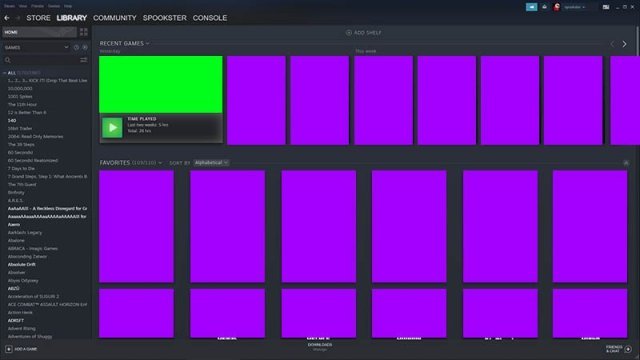
I recommend these settings:
Enabling Low performance mode makes the library less fancy and saves a little bit of CPU power, I recommend enabling this.
Enabling Low bandwidth mode makes the amount of data steam loads from its servers significantly smaller and also disables automatic loading of community content, I also recommend enabling this.
You will still be able to see your own and friend activity and load community content on demand.
Disabling the icons is just a taste thing, Steam will download the icons anyway and they are really small files.
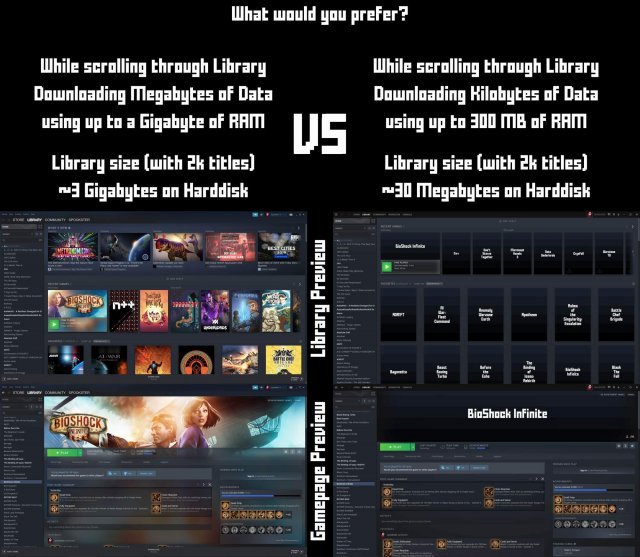
Customizing The Steam Grid
While we already saved a lot of performance tweaking the Steam settings there is more to do. The new library offers options to customize the look of a lot of items, right click those items to change them.
1. The Hero Background (red In Above Image)You can see them on top of any game title page on the top. The developers can add default hero or if none is present a screenshot from the steam store is placed there. These files are the biggest images that are downloaded from the steam servers when you come to the gamepage. A typical hero image has a resolution of 1920*620 and averages at around 600 KiloBytes.
2. The Logo (blue In Above Image)Also on the title pages, the size of these images differ a lot. You can also adjust the size and position of a logo. Some games might not even have a logo, the name of the game is then shown in a simple font on the banner.
3. Collection Images (purple In Above Image)These 600x900 pixel images are what you see in your steam Library when viewing a collection or most of the new shelves. For what they are, they are pretty big.
4. Last Played Image (green In Above Image)Coming in with 460x215 pixels and from my point of view completely pointless. You only see this image when you look at the recently played shelf.
All of these images can be changed by right-clicking and choosing Customize. When you did not change anything so far the Steam Client saves the default images (along with DLC Images and Icons) in the Steam\appcache\librarycache folder. If you own a lot of games this folder can get pretty big, also Steam redownloads these items, because why not.
If you customize an artwork you may find everything you changed in the Steam\userdata\IDNR\config\grid folder.
To keep your bandwidth as free as possible you change all of the Artworks. I started out using SteamGridDB but changing all the files made me realize it won't really shrink down my Steam folder.
Conclusion
Source: https://gameplay.tips/guides/6630-steam.html
More Steam guilds
- All Guilds
- Steam - How to Activate the Secret Game (Codename Gordon)
- Steam - How to Idle Steam Games on Your Phone and Farm for Cards
- Steam - 75,000 Achievements Guide
- Steam - Error 405 When Opening SteamVR
- Steam - List of Games With a Lot of Achievements
- Steam - Trading Tips
- Steam - How to Take a Screenshot in VR
- Steam - How to Get Free / Cheap Steam Games
- Steam - How to Make a Group Chat
