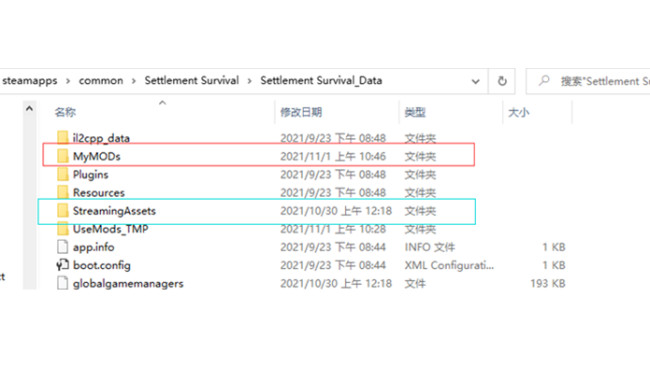1、创建MyMODs文件
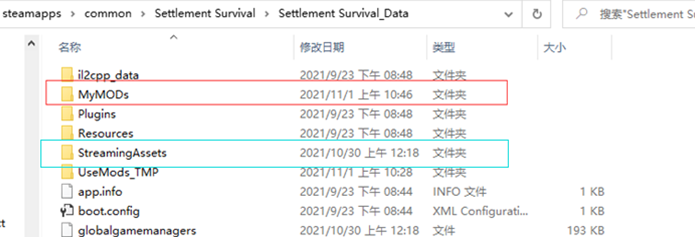
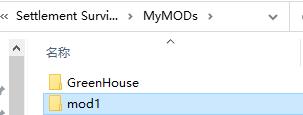
1.1、找到游戏目录。示例:E:\programs\steam\steamapps\common\Settlement Survival
1.2、进入Settlement Survival_Data文件夹。(注意:该文件夹下的原有文件名不可修改。)
其中包含4个文件夹:StreamingAssets、Resources、Plugins、il2cpp_data。
1.3、在其中的Settlement Survival_Data文件夹中,添加一个文件夹MyMODs。
(文件夹名不可修改)如下:
1.4、MOD 制作主要修改的为StreamingAssets文件夹中的内容。
这里存放了游戏的:模型、音乐和配置文件(zipConfig)。
1.5、在MyMODs文件夹里,创建一个文件夹 mod1(这里是MOD名称,可自行命名,但必须使用英文,不可使用特殊字符)作为MOD文件的存放位置,MOD所有内容存放在这里,如下图。
2、填写AMODConfig信息
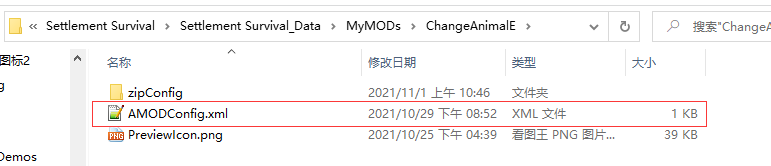
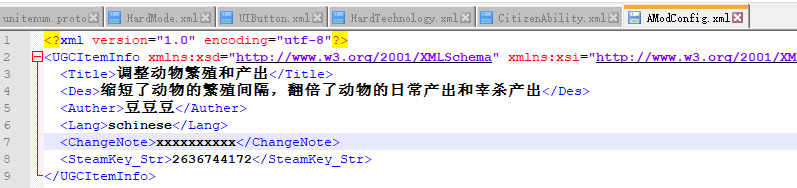
2.1、在创建的mod1文件夹中:创建文件 AMODConfig.xml 。(可用txt改后缀名为xml)
2.2、复制下面的基础信息到AMODConfig.xml中:
<?xml version="1.0"?> <UGCItemInfo xmlns:xsd="http://www.w3.org/2001/XMLSchema" xmlns:xsi="http://www.w3.org/2001/XMLSchema-instance"> <Title>xxx</Title> <Des>xxxxxxx</Des> <Auther>xxxx</Auther> <Lang>schinese</Lang> <ChangeNote>xxxxxxxxxx</ChangeNote> <SteamKey_Str></SteamKey_Str> </UGCItemInfo>
2.3、粘贴到AMODConfig.xml中,修改红色的xxx部分的内容为自己想要填写的内容
其中需要修改的内容为:
MOD标题Title,MOD描述Des,作者名称Auther,MOD的修改内容描述ChangeNote(会在steam端显示)。
不需要修改的内容为:
lang是语言(暂时无用)、SteamKey_Str是steam的生成(类似下图,若上传mod成功则会自动生成ID)
2.4、一个修改完成并上传成功的AMODconfig.xml文件示例如下:
3、创建展示图片
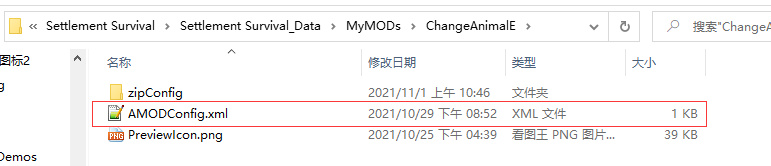
创建图片 PreviewIcon.png 作为mod展示图标。尺寸大小200*120。
(注意:名称不可以修改,大小写也不能修改)
4、配置文件/修改
4.1、在自己的mod文件夹中新建zipConfig文件夹 。将修改的配置文件放入zipConfig文件夹。
4.2、修改自己需要修改的xml文件。
xml文件位置示例:F:\Program Files (x86)\Steam\steamapps\common\Settlement Survival\Settlement Survival_Data\StreamingAssets\zipConfig
配置格式说明(不涉及可以不处理):
配置文件中如果以ArrayOfBuildingConfig 开始标记的 xml 标识有很多独立的配置项。比如建筑表有很多BuildingConfig ,可以删除不需要修改的项,仅保留修改或者新增的建筑。
如果不以ArrayOfBuildingConfig 开始标记的 xml 则只能修改内容,不能部分删除,需要整表复制。
4.3、完成修改后,返回游戏主菜单。
4.4、点击mod按钮,勾选自己创建的mod。
4.5、关闭界面载入mod的修改内容。(注意:载入时间根据修改内容大小有可能会较长,关闭界面时如有卡顿,是正常情况,请耐心等待。)
4.6、进入游戏测试,如果自己修改的功能正常,则可以返回主界面,点击自己修改的mod进行发布。发布成功,则其它玩家就可以使用你制作的MOD了。(国内玩家需要vpn,可以使用免费的网易UU)
附录:Mod上传失败 可能出现的错误提示
//k_EResultOK - 操作成功完成。 //k_EResultFail - 一般性失败 //k_EResultInvalidParam - 提供的 app ID 无效或与物品的消费者 app ID 不匹配,或者您还没有为在Steam 创意工坊配置应用管理员页面上提供的 app ID 启用 ISteamUGC。 //预览文件小于 16 字节。 //k_EResultAccessDenied - 用户没有所提供的 app ID 的许可证。 //k_EResultFileNotFound - 无法获取有关物品的创意工坊信息,或者无法读取预览文件。 //k_EResultLockingFailed - 无法获取 UGC 锁定。 //k_EResultFileNotFound - 提供的内容文件夹无效。 //k_EResultLimitExceeded - 预览图片太大,必须小于 1 MB;否则用户在 Steam 云 中没有足够的可用空间。 //m_bUserNeedsToAcceptWorkshopLegalAgreement bool 用户是否需要接受《Steam 创意工坊法律协议》? 参见 创意工坊法律协议,了解更多信息。
5、可选(资源修改)
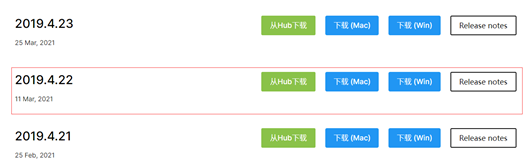
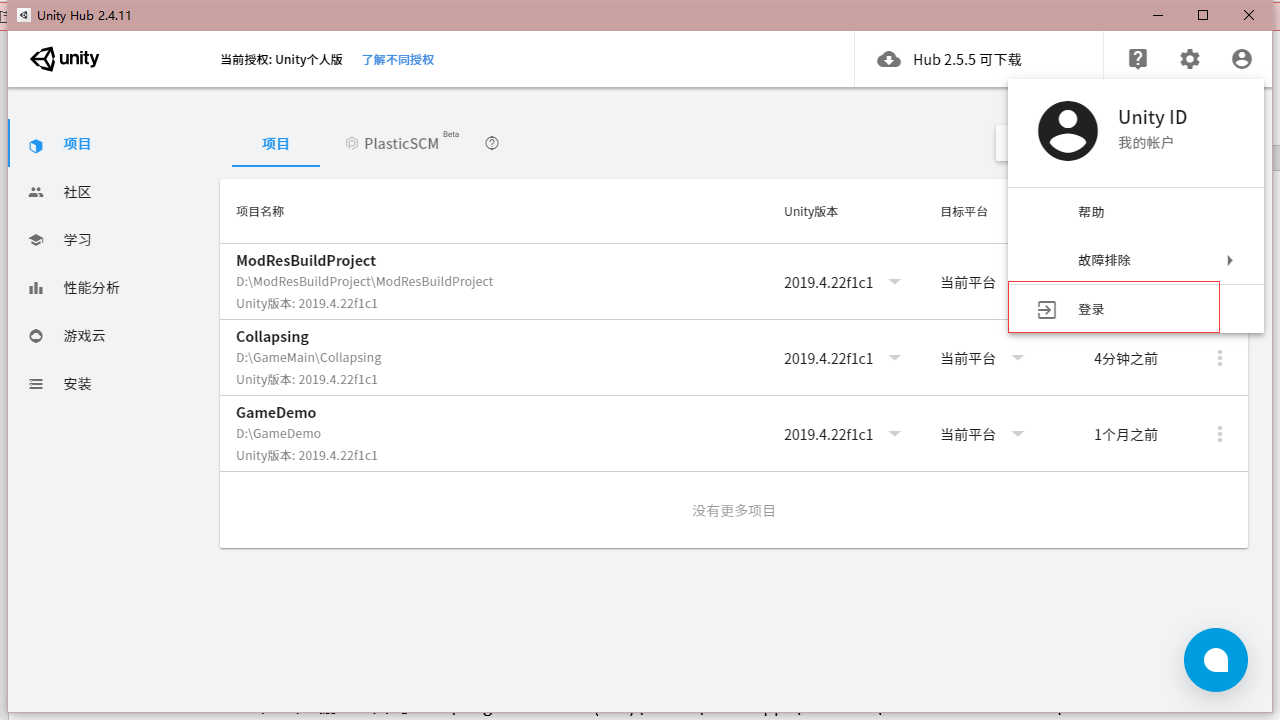

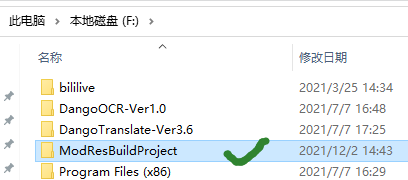
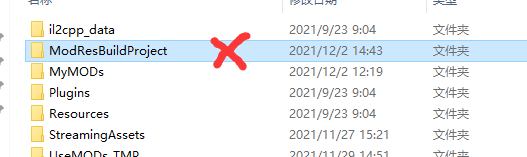
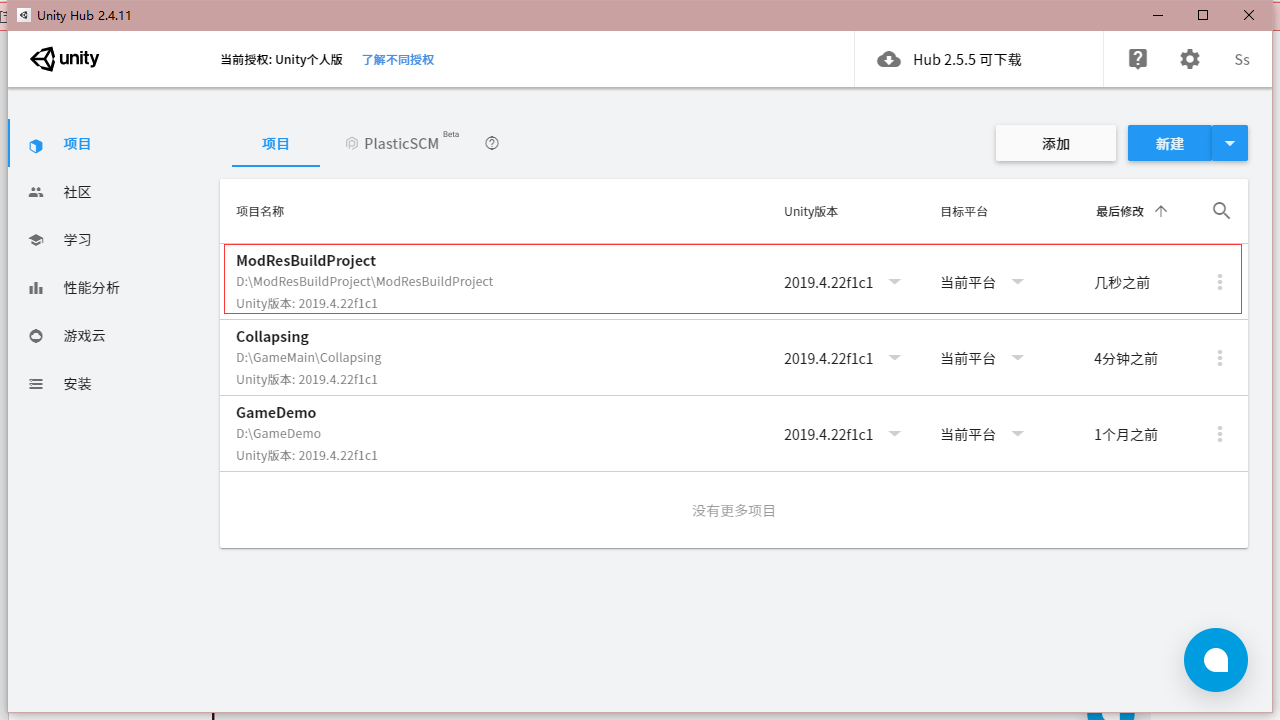
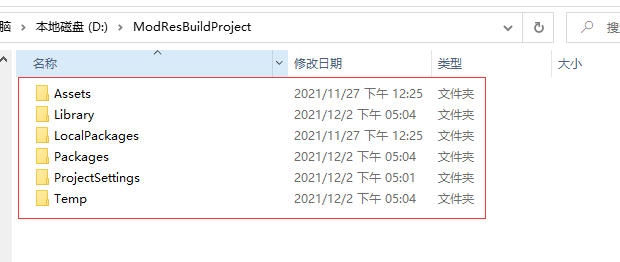
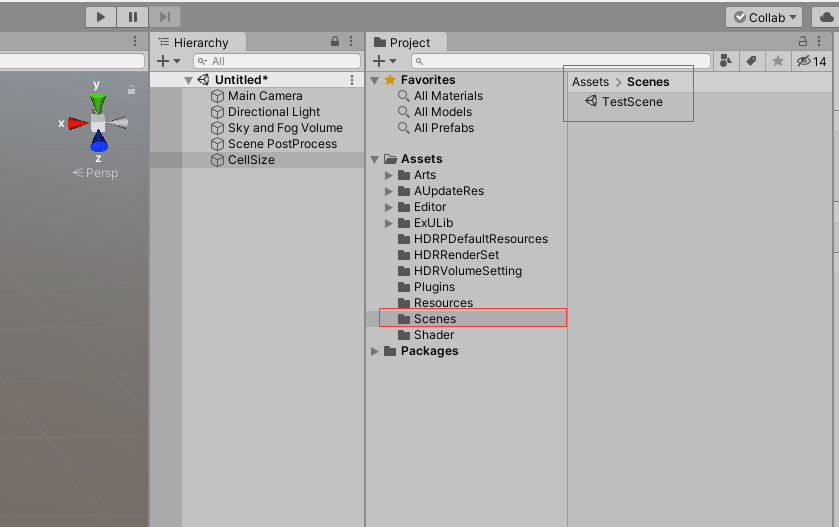
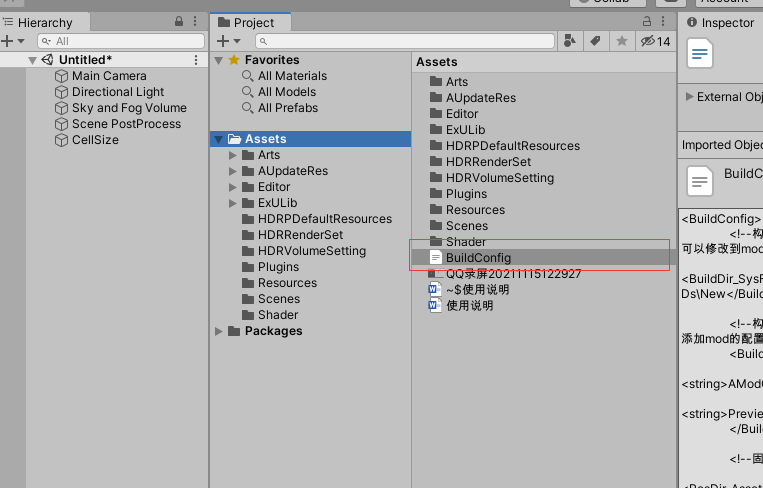
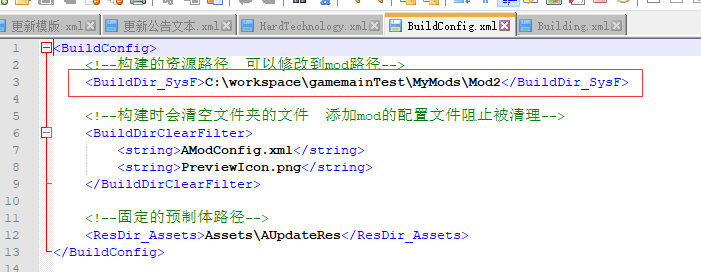
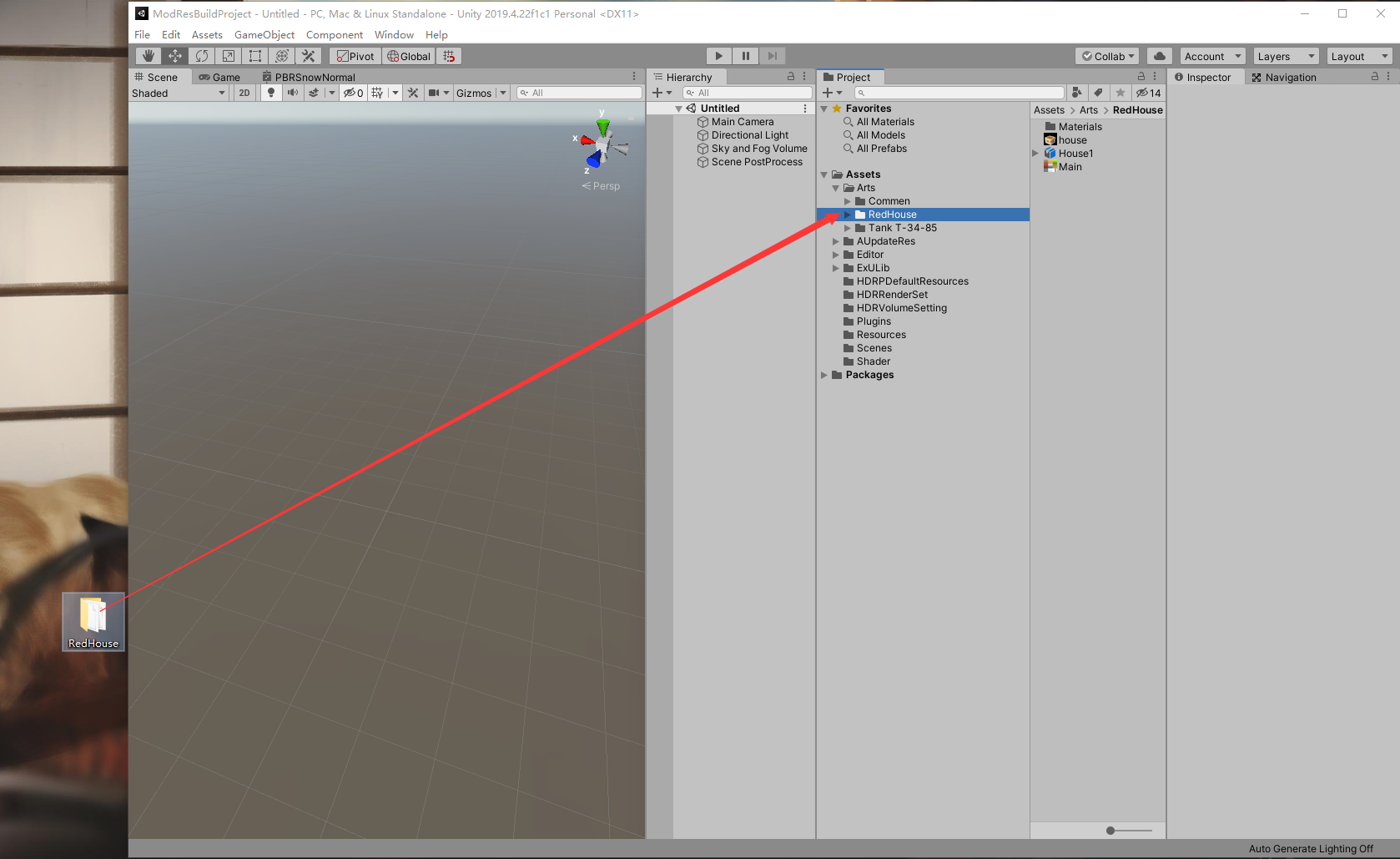
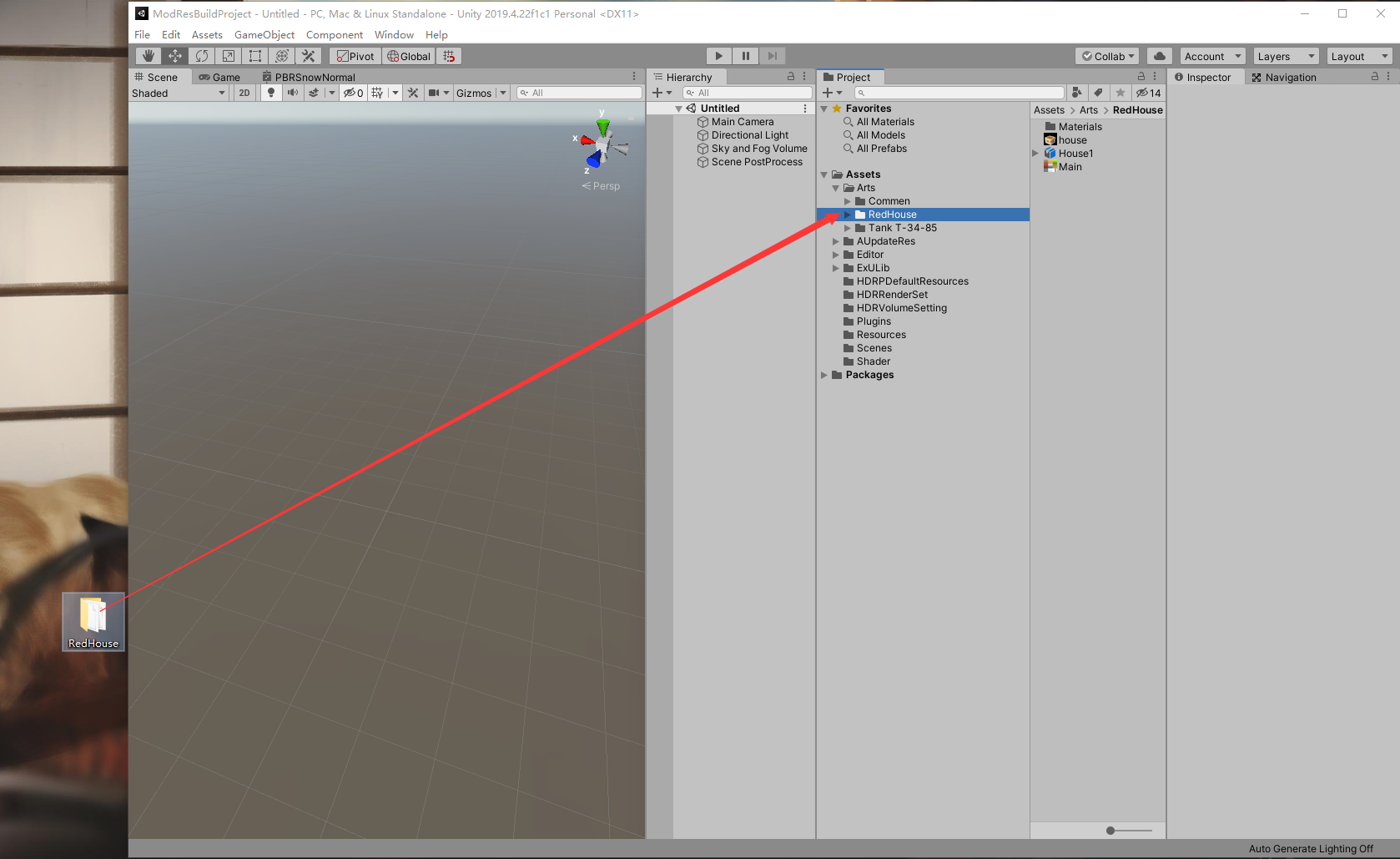
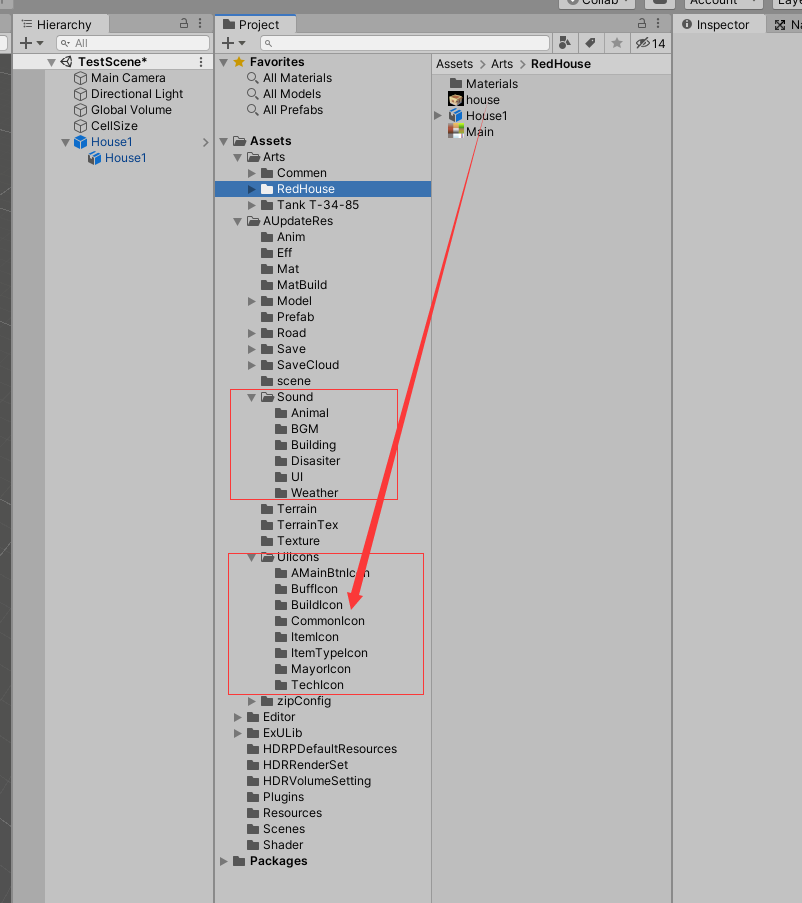
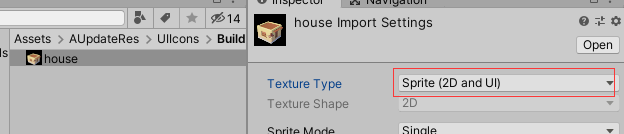
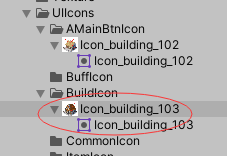
资源修改,指的是修改游戏中的模型、图标、音乐等美术资源。
特别注意:即使不修改配置文件,zipConfig文件夹依旧需要存在,即使里面没有文件。
5.1、Unity 的安装
修改美术资源必须下载对应版本的unity,不同版本不适用。
(1)进入unity官网( https://unity.cn/releases/full/2019)下载unity2019.4.22版本
(2)下载安装之后,登陆注册为个人用户。
(3)在游戏目录F:\Program Files (x86)\Steam\steamapps\common\Settlement Survival\Settlement Survival_Data中找到unity资源包。
(4)解压到除steam目录之外的任意目录位置,或者将压缩包拷贝到其它目录再解压。
(注意:由于steam的保护机制,不能直接在steam目录内解压再拷贝)
(5)然后点击添加,然后选择对应的文件。如下图所示:
(6)若添加时提示:无效的项目路径,则需要选择正确的文件路径,正确的文件路径子目录下必须要有如下图所示的所有文件夹。
(7)点击新创建的项目名称,进入对应的unity工程。
(8)进入工程后,在Project面板下方的搜索栏中搜索TestScene,双击进入到测试场景。
5.2、环境配置
(1)打开Project面板中Assets下的BuildConfig文件,可以右键该文件点击的show in Explorer快速打开文件夹。
(2)在文件中自行修改红框里的路径为自己mod 所在的路径,其余的配置文件不修改即可。
5.3、简易版(URP模式无效,无选中效果,无建造阶段,无破损效果)
强烈推荐跳过简易版,直接使用标准版模型教程开始学习。【前往5.4标准版】
(1)将准备好的资源{模型(FBX格式)、图片(PNG格式)、音乐(WAV格式)}放到Arts目录中。(拖拽资源到Project面板中的Arts文件夹处即可) ,unity中所有文件名和文件夹的命名必须使用英文如下图所示:
(2)将模型制作为预制体
将模型文件导入untiy之后,选中导入的模型进行下面的设置。
在Inspector面板下的Materiais选项中,把location调整为:Use Extemal Materials (Legacy)
如下图所示:
设置好之后点击右下角apply,unity会自动生成Materials文件夹,模型的材质会放到里面 。(模型文件需要自己带着有材质和贴图,若没有则重新找资源或者自行查看相关教程)
将Project下的模型文件拖入到Hierarchy面板下的tank的节点下,模型文件会出现在Scene窗口中的场景里,并且会自动居中对齐。如果没有该窗口,则需要选择菜单-Window-General-Scene来打开该窗口。tank是预设的场景中的模型,如果看不到需要双击TestScene进入预设的测试场景。
删除tank下Prefab_housing的模型,只保留拖过去的新模型,如下图。
(可选)在Hierarchy面板中tank上方有CellSize,CellSize为4*4格的住房大小,可以作为参考来对比建筑大小。选中拖拽过去的新模型,根据CellSize,在Inspector界面下的Transform面板中的Scale中调整尺寸大小,游戏中的每2.5m为一格,unity中所有都以m为单位。
若是拖入场景过程中没有模型没有贴图,则点击Hierarchy面板下的模型,并在inspector面板下找到对应材质拖入对应的颜色贴图(Base Map)法线贴图(Normal Map)。
如下图所示:
找到材质后,点击材质左下角的下拉箭头打开贴图界面,然后将Project中的main贴图,拖拽到Surface Inputs下的Base Map前面的方框中
调整完成后修改tank的名字,根据自己需求修改。
将Hierarchy中改好名字的模型拖入Assets/AUpdateRes/Model/Building下面的任意文件夹(需要记住路径,修改配置文件的时候需要使用)。
放入Building目录后,会在对应的文件中有对应的预制体文件, 在Project面板下快速双击确认模型是否会在Scene面板下显示,如果显示则文件正常。
打包资源:
1、当完成所有资源编辑后,在unity中Project面板下的AUpdateRes目录下任意空白区域右键,在弹出菜单最下方可以看到Settlement Survival BuildCMD/BuildAllRes选中既开始构建资源。
2、等待资源打入mod中,进度条读取的时候会有间隔,请等待全部打完,资源越大时间越久。
3、全部定打完后,可以在MOD目录查看到。
4、根据自己要修改的模型,调整配置文件(在zipConfig下,新增或更换内容)
示例:拷贝Building.xml文件到自己MOD的zipConfig中。修改Building文件中的住宅的<ModelsList>下的模型路径。第一个Building不变,后面的根据自己放模型的路径做调整。
如果名叫greenhouse的模型,路径直接在Building下,则修改如下图所示:
5、最后进游戏查看资源是否修改成功,不成功话再次检查配置文件是否修改正确。
5.4、标准版模型教程
(1)将准备好的资源{模型(FBX格式)、图片(PNG格式)、音乐(WAV格式)}放到Arts目录中。(拖拽资源到Project面板中的Arts文件夹处即可) ,unity中所有文件名和文件夹的命名必须使用英文如下图所示:
(2)将模型制作为预制体
将模型文件导入untiy之后,选中导入的模型进行下面的设置。
在Inspector面板下的Materiais选项中,把location调整为:Use Extemal Materials (Legacy)
如下图所示:
设置好之后点击右下角apply,unity会自动生成Materials文件夹,模型的材质会放到里面 。(模型文件需要自己带着有材质和贴图,若没有则重新找资源或者自行查看相关教程)
(3)生成进阶版材质
如下图所示,在Project面板下的Assets资源下找到Materials,并选中文件夹里面的所有材质,右键在菜单最下方选择Settlement Survival BuildCMD/CastHDRToBuild_Mat快速将材质转化为游戏中所有需要的材质,原有的材质会消失。
新生成的材质,生成的路径为Assets/ AUpdateRes/ MatBuild如下图所示。
如下图所示,生成的建筑材质,根据编号从4(snmat4)开始,每个新生成的会往后增加编号。 编号相同的为同一个建筑材质。( 建议尽量多个建筑使用同一个材质,减少性能消耗)
Snmat4Normal 建筑的正常显示的材质 Snmat4Trans 为建筑拍下去后逐渐完成半透明阶段 Snmat4Bronken1 为建筑损坏的阶段 Snmat4Bronken2 为建筑摧毁的阶段 材质生成之后的,材质不需要再做其他处理。返回到project下面的模型中,同简易版一样,将模型托拽到Hierarchy的tank下生成预制体。
修改tank名称为你的新模型名称。
然后将Hierarchy面板下的该模型(注意是父节点)托拽到Project下的AUpdateRes/Model/Building目录下。
但需要3个预制体(代表建筑的不同阶段,可以复制同一个),如果没有准备3个阶段的模型,那么可以Ctrl+D再复制2个。模型名称后面需要增加p1,p2,p3 ,分别对应游戏中的建造过程三个阶段(缺少其中一个会报错),所以我们将这3个预制体的名称后面增加p1,p2,p3 。
注意:zipConfig配置文件中不需要带p1 p2 p3的后缀。
(4)选中效果(可选)
需要在Project面板下的Assets/AUpdateRes/ MatBuild目录下新增3个文件:
selBuild4、selType4、workBuild4
如下图所示,在Project面板下的Assets/AUpdateRes/ MatBuild目录下选中上面自动生成的snmat4Normal
点击Crtl+D快速复制一个材质球,将材质的名字改成selBuild4。
选中下图右侧红框的贴图区域(_BaseMap、SnowTex)按下delete键删除贴图,并在下方修改颜色为:53EDF8(在Hexadecimal中输入)。
最后,即生成了snmat4Normal 建筑材质对应的选中效果。
重复以上操作,完成selType4和workBuild4的材质球选中效果设置。
selType4的默认颜色为:94CBEC;
workBuild4的默认颜色为:3EE08D
备注: selBuild4 既是对应snmat4Normal 建筑材质的选中效果。 selType4 是同类型建筑选中效果 和selBuild的颜色不同。 workBuild4 是建筑选工作场所的效果 和selBuild的颜色不同。
(5)自定义材质(可选效果)
修改其他材质:路径在Project/Assets/AUpdateRes/Mat中。需要名称一致,可以替换原有的材质,表现出自定义的效果。
(6)打包资源
当完成所有资源编辑后,在unity中Project面板下的AUpdateRes目录下任意空白区域右键Settlement Survival BuildCMD/BuildAllRes既开始构建资源。
等待资源打入mod中,进度条读取的时候会有间隔,请等待全部打完,资源越大时间越久。
全部打完后,可以在MOD目录查看到。
根据自己放的位置,修改配置文件(在zipConfig下,新增或更换内容)
最后进游戏查看资源是否修改成功,不成功话再次检查配置文件是否修改正确。
附录:资源处理命令说明 BuildAllRes 打包所有资源 第一次必须用这个生成版本号 BuildSelectRes 仅打包选中资源 ShowResVerson 显示当前版本号 对比更新用。 CastHDRToBuild_mat 转换选中的hdl/lit类型材质到 建筑的4中状态材质 场景物件命令:转换到建筑的4种状态显示,用于提前查看各状态效果 Settlement Survival Test/SwitchToNormal Settlement Survival Test/SwitchToTrans Settlement Survival Test/SwitchToBronken1 Settlement Survival Test/SwitchToBronken2 命名规范:打好的资源的位置,是在项目中Aupdateres下BuildConfig文本中填写的路径,名称会自动取消斜杠、自动转化为小写、自动忽略后缀 比如UIIcons/BuildIcon/Icon_building_103.png 打包后资源会转换成 uiiconsbuildiconicon_building_103 所以不能有出现相同名字,不同后缀的资源,识别不了后缀。
5.5、新增图片资源和音乐资源
(1)将Arts中的图片或音乐直接复制到如下图所示的对应目录中,然后修改对应的配置(在zipConfig下,新增或更换内容)。
(2)若是图片资源并且带有透明通道的图片,需要将图片类型(Texture Type)调整为Sprite(2D and UI)如下图所示,并点击apply。
(3)替换资源:将MOD的图标,音效等资源,放到配置中对应目录,将资源名称改成和原配置相同的名字即可替换原图标,若是自己新增配置,或修改配置则会新增图标。
(4)打包资源:
当完成所有资源编辑后,在unity中Project面板下的AUpdateRes目录下任意空白区域右键Settlement Survival BuildCMD/BuildAllRes既开始构建资源。
等待资源打入mod中,进度条读取的时候会有间隔,请等待全部打完,资源越大时间越久。
全部定打完后,可以在MOD目录查看到。
根据自己放的位置,修改配置文件(在zipConfig下,新增或更换内容)
(5)最后进游戏查看资源是否修改成功,不成功话再次检查配置文件是否修改正确。
Source: https://steamcommunity.com/sharedfiles/filedetails/?id=2682853071
More Settlement Survival guilds
- All Guilds
- Settlement Survival Guide
- (Console) V4
- Settlement Survival
- (Console) V2 (Commands List)
- Settlement Survival | lk Trke Rehber
- Supply Chain Guide
- How Many Workers Do You Need?
- Easter Island Perfect/Imperfect statues
- Guide & Tips for Easter Island
- How to Keep Citizens Warm in Settlement Survival