Requirements
Running ME Mod Manager on your Steam Deck is not hard - but it will require some setup.
Requirements:
A Steam Deck in Desktop Mode
Lutris (Install from the Discover Store)[lutris.net]
Mass Effect Legendary Edition
Proton
Also helpful is being able to dock your deck to a monitor/keyboard/mouse, but this is not strictly required.
Setting Up Your Prefix
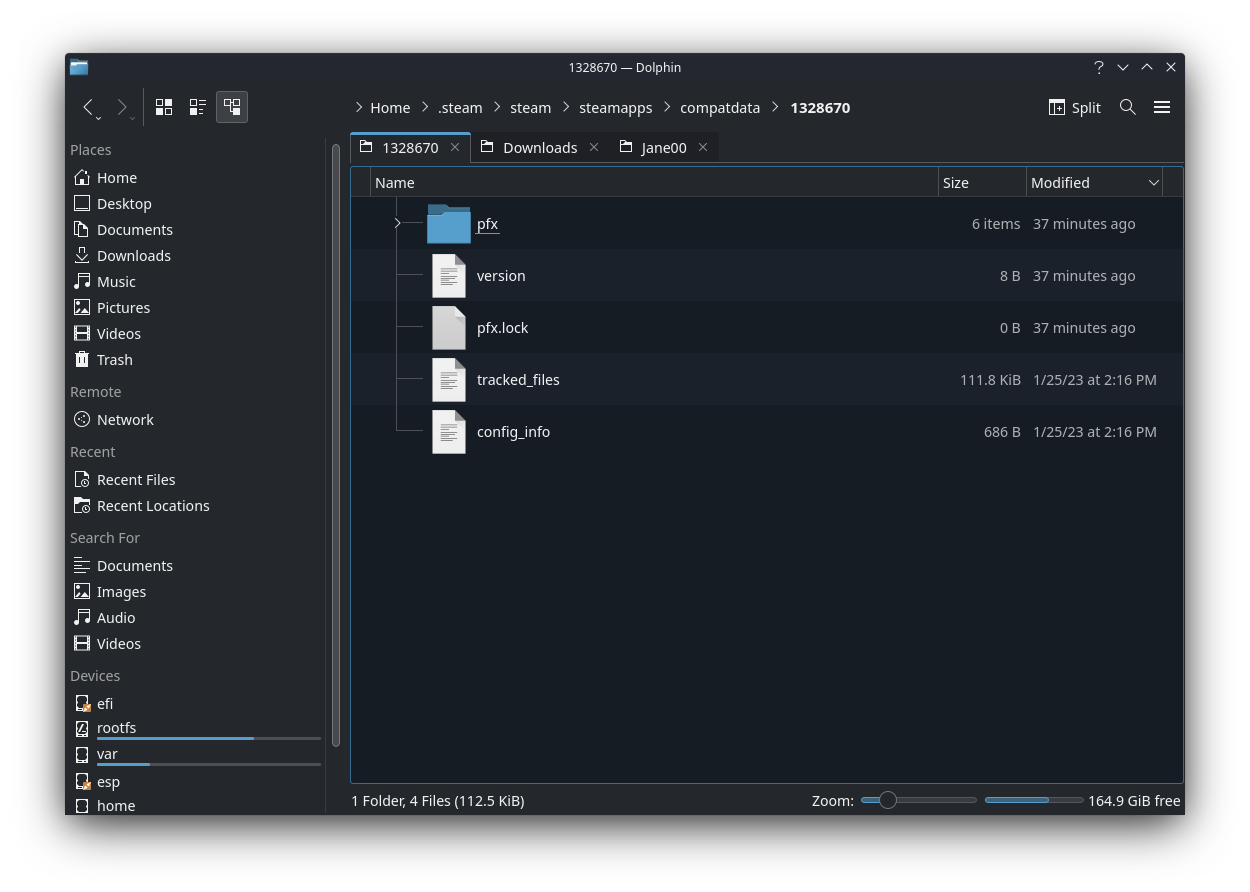
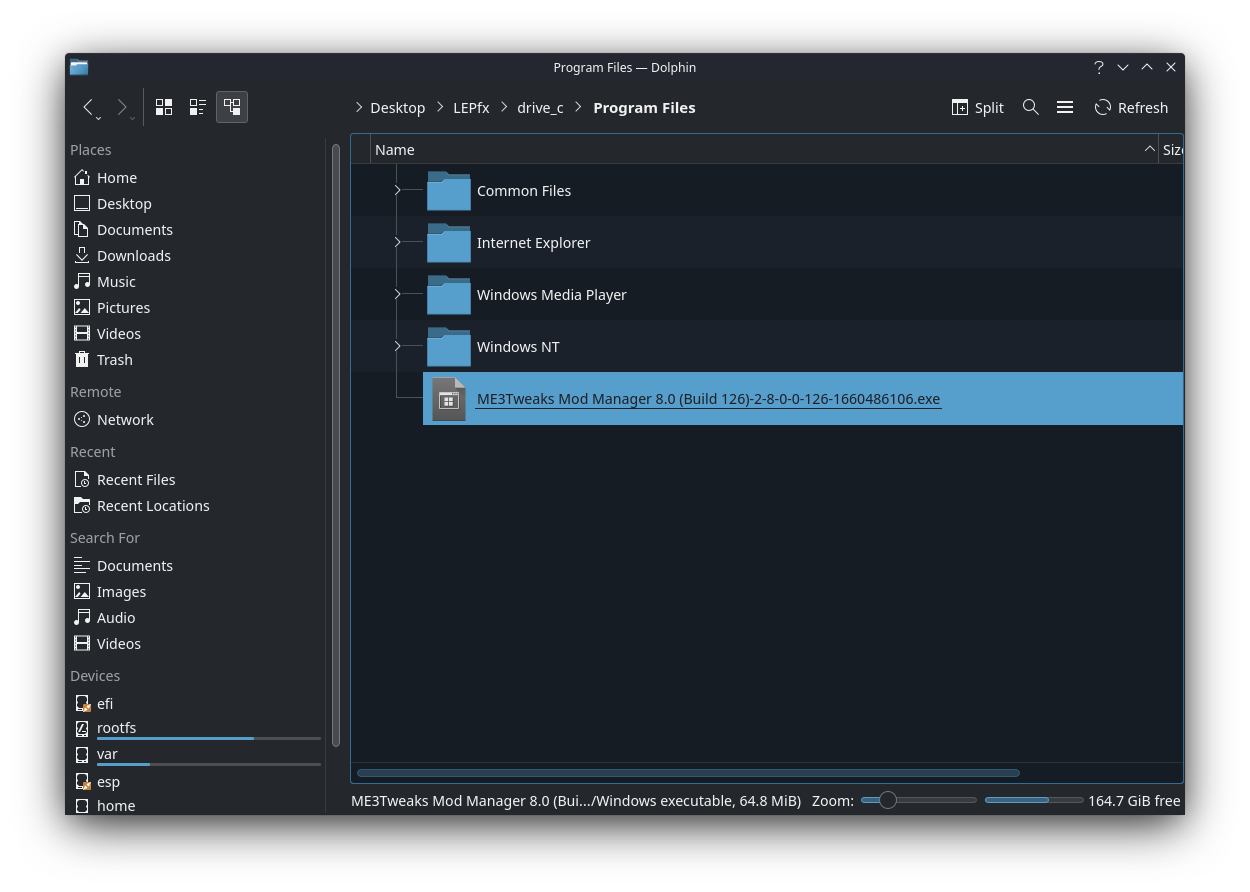
Proton (and WINE, on which Proton is based) uses "prefixes" (a collection of configuration files) to tell it how to run Windows software on Linux. We'll be copying the Prefix Steam auto-generates for Mass Effect and making some small tweaks.
Step 1: Find your Mass Effect PrefixYou should find your prefix in /home/deck/.steam/steam/steamapps/compatdata/1328670/
13328670 is the Steam Game ID for Mass Effect Legendary Edition - if you are using this for a different game, the ID will be different.
This is what the folder contents should look like:
Step 2: Make a copyWhat you will want to do is copy that entire folder somewhere else - I copied it to /home/deck/Desktop/LEPfx/ but anywhere should work.
It is very important to make a copy! We will be making changes to these files/folders and if you don't make a copy, you will break your Legendary Edition Install
Step 3: Install Mod Manager to your new PrefixYou'll want to download the Mod Manager[www.nexusmods.com] and extract it into the prefix you just created.
I put it into /home/deck/Desktop/LEPfx/drive_c/Program Files/
However, anywhere in the drive_c folder should be fine.
Lutris Part 1: Initial Setup & Extracting The Executable
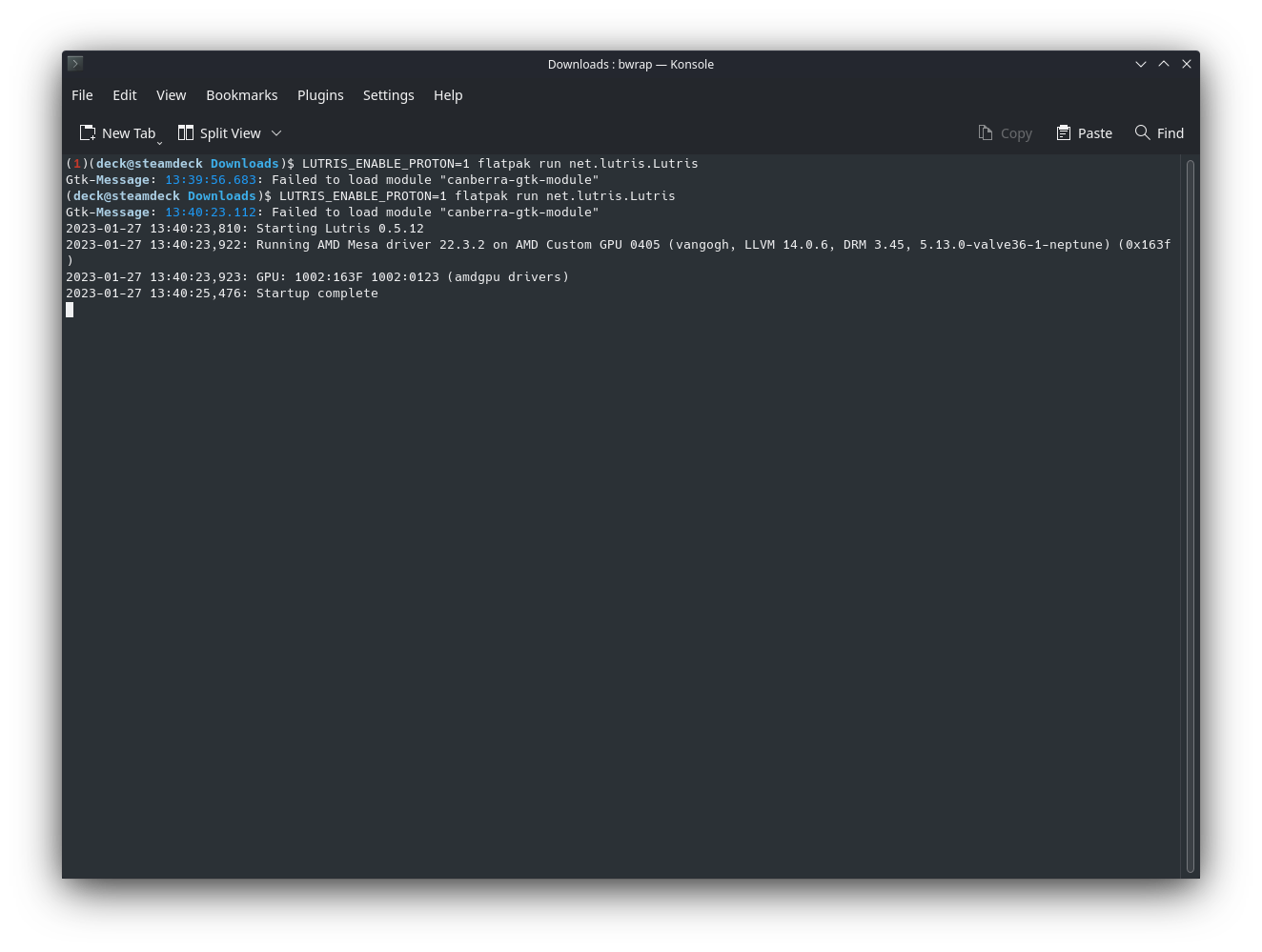
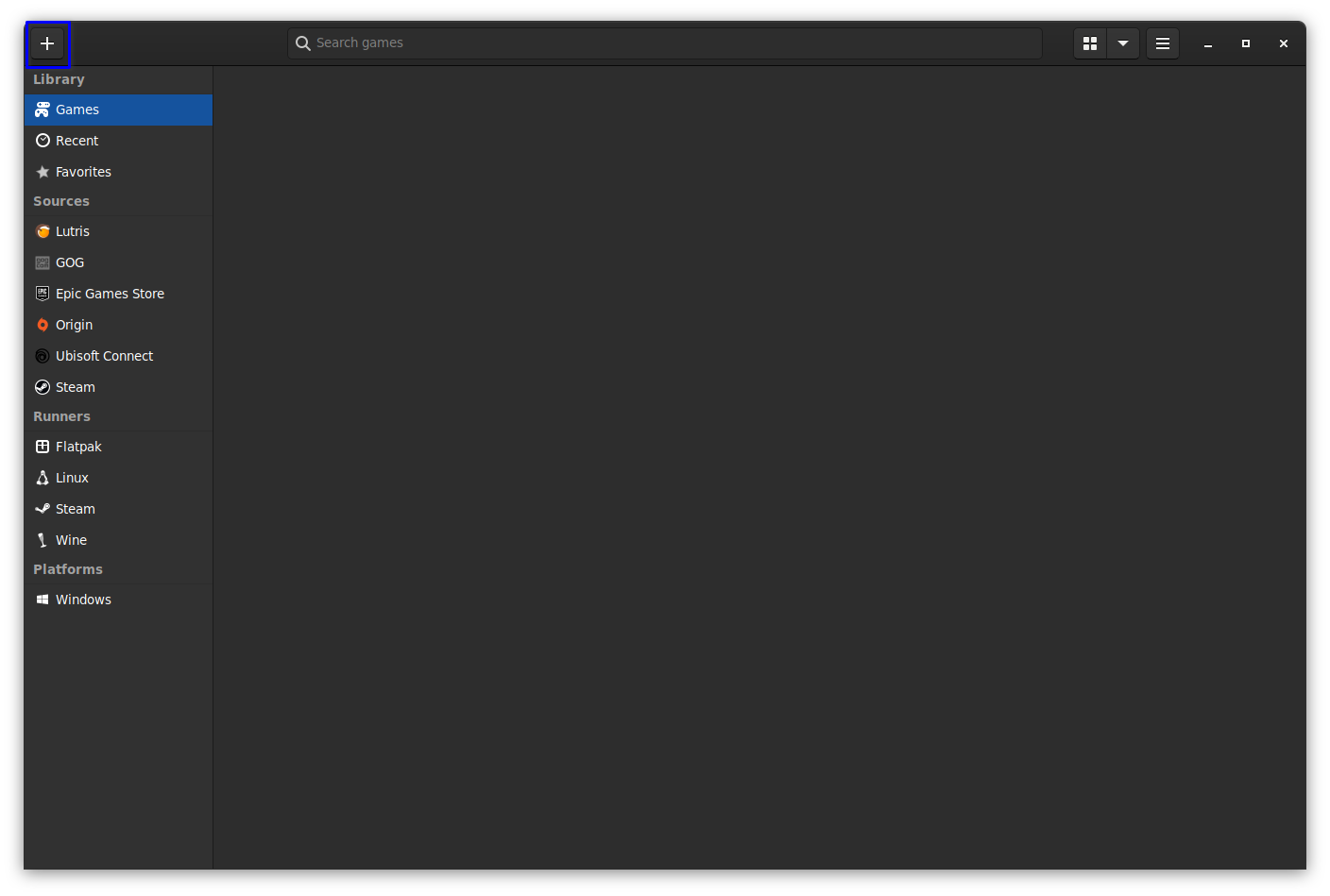
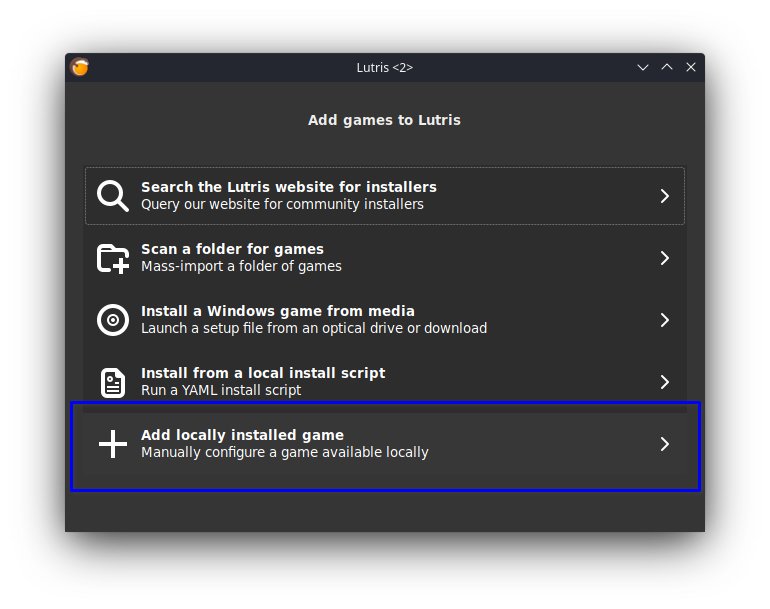
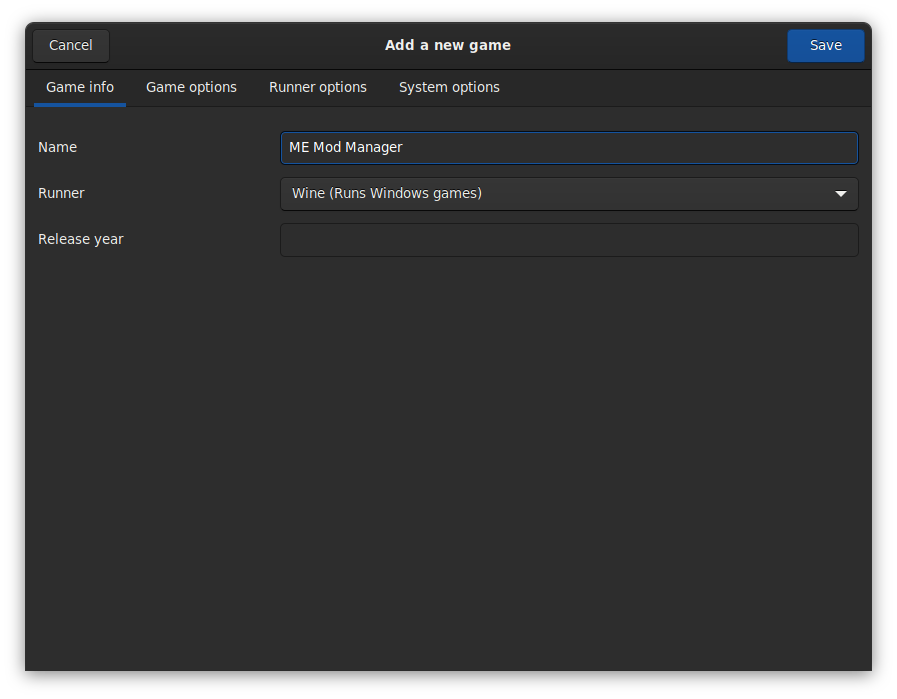
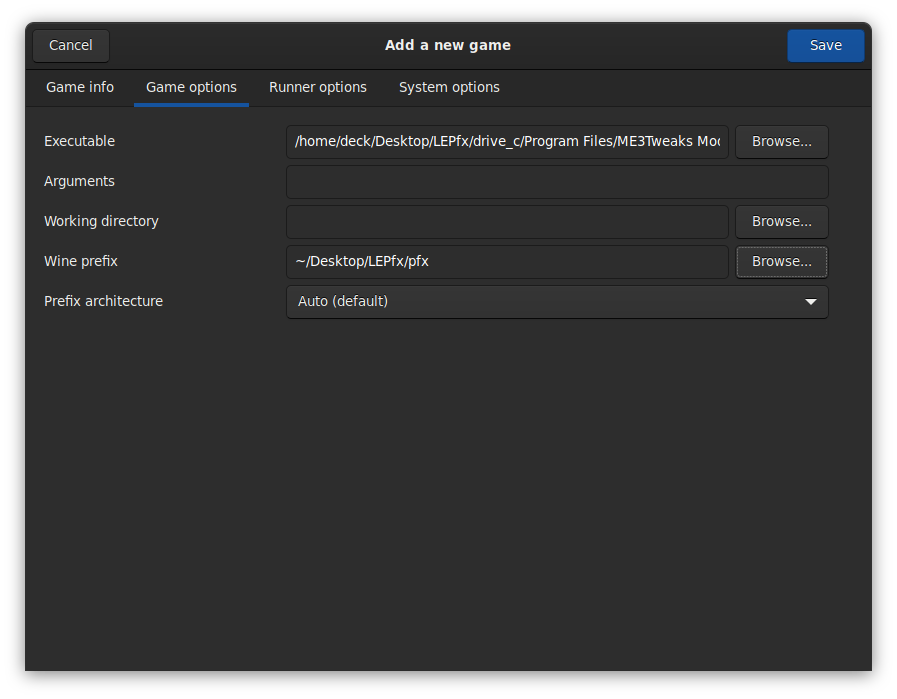
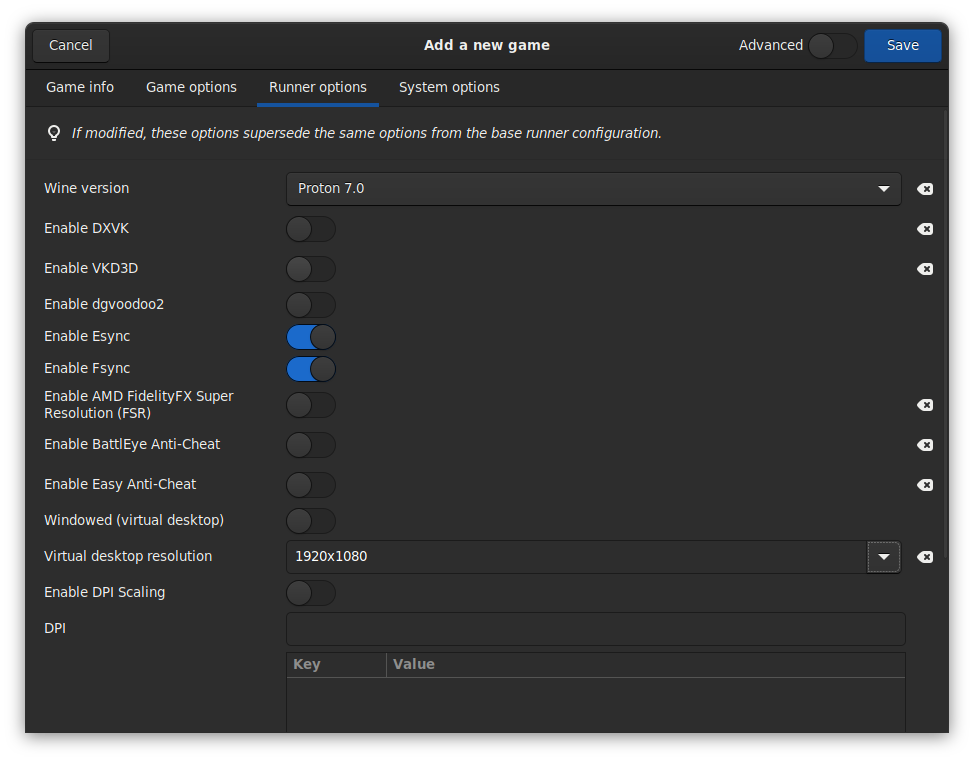
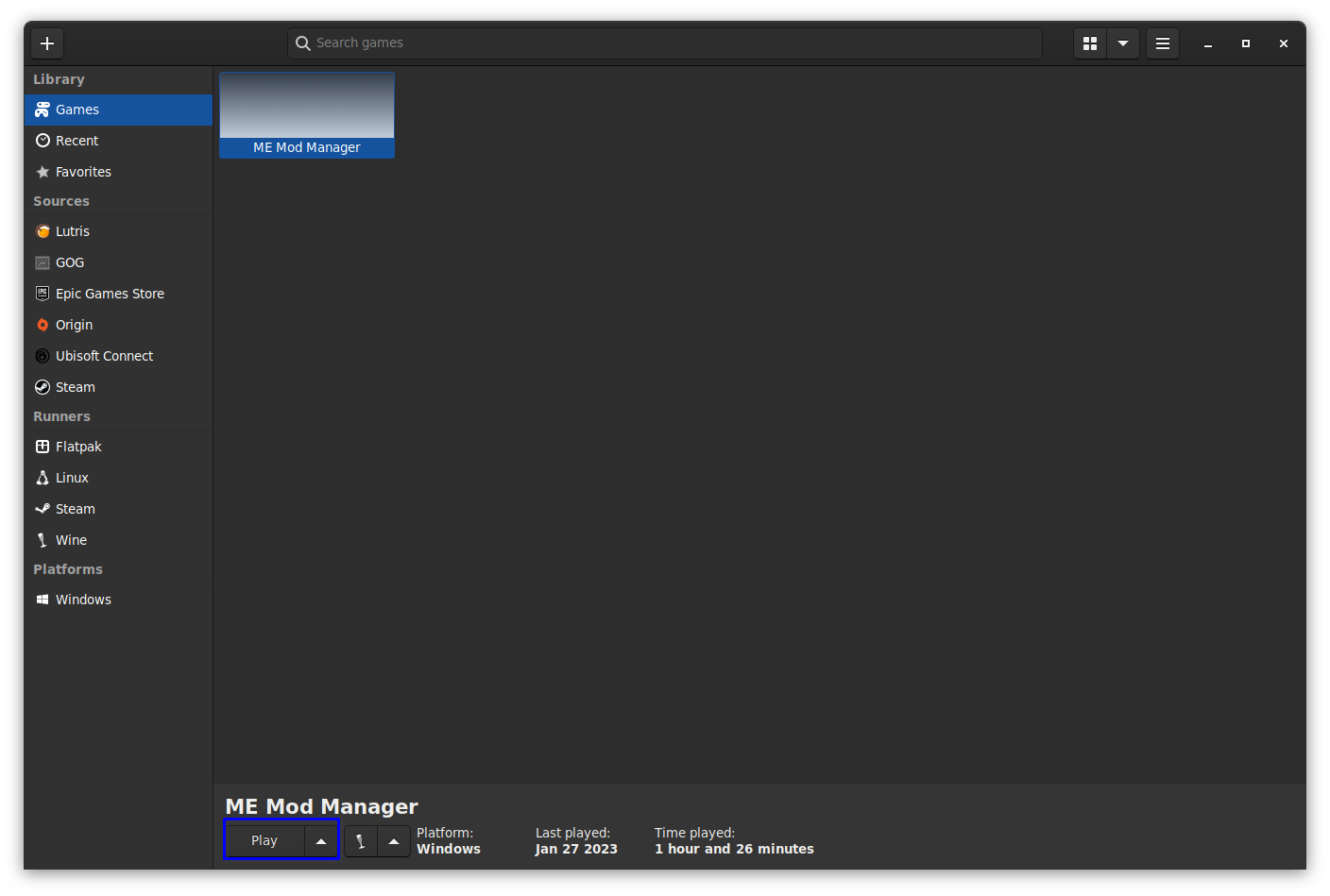
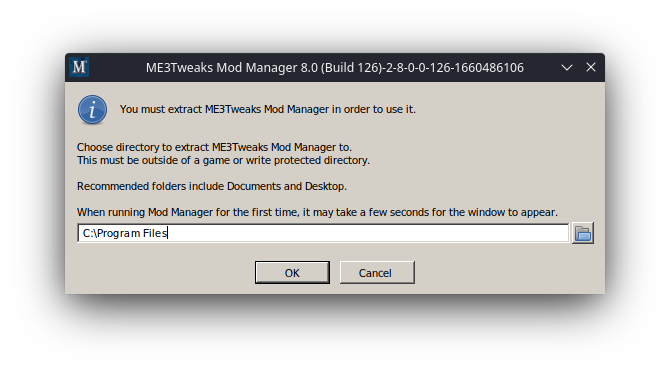
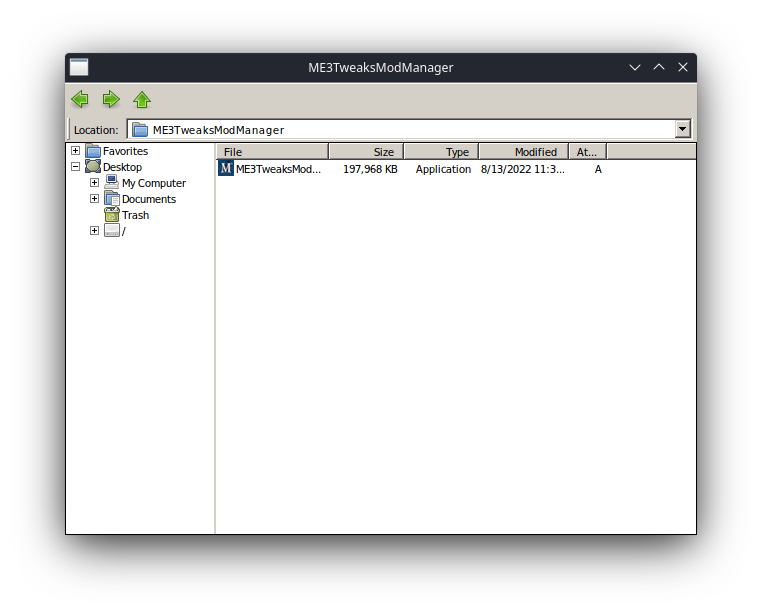
In this stage, we'll be extracting the executable and setting up our Lutris profile.
Step 1: Starting Lutris in Proton ModeBy default, Lutris uses WINE and not Proton. We'll want to start Lutris from the command line:
Open up the console and input LUTRIS_ENABLE_PROTON=1 flatpak run net.lutris.Lutris
Step 2: Adding in the Mass Effect Mod ManagerHere we'll be doing the setup for the application. Open up Lutris and click the plus sign in the top left.
From there, add a locally installed game:
Configure the Game Info Panel:You can name it whatever you want - the key thing here is to make sure you selece WINE.
Configure the Game Options:These are more important - make sure you:
Designate the executable we saved earlier
Use the new prefix we created
Set your runner optionsMake sure you select Proton as the Runner. I also deactivated all the visual settings and set the resolution manually because I was running into issues with flickering/etc - YMMV. You also don't need the Anti-Cheat so you can disable those.
All other settings we left at the defaults. Hit save and you should see your game in Lutris.
Step 3: Extracting the ExecutableStart the game you just created:
After a second, you should see the extraction dialogue pop up:
You'll want to browse to a new location for the executable - I used Program Files (where we have the current exe) but it can be anywhere.
When you're done, hit OK and let it extract. When you're done, a Windows Explorer window should show up:
You're done extracting! Close the window and proceed to the next step
Lutris Part 2: Running The Mod Manager
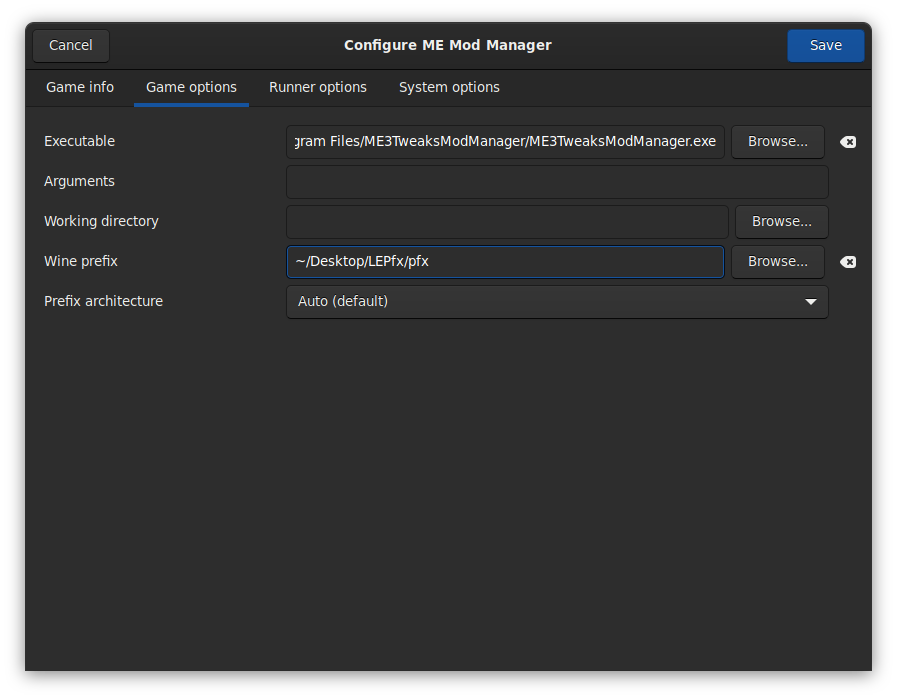
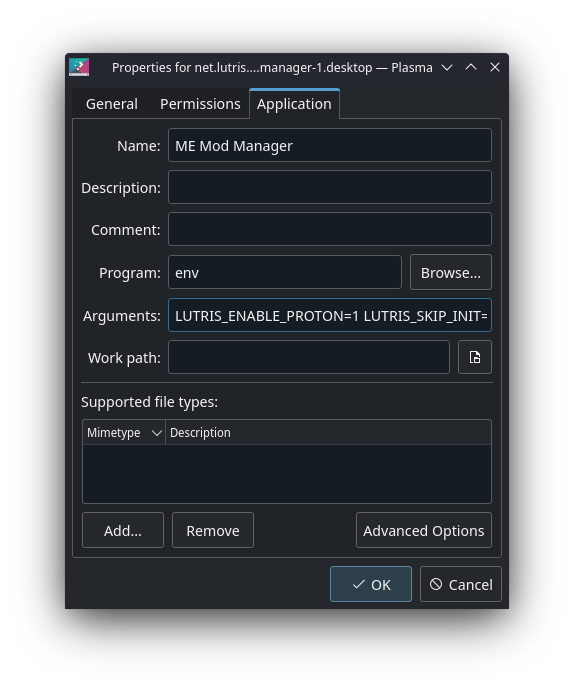
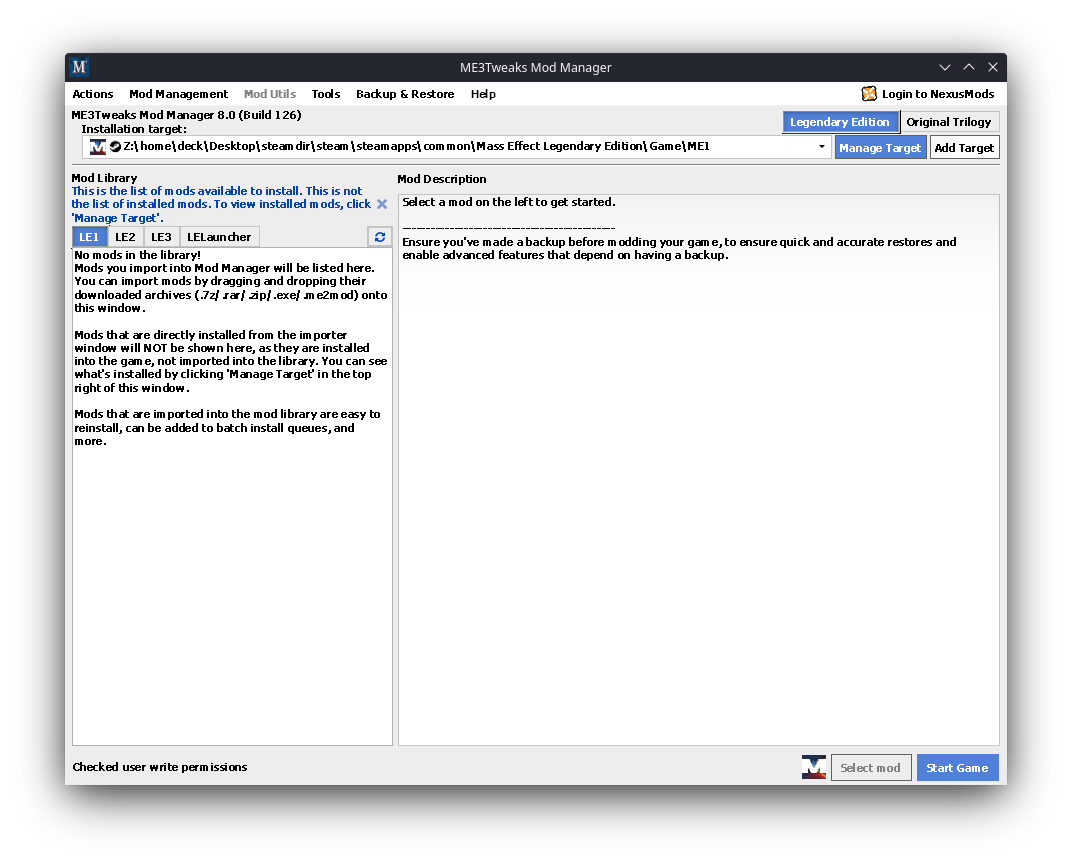
This part is easy - we'll be using the same configuration for the Mod Manager itself.
Step 1: Changing the exe pathClick on the game we created earlier and hit "Configure". We'll want to be changing the executable path to the new extracted exe.
For me, the new path is /home/deck/Desktop/LEPfx/pfx/drive_c/Program Files/ME3TweaksModManager/ME3TweaksModManager.exe
It should be the same for you unless you saved things somewhere else.
This is the only change - hit save when you're done.
(Optional) Step 2: Creating a Desktop ShortcutWhile not strictly required, it is helpful to create a desktop shortcut for your game so you don't have to boot up Lutris from the command line every time.
Right click on the game we created and hit "Create Desktop Shortcut". This should create a shortcut on your desktop.
We need to add a command line argument to use Proton instead of WINE. Right click on the shortcut you just created, open up the properties and go to application.
You'll need to add the same argument as before: LUTRIS_ENABLE_PROTON=1
The full argument in the Arguments field should be something like: LUTRIS_ENABLE_PROTON=1 LUTRIS_SKIP_INIT=1 flatpak run net.lutris.Lutris lutris:rungameid/1
Step 2: Booting up the Manager!Hit play on your game again. After a few seconds, you should see the manager pop up!
If it asks to update, don't let it - I haven't tested, but it will probably break.
You're basically done! Just some setup and you'll be ready to install some mods
Mod Manager Setup
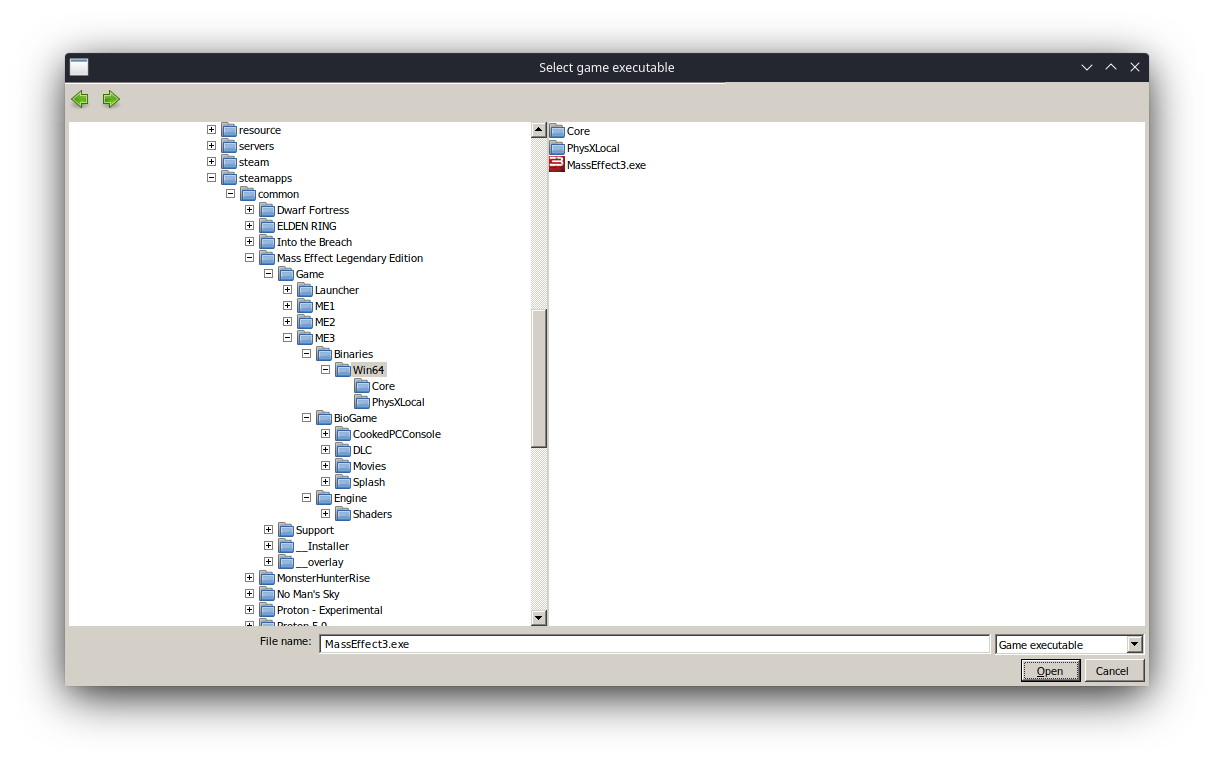
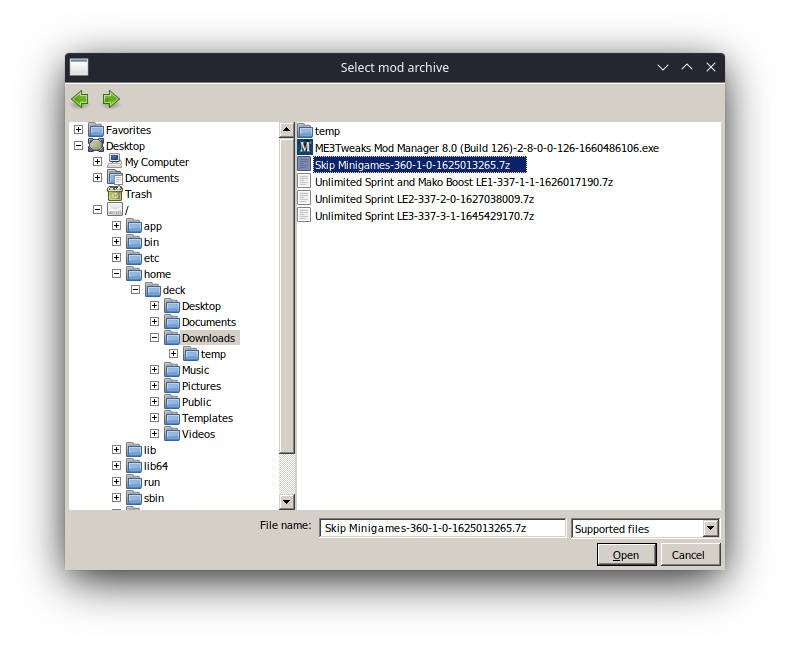
All that remains now is to tell the mod manager where to find your game.
Step 1: Creating non-hidden symlinkYour Legendary Edition Binaries should be in a hidden folder/home/deck/.steam/steam/steamapps/common/Mass Effect Legendary Edition/Game/ This is a problem - we can't browse to hidden folders from the mod manager!
We'll need to do a little hack: Open up the console and type in
ln -s /home/deck/.steam ~/Desktop/steamdir
This should create a link to the directory on your desktop.
Step 2: Linking Game EXEClick "Add Target" in the mod manager and browse through the folder you just created - the path should be /home/deck/Desktop/steamdir/steam/steamapps/common/Mass Effect Legendary Edition/Game/
(Optional) Step 3: Backing up your gameYou should probably back up your game. The process here is identical to windows.
You can save it anywhere you want - however, I would recommend you save it on the deck's SD card because the backup can be quite large. The SD card should show up as a lettered drive in the explorer window (For me it was E)
Step 3: Installing your first ModYou can't drag and drop the mods - you'll need to manually add them. You can find that option in Mod Management > Import Mod > Import Mod from .7z/.rar/.zip/.exe/.me2mod
You can import mods from anywhere on your system - for example, I just save mine in Downloads, which can be found at /home/deck/Downloads
From there, the process is identical to windows -just follow the prompts.
And you're done! Manager is set up.
Happy modding!
Source: https://steamcommunity.com/sharedfiles/filedetails/?id=2924374014
More Mass Effect Legendary Edition guilds
- All Guilds
- Achievement Checklist: Mass Effect Legendary Edition
- 100% Achievement Guide: Mass Effect Legendary Edition Part 3
- 100% Achievement Guide: Mass Effect Legendary Edition Part 2
- 100% Achievement Guide: Mass Effect Legendary Edition Part 1
- My Mass Effect mod list: (Legendary Edition)
- Mass Effect: Legendary Edition - Zakoczenia - Jak odblokowa wszystkie zakoczenia?
- Mass Effect Legendary Edition Guide 683
- Achievements Fix
- Mass Effect Legendary Edition - Gua de logros (ESP)
- Steam Deck: Working Offline Mode + Achievements
