Housing



Here will be shown how to rotate, levitate and position items with the in-game editor.
Examples
One simple object
A set of different objects
Going haywire
Build Modes
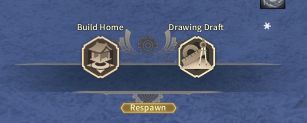

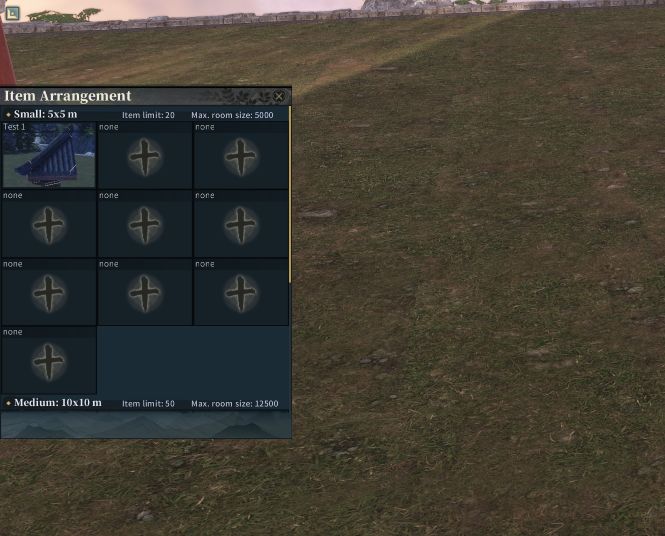
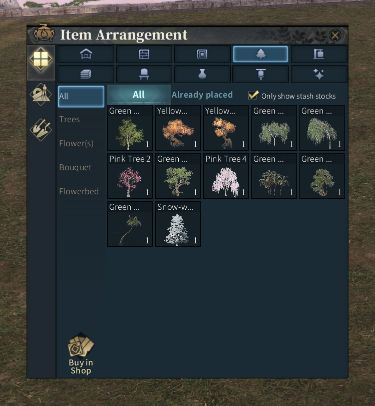
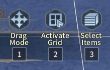





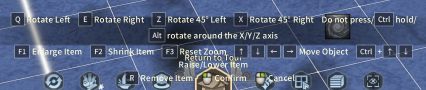
It can be very confusing in the beginning but once the different Build/Selection/Drag Modes are known it is much easier to manipulate the items.
Here is an overview of each mode, how to select them and what can be done with each of them.
Initial mode selection
The left option is the straight forward option to just begin designing a house, the mode on the right needs a bit more time to get used to but allows the creation of complex item templates but those templates.
Once the Build Home mode is active the GUI will change like seen in the next section.
Build Home Mode
In order to place an item it is possible to press tab key or select the Item Arrange... button. Then a window should pop up like this one (but with only empty tiles):
This window will probably be partially obscured on the left side, so the first task would be to move the window in order to see the tabs:
In the first Tab you will be able to select an owned item and place it in the world. I recommend ticking the Only show stash stocks option.
Once an item is placed the buttons on the right side of the build controls will help us to manipulate an item:
The third button labeled Select Items or Select Buildings [3] can be used to toggle between the ability to select a prefab house or other items like decoration, trees and tiles.
This means that in order to interact with items the button [3] needs to show Select Items, but in order to interact with a prefab house it should be set to Select Buildings
Once the correct selection method is set, it is possible to select the desired item and interact with it using two different modes, one is the Drag Mode and the other one is the Selection Mode. Always check which mode is active because the controls available during the selection are different in each mode.
Drag Mode (the default one)
With this mode the following subset of controls will show up once an item is selected:
It can be overlooked pretty easy, so we will explain each one step by step.
Q and E - with those two keys it is possible to rotate clock and counter clock wise an item.
Z and X - similar to the previous ones but those will make a 45° jump in the rotation.
F1 enlarges an item and F2 shrinks it.
A neat feature are the modifiers which can be used during the interaction:
shift - while holding shift and using one of the previously mentioned actions, it is possible to accelerate the steps taken while interacting, for example enlarging an object (F1) while shift is pressed will enlarge it much faster but less granular.
alt - while holding alt it is possible to change the rotation direction of the object, now an object will not rotate horizontally on the plane but instead sideways.
ctrl - similar to alt but it will rotate forward or backwards.
Selection mode (the interesting one)
This mode is very interesting because it allows levitating objects, it has similar controls like Drag Mode but it also allows to modify the vertical and horizontal positioning of an item with the arrow keys:
Once an object is selected it is possible to hold the ctrl key and use the arrow keys to move the item up and down. This way it is possible to freely place the item anywhere one desires.
Advanced Techniques
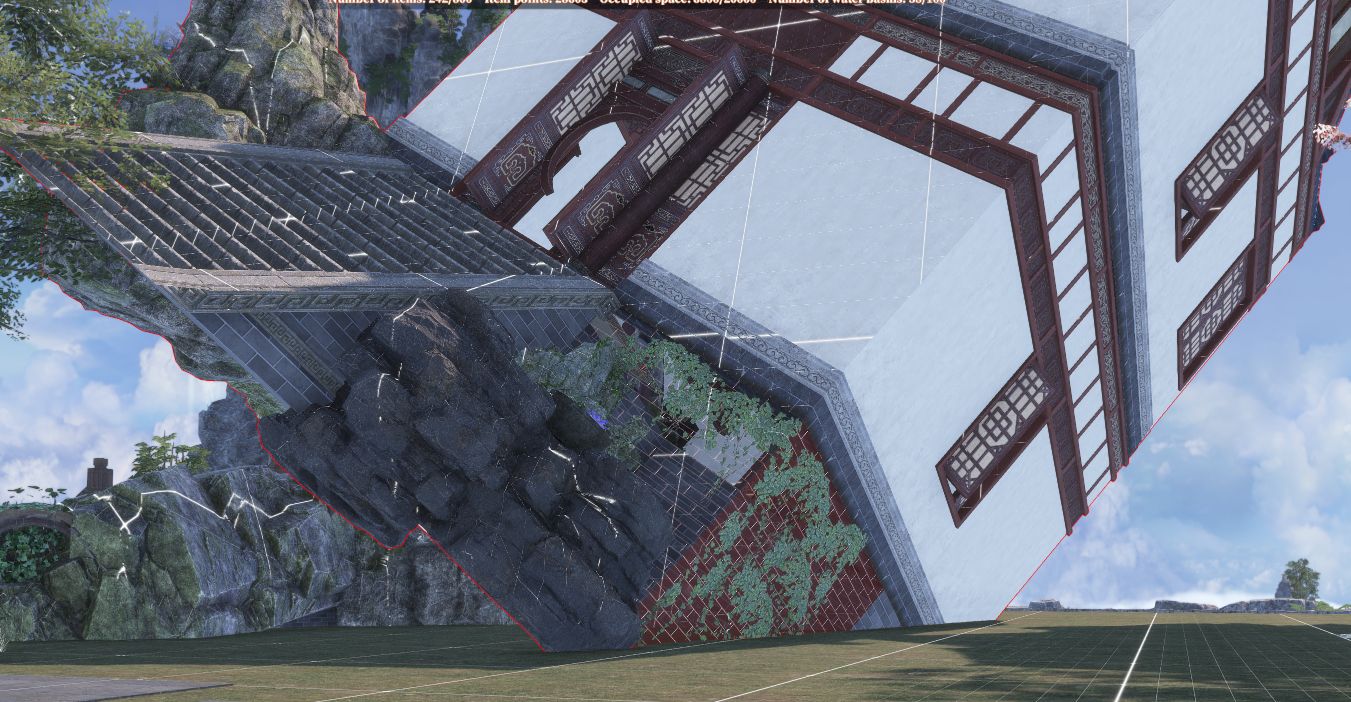




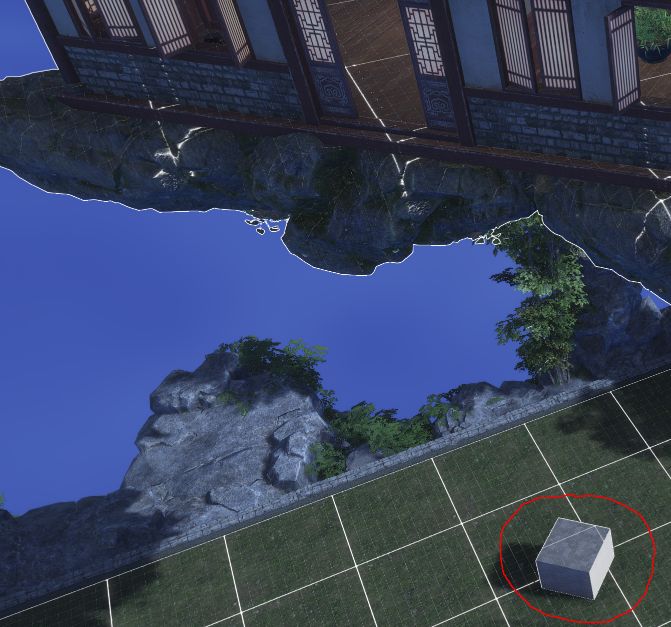
One technique that could help to manage many manually placed items at once is a method which I call pivoting. The idea is to use an item as the parent object and every related item will be moved and rotated together with this item as seen in the following example:
In order to achieve this it is necessary to understand how an item is depending on other items which it is placed on. If we take for example a stone block and place something on top of it, the thing on top of it will be moved together with the stone block, but the stone block will not be moved if the other thing is being moved again.
With this behavior in mind we can place every item that we want to be moved with the parent item on the parent item instead of on the ground, this way it is linked to the parent item and will be moved together. But well we probably don't want to just build a giant mess of stacked items, to prevent this we can use the Selection Mode mentioned earlier and position the item placed on the parent via ctrl + arrow keys for vertical and arrow keys alone for horizontal positioning.
One example would be a floating house:
Every part beneath the house and the house itself has first been placed on the following block and then manually moved upwards/rotated/scaled:
The items in the house are children of the house, and it is not required to place them on the block first because the child/parent system can be nested.
With this technique it is possible to relocate everything without much effort:
Source: https://steamcommunity.com/sharedfiles/filedetails/?id=2546984177
More Swords of Legends Online guilds
- All Guilds
- Hidden Achievments
- How to make hundreds of gold every week playing only weekends by master baiting
- Swords of Legends Online : Skill requirement class tier for beginners
- Swords of Legends Online : How to get all your three companions to lvl 50 fast.
- Strange Encounter - Achievement Guide
- SOLO Genel Rehber
- SOLOCombatEventMonitor
- TO Start Card Play in SoLO
- Immortal's Guide to Treasure Hunting!
