Prerequisites
Before proceeding with this guide, I recommend to start afresh with a clean game install mostly to avoid issues that can arise with previous mod installs and modifications done to the game files.
Make sure that you have not installed the game in your C drive. Steam by default will set up an directory in the C drive when you begin installing the game and you will have to change that directory in the installer window to another drive on your PC. If you had installed it to your C drive, then please uninstall the game and reinstall it to another drive by re downloading and installing the game to the new directory on the other drive.
Verifying Game Integrity
Now if you have the game already installed on a drive which is not the C drive, then use the Verify Integrity of game files..option to check if all the files are properly downloaded and installed.
You can access this option by right clicking on this game title from the left side of your steam library, select Properties, and in the new window that opens, click on the LOCAL FILES section in which that option should be present.
Doing this verification should check your game files and re download only the files that were modified, got corrupt somehow due to download..etc thereby making your game installation clean.
Resetting launcher settings
Once the verification is done, you will need go to the game's root directory to clear the launcher settings.
To get to this location, select this game title on your Steam library, right click and select Properties.
then in the new window go to LOCAL FILES and then select the Browse... option. this should open the root directory and once you are there, delete the setup.xml file.
You can close the folder once you have deleted this file.
Drivers and Operating system
Lastly make sure that you are running the latest version of Windows 10 operating system with up to date graphic drivers. I am not recommending Windows 11 as its an new operating system which probably might have compatibility issues with this game. You are free to install the game on windows 11 and follow this guide and if everything works properly, then mention it in the comments so that I can recommend that Operating system in this guide.
The Launcher
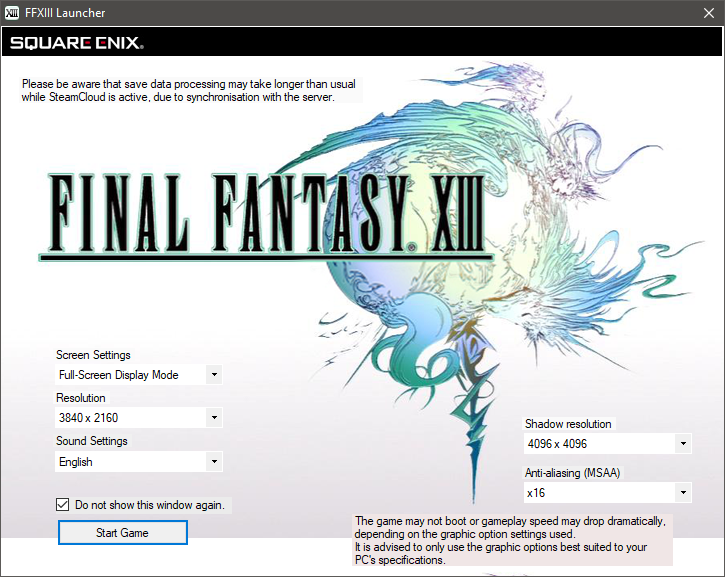
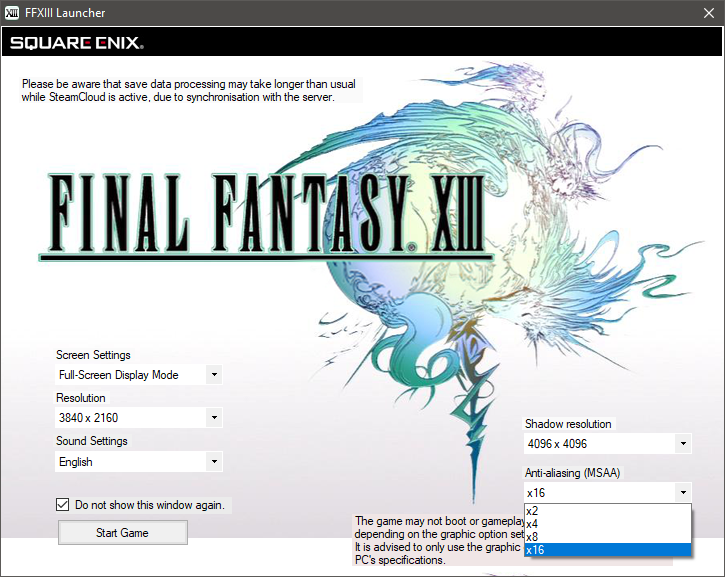
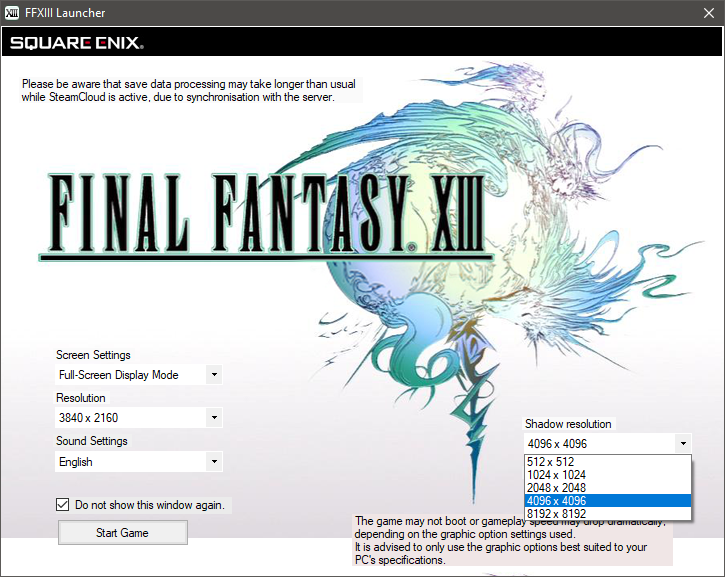
When you launch the game for the first time, there will be a launcher that you can use to customize the visuals, and the audio language.
If you want the game to run in fullscreen or windowed mode, then there are options for that in the Screen settings. this setting has to be set to Fullscreen Display Mode as the windowed mode option limits you from customising the resolution.
There is the Resolution settings tab which allows you customise the game resolution.
If you want to play with English or Japanese audio, the option to do so is in the Sound settings tab. This option is not available if you got the ASIA region version of the game.
Here are some settings that could help in getting the game look good as well run better if you have a low end hardware.
Anti aliasing
The Anti aliasing setting is the least demanding setting in this game. You can crank it up to higher values if running on your native screen resolution, to reduce the jagged lines seen on the edges of 3d models and objects.
Note: if you follow the DSR method in Dave's guide, then set this to x2 as you will end up hurting performance, if set to x16.
Shadow resolution
Shadow resolution is the setting that you might need to do a bit of tweaking to get it looking right.
At lower settings, the shadows will look softer but jagged at the edges with the shadow volume having noticeable artifacts. as you go to higher settings the jagged edges and the artifacts on the shadow volume reduces, but the shadow volume starts to look hard and dense making them look quite blocky.
I would suggest setting this to 4096 x 4096. this setting produces shadows that do have jagged edges but thankfully it is not easily noticeable. the benefit with this setting is the somewhat softer and neat shadow volume which makes the shadows look a bit better when they are cast on the character's face.
Caution: if you intend to follow the DSR method in this guide and have an slightly mid end GPU, then set this to 4096x4096 itself as the higher 8192x8192 setting will end up in lowering the framerate of the game significantly.
Once you are done setting up in the launcher, Untick the checkbox that says Do not show this Window again, and click on the Start game button for a test run.
This is to see if the game opens correctly and if in case it doesn't open, then skip to the next section of this guide.
If the game opens correctly, then Skip the Intro cutscene by pressing either the ENTER key on your keyboard or the A or Cross button on your controller.
Once you are in the main menu, press the ESC key and select the Yes option in the small window with your mouse cursor to close the game.
The Problems
A few which can be annoying for new players and disappointing for returning players from the console version.
Common issues
- Inconsistent 60fps which generally makes it not smooth
- Lacks Vibration support that is present in the console versions, but disabled in the PC version
- Playing at a resolution which is higher than 720p based resolutions, can cause a few issues with scaling of some graphical elements in the game.
* Portion of the intel of enemies scanned will be missing,
* The glowing effect inside the stars when you get five stars in a battle, will be missing, &
* Animation effects inside all text boxes will be missing as well
- Stutters, if you are playing without a controller
- Macro-blocking like artifacts on character hair
- FMV cutscenes are poorly encoded for the PC version which looks slightly different from the PS3 version
- Crash before playing the first cutscene in Nautilus
- No English audio option for Asia/Japan version of the game.
can happen, but not for everyone.
- Abnormal Eyelashes and character hair
Solutions












The FF13 fixFour of the above issues can be solved with a fix made by this amazing person rebtd7. thank you for the fix if you are reading this guide.
Download the latest version of the fix from their github releases page:
https://github.com/rebtd7/FF13Fix/releases
Steps for the installing the FF13Fix:
After downloading the FF13Fix, extract the fix to the following location.
"FINAL FANTASY XIII\ white_data\ prog\ win\ bin"
To get to this location, select this game title on your Steam library, right click and select Properties.
then in the new window go to Local Files and then select the Browse... option. this should open the root directory.
Now follow the screenshots on where exactly you have to paste the files.
"Select white_data folder"
"Select prog folder"
"Select win folder"
"Select bin folder"
"copy the fix here. I already copied it and it should look like this"
You have to copy the fix here inside the bin folder where ffxiii.img.exe file is present.
That's it. If you want to turn off vibration or cap your frame limit to 30 or 60, you can do so by editing the values in the FF13Fix.ini file. there's information provided in the ini file itself on what to edit and what to change.
If you are using an AMD RDNA GPU, you can set this option present in the FF13Fix.ini file which is DiscardUIVertexBuffer. You can set it from false to true and see if it improves the performance. Be warned that this particular option is experimental and if its causing any graphical issues, then set it back to false.
Fixing game crashesThis is required if you are using The FFXIII HD Project and the HD Models Plus mods.
The game allocates just 2gb of virtual memory when running on a modern x64 PC and if it exceeds that 2gb limit, it starts to crash.
Using the high res texture and model mods as well as any driver based applications running in the background can cause the virtual memory usage to spike up and crash the game.
This 4gb patch by Daniel Pistelli increases the virtual memory limit that the game has to 4gb thereby preventing preventing the crashes from occurring. thank you Daniel Pistelli if you are reading this guide.
This game unfortunately has an additional DRM that prevents the installation of this 4gb patch and so with the help of the FF13Fix, this 4gb patch can now be installed on to the game.
Make sure that you have installed the FF13Fix as it is required by this 4gb patch.
Make an copy of the ffxiiiimg.exe file in the folder:
FINAL FANTASY XIII\white_data\prog\win\bin.
-
To make a copy of the exe, you have to first select the ffxiiiimg.exe file and right click on Copy option. then right click once again in an empty area in the folder and click the paste option. this will create an copy of the exe file.
-
Make sure that the File name extensions check box located on the View Tab is unchecked.
-
Rename this exe copy as untouched. (it must be renamed untouched for the 4gb patch to work. if you rename it something else, then you will get an code 51 error on launching the game.)
-
-
Download the 4gb patch from the below link. (relax, its size isn't 4gb.)
https://ntcore.com/?page_id=371
Extract the 4gb_patch.zip file to anywhere you want, and open the 4gb patch.exe file. an small window will open.
-
In this small window, navigate to the game executable file location which is in the same folder where you put the FF13Fix files.
" FINAL FANTASY XIII\ white_data\ prog\ win\ bin "
Select the ffxiiiimg.exe file and click on open.
-
After doing so another small window will appear saying Executable is successfully patched. You just have to click on ok to close this patch window.
This should fix the crashes.
Solutions (Continued)
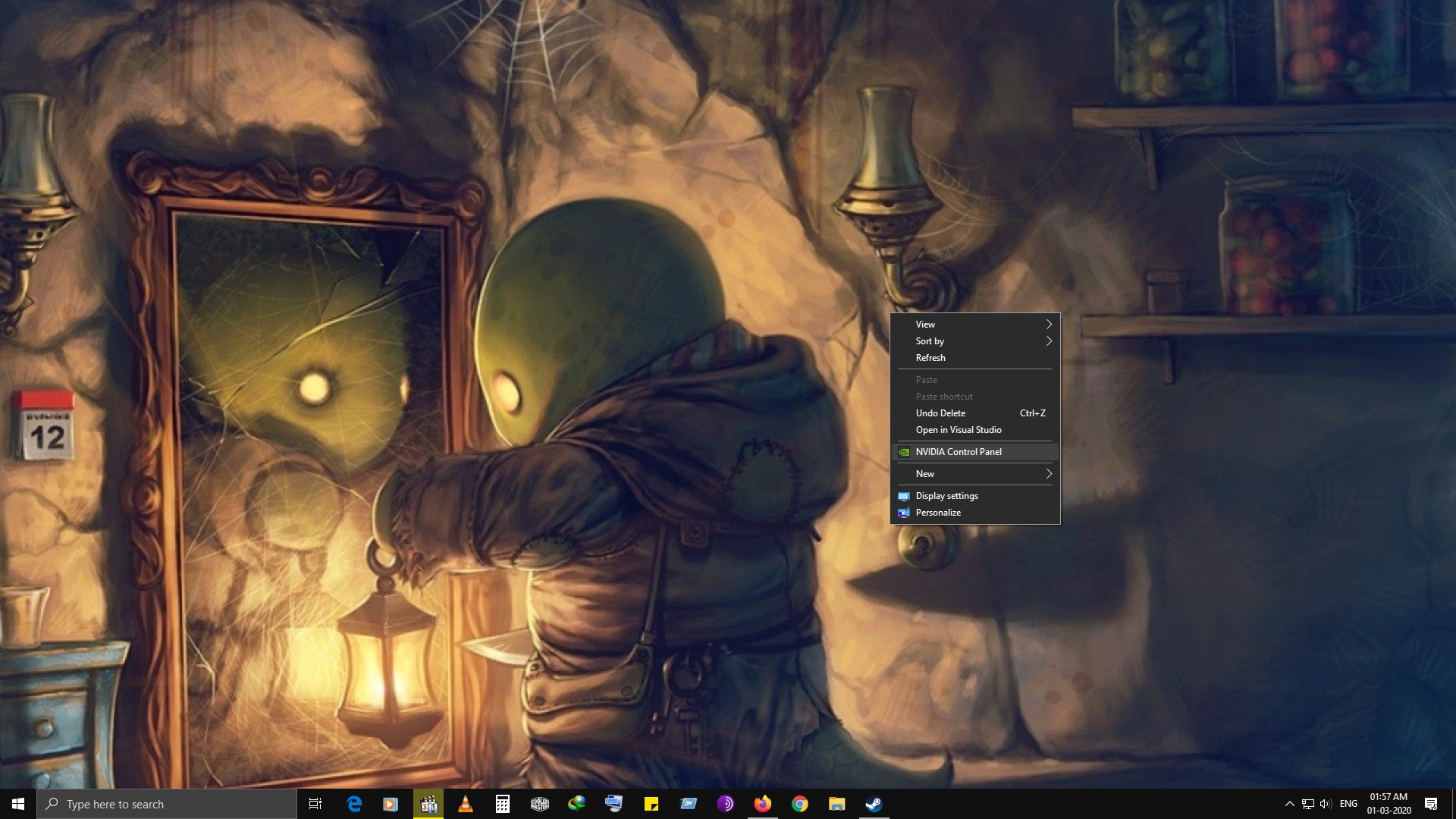
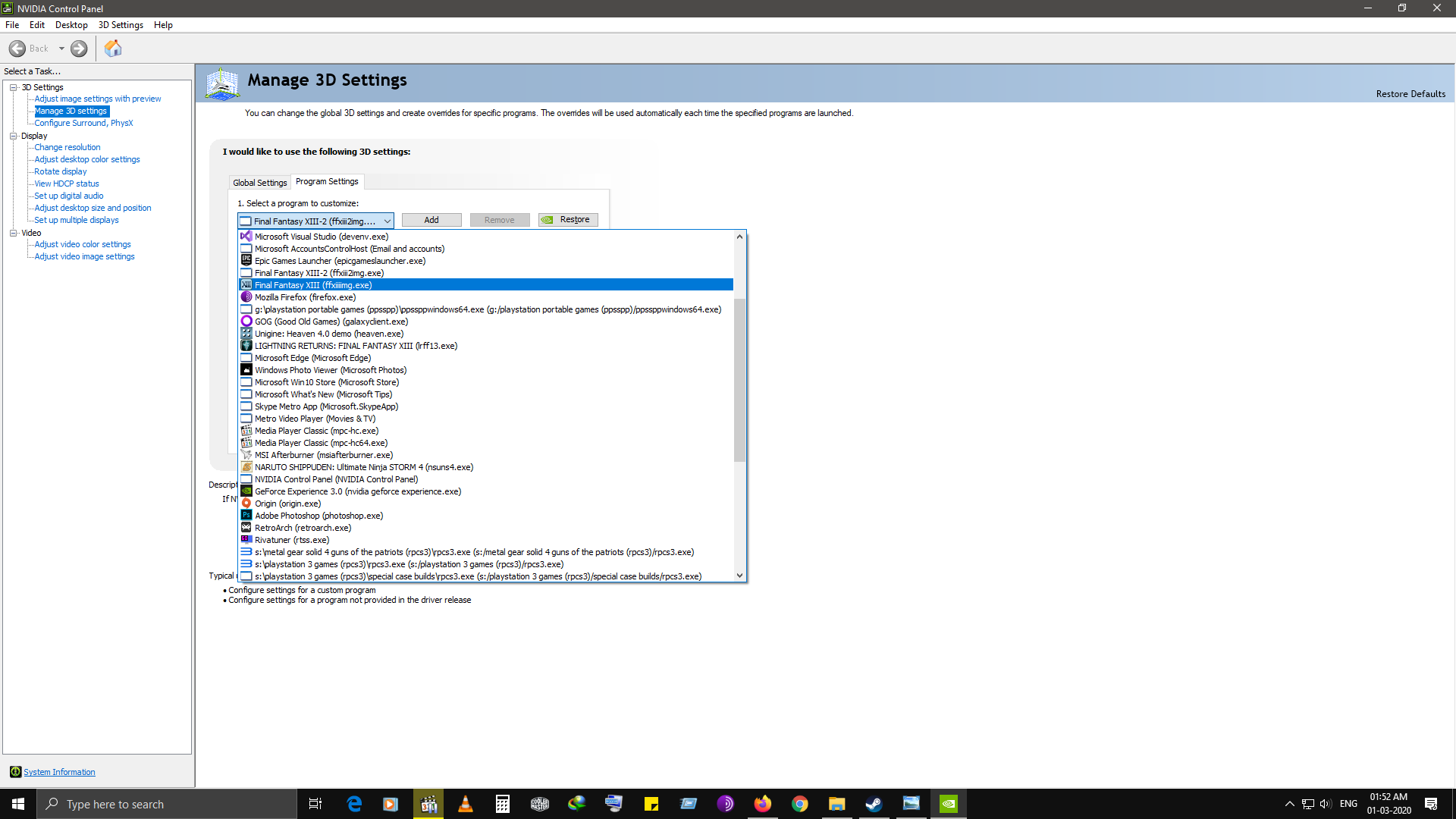
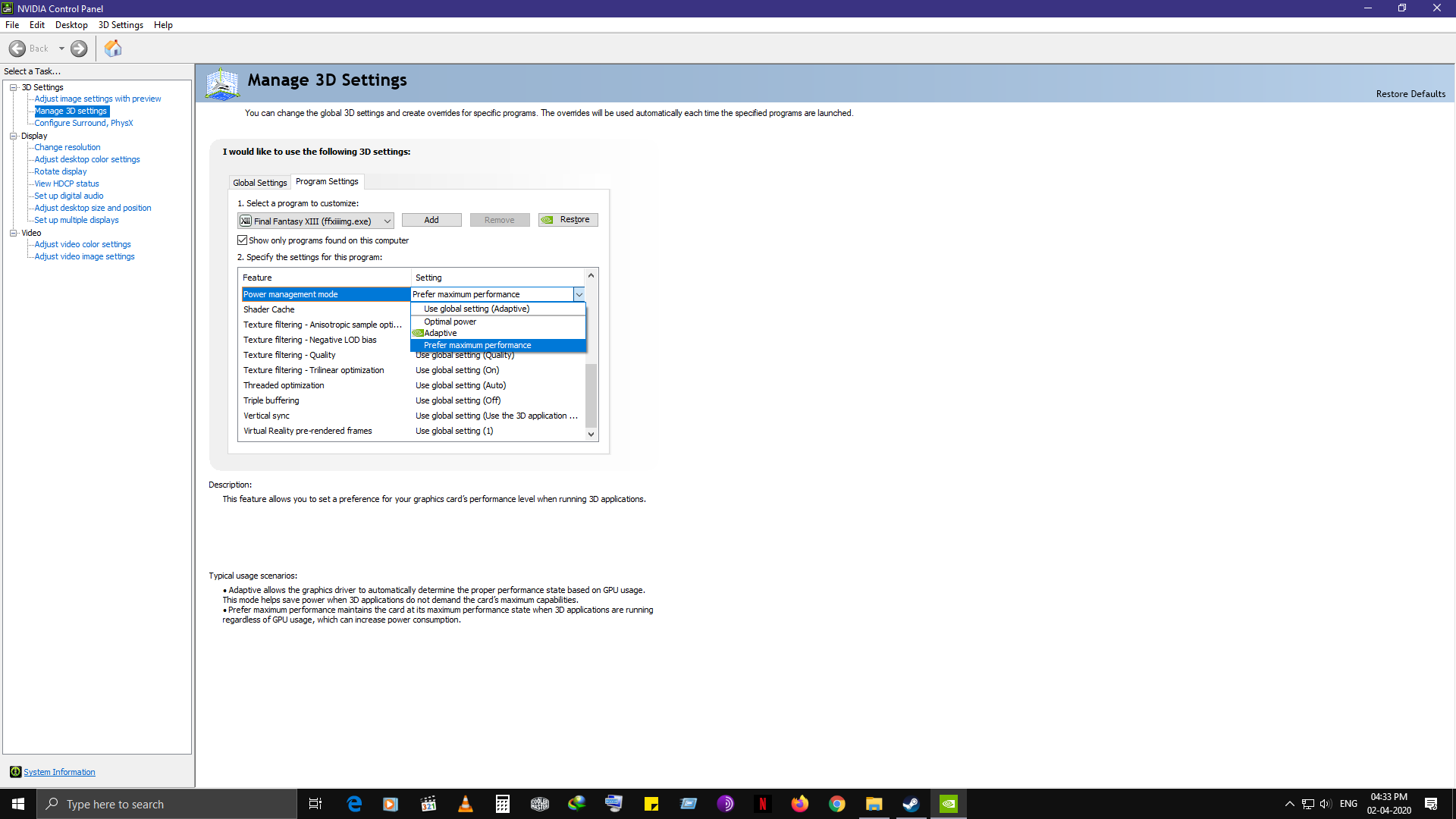
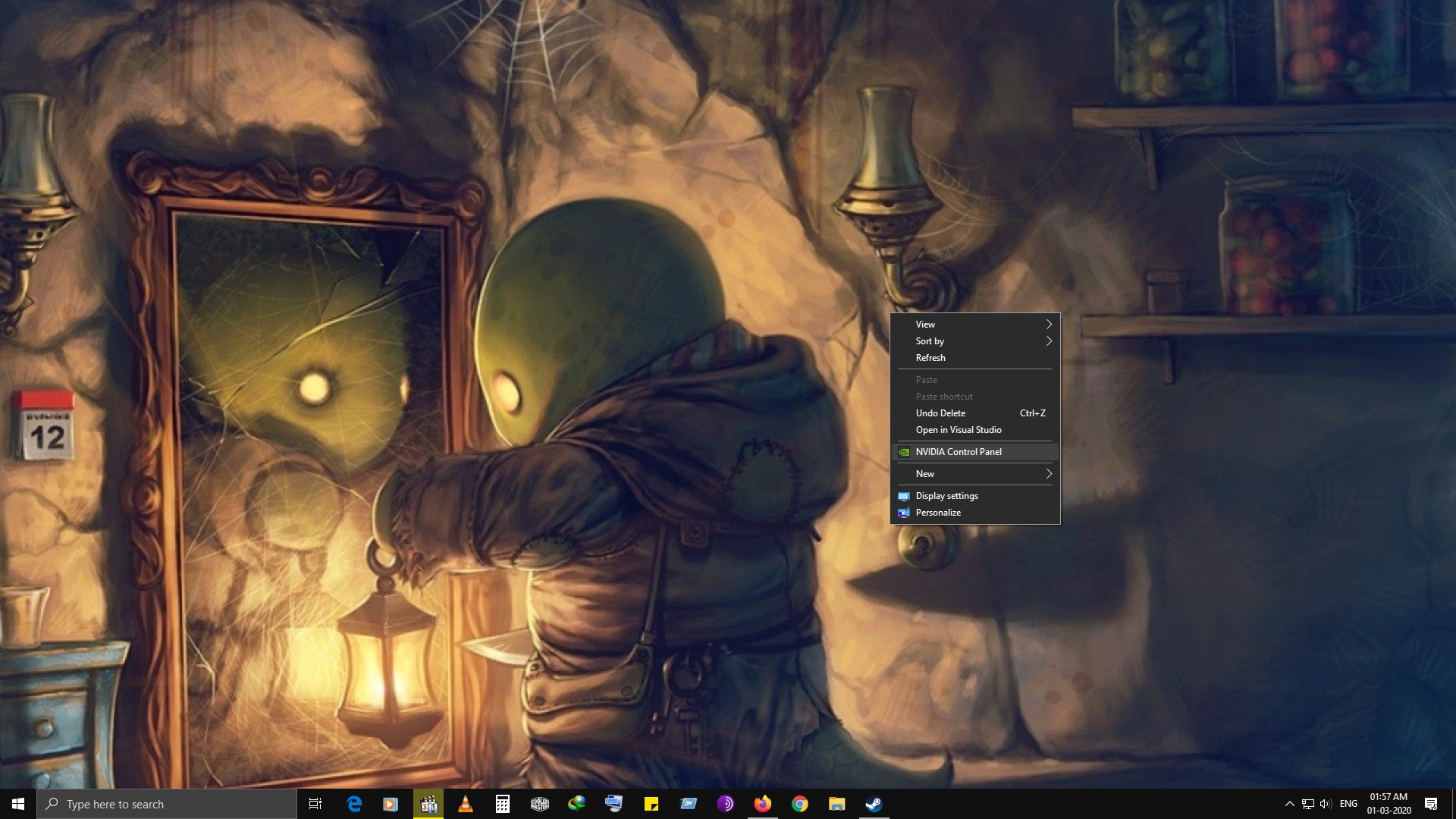
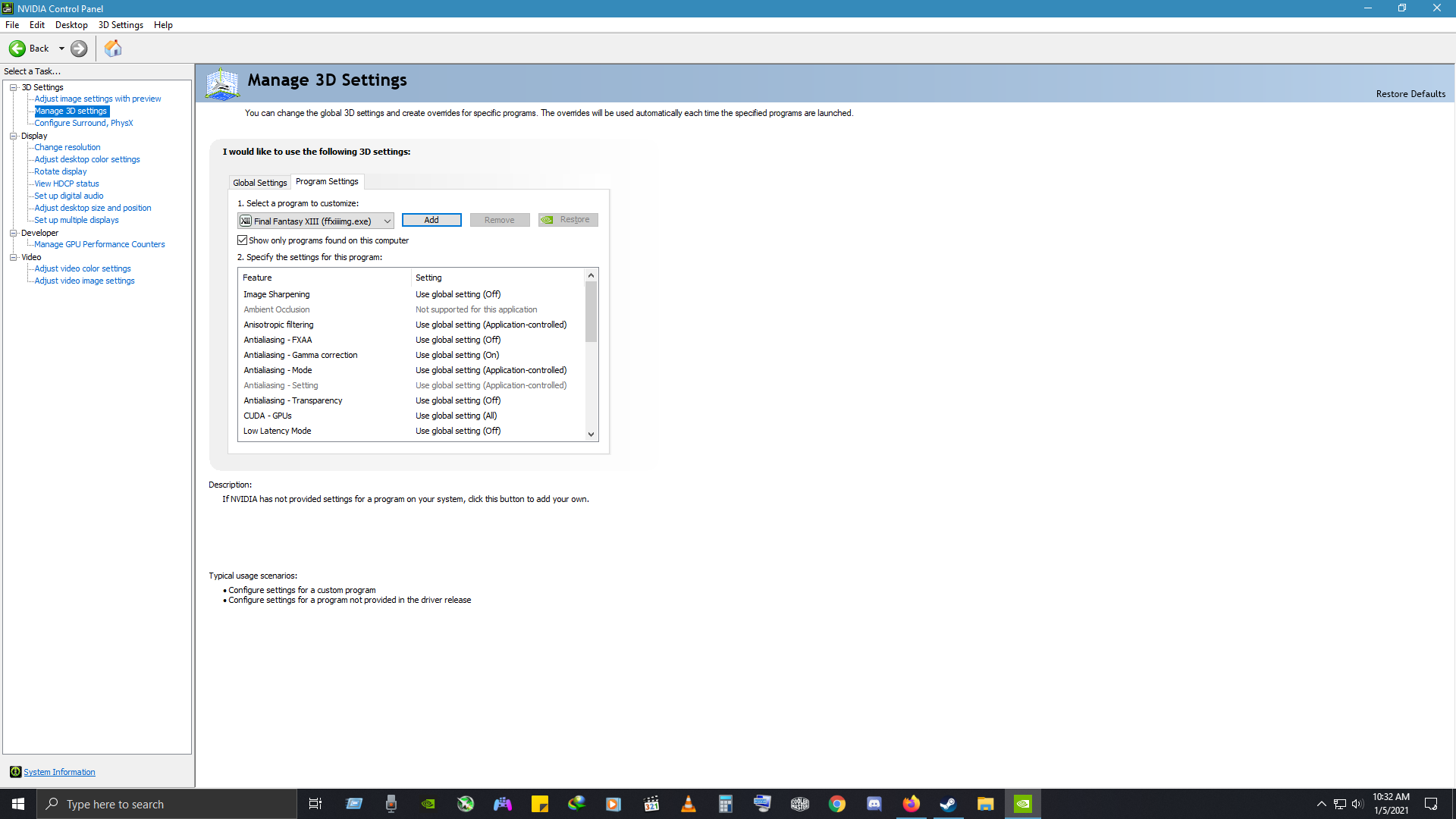
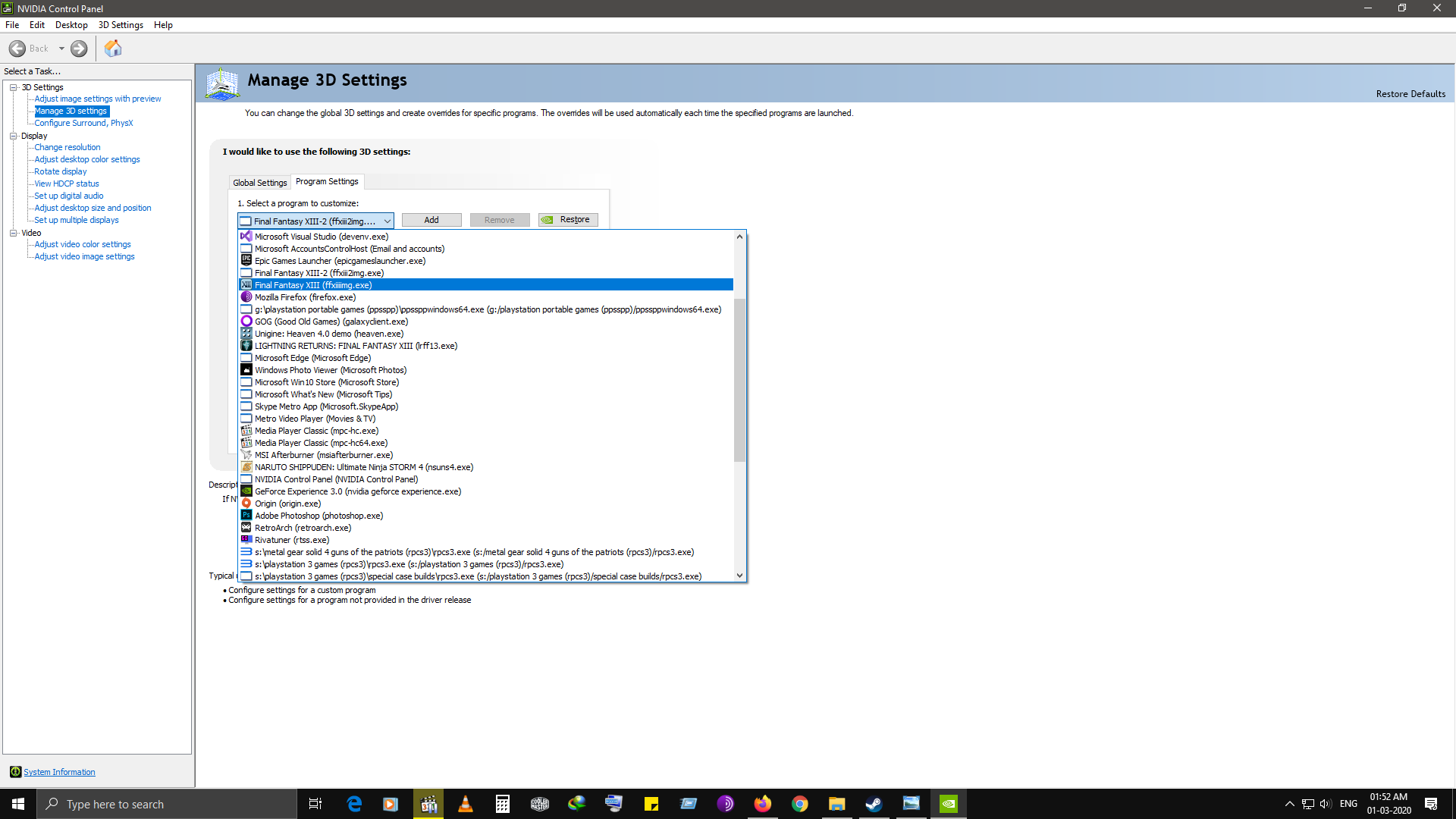

More Performance stabilizationThis is an additional step only for Nvdia Card users which makes sure the game's performance at 60fps is a bit more consistent.
Right click and Open the Nvidia Control panel.
Select Manage 3D settings and go to the Program settings tab in the menu. click on the drop down list at the center and selectFinal Fantasy XIII(ffxiiiimg.exe).
If this game name does not appear on the drop down list, you will have to add it by using the Add option.
This option will open the Add window where you have to add the game executable which is the ffxiiiimg.exe file, by using the Browse option and then navigate to the location of the ffxiiiimg.exe file.
this file is in the same location, where you copied the FF13Fix files which is:
" \steamapps\ common\ FINAL FANTASY XIII\ white_data\ prog\ win\ bin"
Scroll down through the set of options in the list and set the Power management mode option, to Prefer Maximum performance.
Hit apply at the bottom, wait for the screen to flicker and after the apply and close dialog box disappears, close the Nvidia control panel. This should give you an even better performance.
Abnormal Eyelashes and character hairOnly if you face this issue, do the following fix steps
Due to MSAA completely disabled, some of the stuff like eyelashes and hair render very weirdly and it just looks bad. This can happen:
If Anti aliasing is set to off in your Graphic card control panel settings.
the exe file which is ffxiii.img.exe is found in:
" \steamapps\ common\ FINAL FANTASY XIII\ white_data\ prog\ win\ bin"
For Nvidia users
-Right click and Open the Nvidia Control panel.
-Select Manage 3d settings and go to the Program settings Tab.
-In the Program Settings tab, click on the drop down list at the center and select Final Fantasy XIII(ffxiiiimg.exe).
If this game name does not appear on the drop down list, you will have to add it by using the Add option.
This option will open the Add window where you have to add the game executable which is the ffxiiiimg.exe file, by using the Browse option and then navigate to the location of the ffxiiiimg.exe file.
this file is in the same location, where you copied the FF13Fix files which is:
" \steamapps\ common\ FINAL FANTASY XIII\ white_data\ prog\ win\ bin"
-Set the Anti-aliasing Mode option to Application Controlled from the set of options in the small drop down list.
-Hit apply, and close the panel.
For AMD users,
Refer this guide and the anti aliasing section.
https://www.amd.com/en/support/kb/faq/dh-012#faq-Accessing-Radeon-Settings-Gaming-Options
Create a custom application profile for this game by adding the game's exe file from from the top right option in the panel.
Set Anti aliasing mode to Use application settings if it is set to any other option.
Apply the settings, and close the panel.
This should fix the issue.
Solutions (Continued)
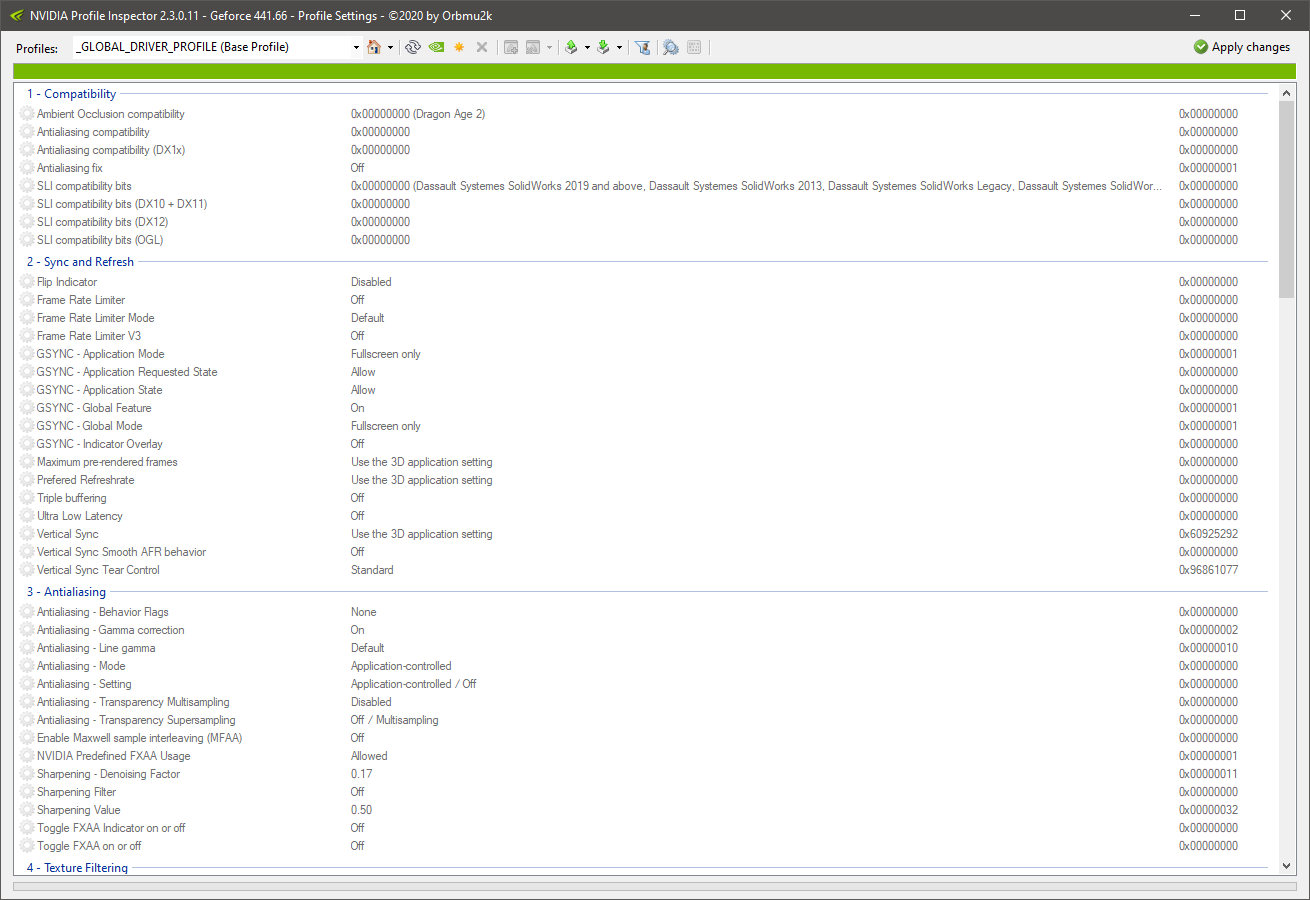
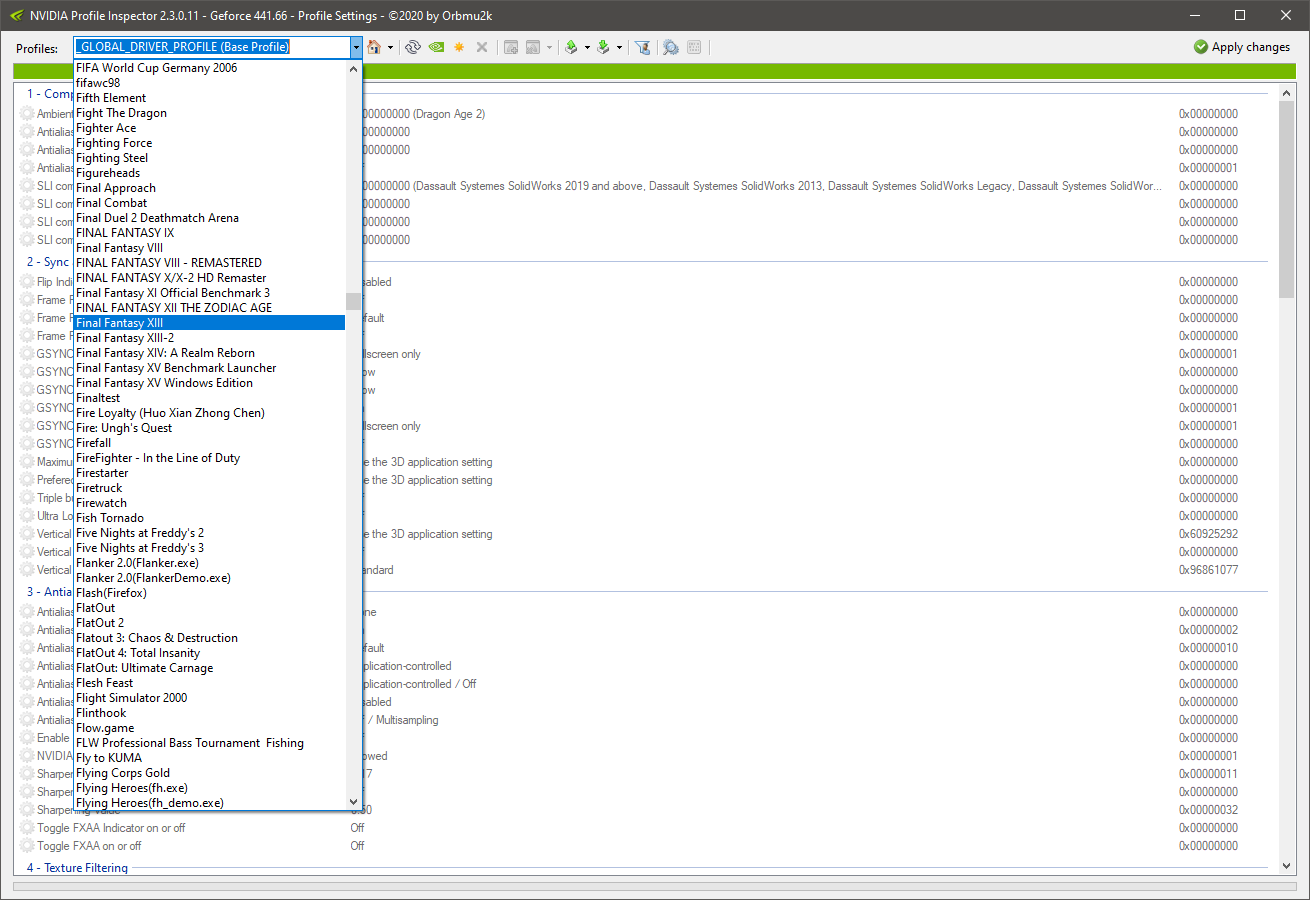
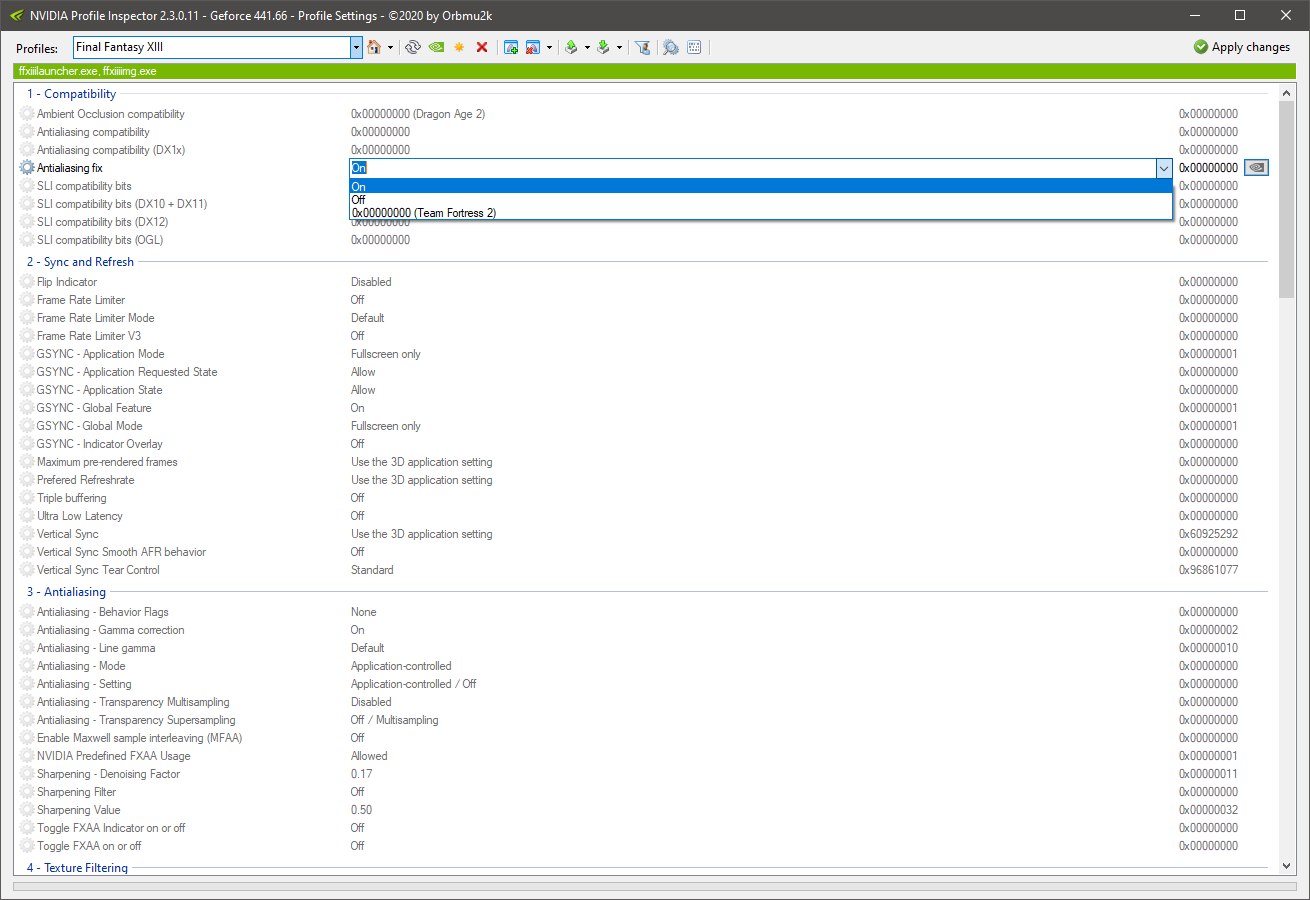
FMV cutscenes are a bit poorly encoded for the PC version
The FMV cutscenes (that makes this game a bit huge for its time on PC) are encoded with a slightly lower bitrate compared to the PS3 version. its not an issue for new players, but it can be one for returning players from the PS3 version.
Please check the FFXIII HD Full Motion Video mod as well as the Final Fantasy XIII - 4K Upscaled FMVs with PS3 Cutscene Audio Tracks mod mentioned in the Mods and more enhancements section of this guide.
Fixing the macro blocking like artifacts on character hairThis issue occurs only for Nvidia card users specifically for those who are using an 900 series GPU
Its confused with the broken transparency issue that causes glitched out eyelashes and character hair.
When you move the character or the camera around them, you would notice small squares flash on the hair. It would feel as if its an shimmering effect cause of the jaggies but on closer observation it reveals an entirely different issue.
What's causing the issue here ?
It seems to be that some of this game's visual elements are being stored in a format that is not behaving properly when the GPU is trying to smooth them out with the MSAA Anti aliasing. Disabling MSAA would fix this issue but it breaks the alpha to coverage graphics technique which is used to render the hair and eyelashes on the character models, thereby causing the Abnormal Eyelashes and character hair bug to occur.
Here's a solution for that.
Download the latest version of Nvidia Profile inspector from the releases page . thanks to Orbmu2k for this amazing tool.
https://github.com/Orbmu2k/nvidiaProfileInspector
Now extract it anywhere u want. I would prefer documents. launch the profile inspector and wait for it to quickly load some stuff.
-This will be the starting window
-Now select Final Fantasy XIII from the drop down list
-In the Anti aliasing fix option, set it to on from off
-Now click apply changes on the top right corner and close the tool.
This should fix the macro blocking issue on the hair.
Crash before playing the first cutscene in Nautilus
The game crashes before the first cutscene in Nautilus when playing in certain resolutions.
Here are the resolutions on which the game crashes:
1366x768, 1600x1050, 2103x1183, 2351x1323, 2715x1527, and 3325x1871
Before proceeding further to trigger the cutscene, save the game and then set the resolution from the game launcher to a resolution that is not mentioned above.
Launch the game after setting an resolution that is not mentioned above in the list, and play through the cutscene. Once the cutscene has finished playing save the game and close it. Now set the resolution to whatever it was set before the cutscene and continue playing the game.
No English audio option for Asia/Japan version of the game
There are three versions of the game that is being sold on Steam depending on which region you purchased the game from. these are the three versions that are available for purchase on steam directly. I am basing this with the help of Steam DB site:
FINAL FANTASY XIII - this is the NA version
FINAL FANTASY XIII (RU/IN/CIS) - this is the EU version and the one I have.
FINAL FANTASY XIII (JAPAN/ASIA) this is the Asian and Japan region version which does not come with the english audio.
If you want the English audio, then refund the copy of the game if you can on steam and get the version sold on Square Enix's online store. This version on the Square Enix store will give you an Steam CD key for the EU or NA version of the game. this is an legal method that I can recommend for those who bought the game, is in refund period and with a card or payment method that allows refund transfers to your card directly.
If you are stuck without the ability to refund then buy the game again on the Square Enix store or just play the game with the Japanese audio.
Enhancements
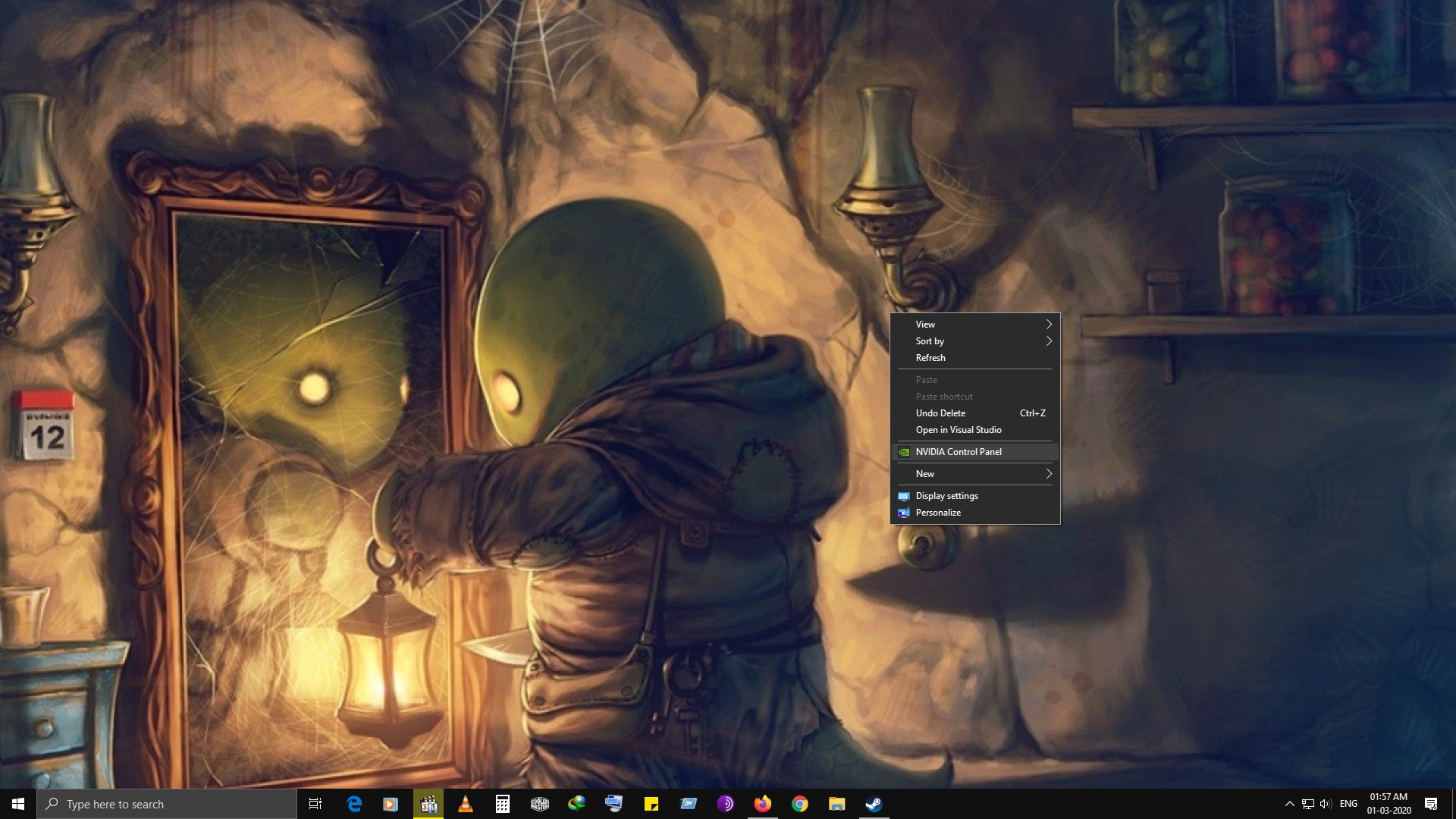
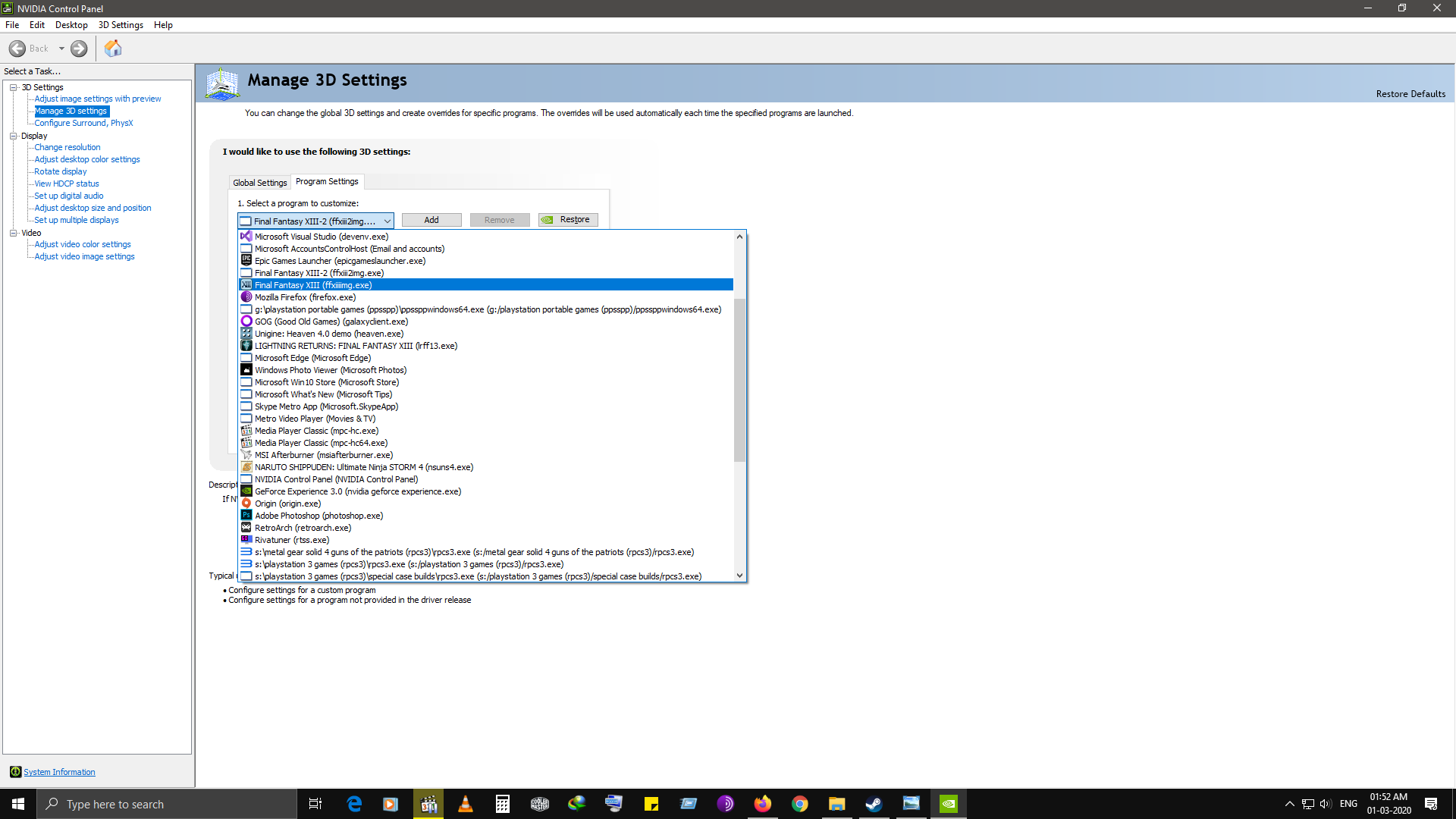
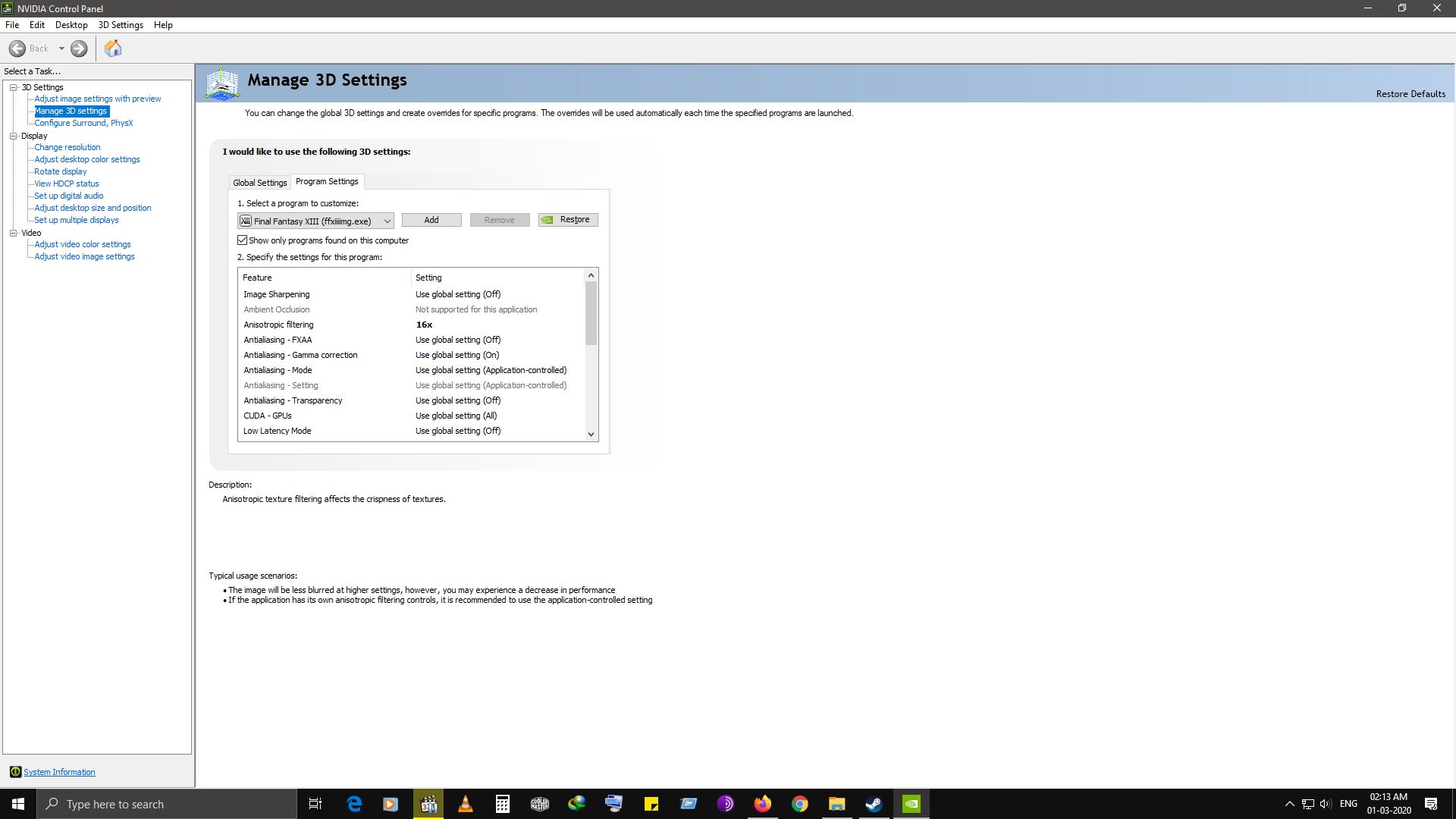
This section of the guide covers the Enhancements that can be applied to the game to make it look better.
Anisotropic filtering
For Nvidia Card users
Right click and Open the Nvidia Control panel.
Select Manage 3D settings and go to the Program settings tab in the menu. click on the drop down list at the center and selectFinal Fantasy XIII(ffxiiiimg.exe).
In the below submenu, select Anisotropic filtering, and set the value to whatever you prefer. (x8 or x16 is better) hit apply on the bottom right corner of the control panel.
-
-
-
-
-
For AMD card users
I don't own an AMD card and can only point you to this page on how to get Anisotropic filtering working on your GPU. Follow the Anisotropic filtering section.
https://www.amd.com/en/support/kb/faq/dh-012#faq-Anisotropic-Filtering
This should give you sharp and good looking textures for this game.
DownscalingWarning: GeDoSato is not supported with the FF13 fix and so I am not recommending to use it for this game in this guide.
Nvidia DSR and AMD VSR does just what GeDoSato does. Unfortunately not all cards support this feature, which is why many still use GeDoSato for older games and for this one as well. I will assume that those playing this game has a modern GPU capable of doing this and won't recommend GeDoSato over the FF13 fix if your card doesn't support DSR or VSR respectively. just play the game with higher AF x16 at your native resolution.
Since I don't own a AMD card, I can once again only point you to the related page on how to do it. follow the Virtual Super Resolution section.
For AMD card users
https://www.amd.com/en/support/kb/faq/dh-010
For Nvidia Card users
Check if you card supports DSR. Laptop Dedicated GPUs with Optimus technoloy doesn't support DSR.
https://www.geforce.com/hardware/technology/dsr/supported-gpus?field_gpu_type_value=desktop-gpus
Follow this guide by Dave person, on how to get DSR for this game. its much detailed and I followed it for my setup as well. thanks Dave for your guide.
https://steamcommunity.com/sharedfiles/filedetails/?id=843982018
Set the Anti aliasing to 2x as you will end up hurting performance, if set to x16. Look in the launcher pic on Dave's guide.
Mods And More Enhancements



There are some really cool mods available for this game and in this section, I will only be listing the required mods with a brief write up on what it does to the game, and with a link to the page from where you can get it.
Reason why I did not include the installation steps for some of the mods is because these steps can vary depending on the changing nature of the mod installation with updates and changes made to it.
Final Fantasy XIII Proper button prompts
The PC version comes with Xbox based button prompts and although the prompts are correct, the icons lack the correct button colors which the 360 version of this game has.
The game also does not come with the Playstation controller icons, which can make it somewhat difficult to play this game if you are playing with a Dualshock controller.
This mod by Krisan Thyme person comes with the options to install either the proper 360 controller icons or the Playstation 3 icons. thank you Krisan if you are reading this guide.
Download the file "FFXIII - Console Button Prompts (v2.0).rar" from this webpage
https://www.patreon.com/posts/ffxiii-console-16830211
Extract the rar file and after doing so, you will get two files and a folder called mod.
Now copy these files to FINAL FANTASY XIII\ white_data directory.
After copying, open the Install Console Button Prompts patch file. You will be presented with this window
Press the number 1 button on your keyboard if you want the game to display Playstation Button prompts or press the number 2 button on your keyboard if you want the game to display the colored Xbox Button Prompts.
After pressing your desired selection, press enter and an patching process should start. once finished it should say in the black window finished. close the window now and thats it.
Delete the mod folder, the Install Console Button Prompts bat file, and the readme file from here.
FFXIII HD Full Motion Video
This mod by Team NGS and MJB replaces the lower resolution FMV's or the pre rendered cutscenes that the PC version of this game comes by default with much higher quality cutscenes that are re encoded frame by frame with modern upscaling software's.
You can download the mod from the respective page below and in the Files section and also read more about the mods in their respective description pages.
This is for the English audio version
https://www.nexusmods.com/finalfantasy13/mods/18/?tab=description&BH=0
This is for the Japanese audio version
https://www.nexusmods.com/finalfantasy13/mods/20/?tab=description
These newly re encoded FMV's are much better than the original PS3 version and the new Xbox one enhanced version's FMV's. So it's a must have mod for this game on PC.
The mod is quite huge and after installing it, the game size will go up from 60gb to 150gb. This is only If you install one of the versions.
if you install both of the languages, then the size will go up to 240gb which is a lot. So to save space, decide which audio language you want to play the game with and then download your needed version accordingly.
If you have the ASIA/JAPAN version of the game and are okay with the Japanese language only restriction, then make sure you only download the Japanese audio version from here.
The instructions for this mod are provided in the respective mod pages I linked by the mod authors and do note that the mod is huge and is still being slightly updated. The author will provide the correct steps to update the mods to the latest version if you have downloaded an older version. Please install the mod after you are sure the game runs properly with just the FF13fix.
The FFXIII HD Project
This mod once again by Team NGS, enhances the textures used in the game and makes it look even better than what the base game provides.
You can download the mod from this page below and in the Files section and also read more about the mod in the description page.
https://www.nexusmods.com/finalfantasy13/mods/17?tab=description
The instructions for this mod are provided in the mod page I linked by the mod author and do note that the mod is a bit huge and is still being updated. Please install the mod after you are sure the game runs properly with just the FF13fix. Also make sure that you have applied the 4gb memory fix to ensure the game does not crash due to high memory usage.
HD Models Plus
This mod by MJB, replaces the default low poly 3D character models used in the game with higher poly models.
You can download the mod from this page below and in the Files section and also read more about the mod in the description page.
https://www.nexusmods.com/finalfantasy13/mods/11
The instructions for this mod are provided in the mod page I linked by the mod author and do note that the mod is still being updated. If you are installing this mod along with the HD Project mod then do not merge the mod files together as this wont install this mod properly. so install this mod separately after installing the HD Project mod. One again make sure that you have applied the 4gb memory fix to ensure the game does not crash due to high memory usage.
Huge thank you to both Team NGS and MJB, if you are reading this guide for these incredible mods.
Higher quality cutscene audio
This mod by N12734, increases the audio quality of the FMV's by replacing the lower bit rate audio files that the PC version's FMVs come by default with higher bitrate audio files from the PS3 version. thank you N12734 for this mod, if you are reading this guide.
You can download the mod from this page below and in the Files section and also read more about the mod in the description page.
https://www.nexusmods.com/finalfantasy13/mods/21?tab=description
The instructions for this mod are provided in the mod's description page by the mod author. the instructions for installing this mod begin from the Prerequisites text on wards.
Final Fantasy XIII - 4K Upscaled FMVs with PS3 Cutscene Audio Tracks
This mod by No_One✔, adds in 4k resolution FMVs along with the audio files provided by the Higher quality cutscene audio mod. thank you No_One✔, if you are reading this guide.
Similar to the FFXIII HD Full Motion Video mod which adds in 1080p AI upscaled cutscenes, this mod adds in 4k AI upscaled cutscenes to the game. the only difference between this mod and the other one is the increased resolution as well as the inclusion of higher quality audio in this mod.
The mod is currently in development and is not completed yet. you can check out the linked guide written here by the mod author to learn more about the mod as well the installation steps for installing the completed portions of the mod to your game.
For now, follow the Installation instructions for v1.0 to install this mod as the 2.0 version installation requires an mod manager which as of writing doesn't some of the mods mentioned in my guide.
https://steamcommunity.com/sharedfiles/filedetails/?id=2532391426
The mod is also larger in size than the FFXIII HD Full Motion Video mod due to the increase in resolution of the enhanced FMVs. If you are already using the Full Motion video mod, then I suggest not to install this mod as you have to re install all of the mods again to remove this mod.
Make sure that you have enough space in your hard drive where you have installed the game before installing this mod.
Credits
Thanks to
rebtd7 for the fix
Dave for the DSR guide.
Nvidia Profile inspector tool creator Orbmu2k
PCgaming wiki site for provding solutions to the Macro-blocking and other issues
Krisan Thyme for the Console button Prompts mod
Team NGS and MJB for their really cool mods
N12734 for the Higher quality cutscene audio mod and
No_One✔ for their 4k Upscaled FMV mod
Source: https://steamcommunity.com/sharedfiles/filedetails/?id=2010331278
More FINAL FANTASY XIII guilds
- All Guilds
- ReShade Final Fantasy XIII version 1.0
- QUICK: How to FIX FPS bug and stuttering - EASY!
- Sidequests: Chocobo x Treasure-Hunt & Sheeps
- Disabling specific character Abilities to alter AI choices
- Better visuals on Nvidia cards
- Jak gra efektywnie
- FFXIII Parche Fix 60fps UHD ACTUALIZADO 2024
- Quick Detailed Fix for 1080p, ugly text, missing menu text, missing battle info text, tiny interal window, and steam overlay
- Guia Final Fantasy XIII al 100%
- Final Fantasy XIII Sadece 29 GB
