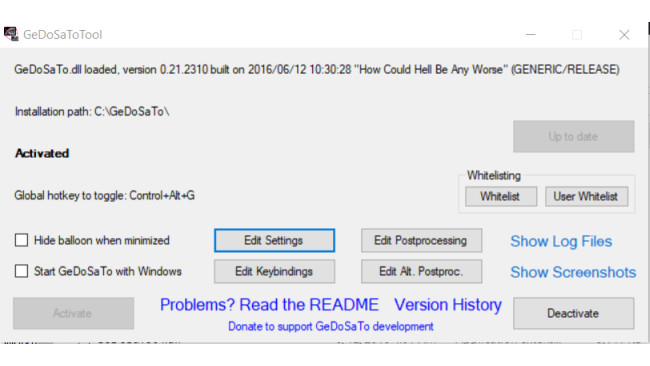Introduction
FFXIII on PC is kind of a pain from a technical standpoint. It often struggles to hit 60fps in busy scenes which should be very easy to render on modern hardware. Additionally, it has troubles with its support of 1440p. I'll be reviewing the settings I have on my machine. You're going to need to download a third-party tool called GeDoSaTo in order for the application to correctly render at 1440p on your display. More on that below.
GeDoSaTo Installation
GeDoSaTo is a third-party utility for modifying the rendering of 3D applications (games). It handles a number of different functions, but primarily we're concerned with getting it to render this game at 1440p, so let's begin!
You'll want to start off by downloading and installing GeDoSaTo. As of the time of this writing, the software is being hosted on GitHub here: https://github.com/PeterTh/gedosato/archive/master.zip
You'll take the contents of this .ZIP file, and only copy the 'pack' folder to wherever you want to install GeDoSaTo. You shouldn't need any other files/folders.
I would follow the directions on the site for installation. I simply installed it into C:\GeDoSaTo, but you can place it wherever. You'll be going to this directory every time you want to play FFXIII, so I'd recommend a directory you'll easily remember.
To Shortcut Or Not To Shortcut?
TLDR: If you don't care about flipping X/O button bindings, you can likely skip this step and continue downwards. Refer back to this if you hit issues on the normal Steam bootup.
I use a Desktop shortcut for my installation of FFXIII. Why? I'm an FF purist who's been binging all the titles, and I'm used to having my confirm button be on O, and my decline on X, dammit! So how do we accomplish this?
It turns out that to do this, the FFXIII application needs to be run with a target property of -DecideButtonReverse. Doing this on a Desktop shortcut works fine, but trying to do this in Steam is picky: you can try a launch option like "-DecideButtonReverse=Enable", but I had mixed results with this.
Anyhow, what I ended up doing was the following:
1. Navigate to the FFXIII .exe. For me, this was located at: "D:\Program Files (x86)\Steam\steamapps\common\FINAL FANTASY XIII\white_data\prog\win\bin\ffxiiiimg.exe"
2. Right click the fxiiiimg.exe, and "Create shortcut". I just placed mine on my Desktop.
3. Go to your new shortcut, and right click --> "Properties". You want the following settings for your Target and Start in:
Target: "D:\Program Files (x86)\Steam\steamapps\common\FINAL FANTASY XIII\white_data\prog\win\bin\ffxiiiimg.exe" -FullScreenMode=Force -Width=1280 -Height=720 -Shadow=8192 -MSAA=4 -DecideButtonReverse
Start in: "D:\Program Files (x86)\Steam\steamapps\common\FINAL FANTASY XIII\white_data\prog\win\bin"
Note that your directory will obviously be different. What's key here is the options in the Target. Setting Width=1280 and Height=720 is key for GeDoSaTo to render at 1440p like we want. MSAA can be changed freely based on your AA preferences and your machine's performance(0, 2, 4, 8 ,16).
GeDoSaTo Configuration
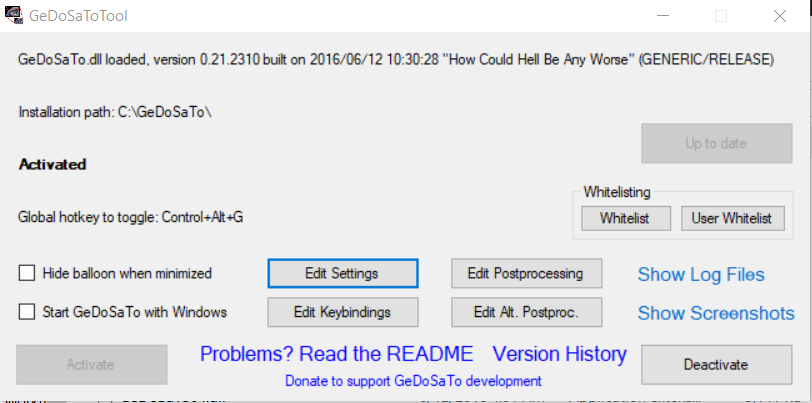
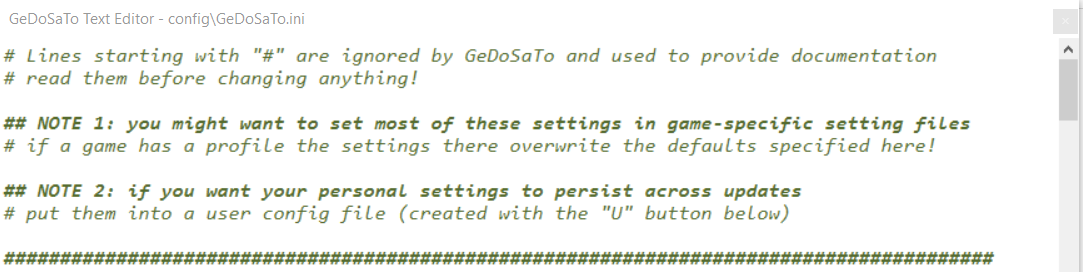
If you have not installed GeDoSaTo by this point, please do so from the steps above. Once that's done, go ahead and navigate to your installation, and run "GeDoSaToTool.exe". Windows UAC will likely flag this with a caution -- just hit Yes if so.
Once it's running, you should see it in a new pop-up window like so:
Go ahead and click "Edit Settings". A small text editor will open up with the base config file:
You can configure GeDoSaTo in a few different ways. The default base .ini file (config\GeDoSaTo.ini) has settings that persist across all games while GeDoSaToTool is running. Think of this file as your "global" settings.
In any case, here are the settings we care about. Simply change yours to match the entries below. Note that the only settings we care about for this are the "# Graphics settings". The others below can likely be changed to your taste.
# Graphics settings
# The actual rendering resolutions you want to use,
# and how many Hz you want the game to think they work at.
# format: renderResolution [width]x[height]@[hz]
renderResolution 2560x1440@60
# The resolution you want to downsample *to*.
# Should generally always be your output device pixel size and frequency.
# Writing something not supported by the display here will probably cause a crash.
# 0 = main monitor resolution
presentWidth 2560
presentHeight 1440
presentHz 60
# How many vertical traces to wait when presenting
# -1 = unchanged
# 0 = no vsync
# 1 = standard vsync
# 2 = half refresh rate (e.g. 30 on 60 Hz)
# 3 = 1/3rd refresh rate, etc.
presentInterval -1
# The type of scaling you want to use.
# bilinear: what GPUs generally do, cheap performance-wise
# bicubic: higher quality, more expensive performance-wise
# lanczos: higher quality and sharp, most expensive performance-wise
# nearest: extremely cheap, generally ugly, but useful to upsample retro games
scalingType bilinear
# Whether to maintain the aspect ratio if different ratios between input and output
# false = stretching
# true = pillar/letterboxing
maintainAspectRatio true
# Forces an anisotropic filtering level
# 0 = no override
# N = force Aniso level N on all surfaces (eg. N=16)
# NOTE: this is more "brutal" than the driver-level override, and may break the graphics
# in some games. Outside of special circumstances (e.g. FF13), you should rather use a
# driver-level override.
forceAnisoLevel 0
# Framerate Limiter
# 0 = no limit, N = limit to N FPS; e.g. 125.5 = 125.5 FPS limit
fpsLimit 0
# How much of the FPS limiting to perform predictively at the start of a frame
# higher values decrease input latency when the framerate limiter is running,
# but might lead to framedrops. The maximum useful value is probably around 0.9
# for games with very stable framerates. I'd suggest something like 0.7 for general use
# 0.0 = default, no prediction
fpsPredictiveLimitRatio 0.0
# Whether to use busy waiting or sleeping to enforce FPS limit
# (busy is more exact and reliable but less CPU/energy efficient)
fpsLimitBusy true
But Wait! There's More!

Almost done!
We've now configured the global graphic settings we need to play at 1440p, but we still need to check one more file. We changed the global graphics settings, but there's still another .ini config file specifically for FFXIII. To get to this file, you need to click on this dropdown list at the bottom of the GeDoSaTo Text Editor:
Choose the entry for FFXIII: config\ffxiiiimg\GeDoSaTo.ini
The thing to know about this file is that: any entries in this FFXIII-specific file will override the global graphics settings file we edited earlier. Because of this you can get some really oddball behavior if you're not careful.
Here are the contents of my file in full:
# Lines starting with "#" are ignored by GeDoSaTo and used to provide documentation
# This is a profile file for Final Fantasy XIII
## Rendering Resolution
# can't select res in-game so write it here
clearRenderResolutions
#renderResolution 4480x2520@60
## Anti Aliasing
# MSAA sample count, default 4, other options: 2, 8
# higher = higher performance impact
MSAASampleCount 4
# Enable coverage sampling (CSAA on NV, EQAA on AMD) if HW supports it
# (improvement for small performance hit)
enableCoverageSampling false
## Shadow Resolution
# 1 = default
# sensible values: 2, 4, 8 (extreme)
# higher numbers = larger performance impact
shadowScale 8
## Required settings, don't change
injectPSHash 1329c9bf
maxScreenshotParallelism -1
forceRenderRes true
Testing


Let's see if this dang thing works already!
Go ahead and close the text editor. All you need is for GeDoSaToTool.exe to be running, and Activated. Click on the "Activate" button on the bottom-left if it is not clicked already.
Launch FFXIII either from your configured shortcut (see Section 'To Shortcut or not to Shortcut?') or from Steam.
You can tell GeDoSaTo is working like we expect immediately when the application starts playing the pre-rendered intro video:
Woohoo! We're rendering at 1440p!
Go ahead and poke around in-game, and make sure the actual in-game graphics are as you would expect.
Looking good!
Cheat Sheet
1. Install GeDoSaTo.
2. Configure the global graphics .ini file as needed.
3. Configure the FFXIII-specific .ini file as needed.
4. Activate GeDoSaToTool.exe
5. Run FFXIII via shortcut, or Steam.
6. Test and start grinding!
Feedback
If you see any technical errors or discrepancies in my guide, please please let me know and I will edit this guide to the best of my abilities. If not, please leave corrections in the comments!
Many thanks and have fun! FFXIII is one of the funner ones in the series, IMO!
Source: https://steamcommunity.com/sharedfiles/filedetails/?id=1705259288
More FINAL FANTASY XIII guilds
- All Guilds
- (Final Fantasy XIII).
- ADAMANTOISE 150.000 GIL A maneira extremamente facil / The Way Extremely Easy BRA//ENG
- creative esc button fix 100% working
- [PT/BR] FINAL FANTASY XIII - GUIA DETALHADO
- [Final Fantasy 13] No more stuttering!!!
- Treasure Hunter little helper
- Simple Stuttering Fix [Possibly outdated]
- How to get controllers to work with XIII
- [RUS]
- Final Fantasy XIII: Achievements Guide