Introduction
Welcome to the 360 controller quick reference guide. The purpose of this guide is to show what the controls were on the original PS1 release and how to quickly set them up on a 360 pad without using any external programs. The game natively recognizes 360 controllers, although it works with some other brands as well. If you choose to use another brand of controller you may need further resources such as an external program in order to get them working.
360 Controller Issues With FFVII
Unfortunately, it is not possible to recreate the controls exactly, this is due to the game's inability to assign functions to the 360 Triggers or D-Pad. What this is means is that you're going to need to set the button functionality for the PS1's L2 and R2 buttons to the 360's L3/R3 sticks (this is where you click in the analog sticks and it works as a button press). Fortunately there were very few things assigned to L2/R2 in the original release, so it's a small work around. Also, since the buttons cannot be assigned to the D-Pad, you will need to play the game using the 360's analog stick.
The Original PS1 Controls > 360 Controls
Here is the full list of the original control scheme and the buttons they correspond to on a 360 controller. This is mostly here for reference since the changes you'll be making in the launcher menu are found in the next section.
REFERENCE: PS1 Button (360 Equivalent) - Functionality
Circle (B) – Field: Talk/Accept, Menu/Battle: Confirm
Cross (A) – Field: Run/Cancel, Menu/Battle – Cancel
Square (X) – Menu: Switches between Equip and Materia sub-menus, Battle: Hides the ATB gauge allowing you see the barrier spells cast on your characters.
Triangle (Y) – Field: Brings up menu, Menu: Remove Materia, Battle: Set action
Start (Start) – Toggle Map / Pause
Select (Back) – Displays exits and ladders. Toggles map on world map.
L1 (LB) – World Map: Camera Left, Menu: Items Scroll, Battle: Hold with R1 to escape.
R1 (RB) – World Map: Camera Right, Menu: Items Scroll, Battle: Hold with R1 to escape.
L2 (LT) – Changes camera type on the world map.
R2 (RT) – Field: Changes camera type on the world map, Battle: Toggles the selection arrows over character models.
Setting The Controls In The Launcher To Reflect The PS1 Controls.
To change the control bindings for a gamepad you need to open the settings menu in the game launcher. While it is possible to edit the keyboard controls in-game, the joystick configuration menu can only be found in the game launcher itself.
When you enter the joystick menu you'll be greeted with the defaults below. The buttons aren't labeled beyond "Button 1", "Button 2", etc. Not very helpful if you don't know what the PS1 controls are supposed to be, but we have a reference and can fix this.
PC Defaults:
Okay - Button 1
Cancel – Button 2
Menu – Button 3
Up – Left Stick Up
Left – LS Left
Right – LS Right
Down – LS Down
Start – Button 4
Switch – Button 5
Page Up – Button 6
Page Down – Button 7
Target – Button 8
Assist – Button 9
Camera – Button 10
As per the original controls reference in the previous section, the following configuration will give you the PS1 version controls on a 360 gamepad.
Okay – Button 2
Cancel – Button 1
Menu – Button 4
Up – LS Up
Left – LS Left
Right – LS Right
Down – LS Down
Start – Button 8
Switch – Button 3
Page Up – Button 5
Page Down – Button 6
Target – Button 10*
Assist – Button 7
Camera – Button 9*
* Again, you can't assign buttons to the Triggers due to how the 360 controller works with the out of the box Windows software. Target/Camera refer to PS1's R2 and L2. Your best bet is setting Camera to clicking in the Left Stick (Button 9) and Target to clicking in the Right Stick (Button 10).
Aren't These Controls Strange?
They are if you've only played Western games or haven't played any older PS1 games in a while. Specifically, Circle (B) being set to confirm and Cross (A) being cancel is counter-intuitive for most Western developed games, but this is actually the normal control scheme for many games in Japan. Most games during the 32-bit console era had their menu confirmation controls swapped for the Western release, FFVII did not.
My suggestion to those who want the controls mostly the same but with a few modern tweaks is to change these two buttons. You can also swap around the functionality of the 360's X button if you prefer.
The PS1 - 360 - PC Button Reference
Below are all of the button equivalents as they apply to the guide. Unlike the previous section at the start of the guide, this does not list the button functionality.
PS1 Button - 360 Button - PC config menu button
Circle - (B) - Button 1
Cross (A) - Button 2
Square - (X) - Button 3
Triangle - (Y) - Button 4
Start - (Start) - Button 8
Select - (Back) - Button 7
L1 - (LB) - Button 5
R1 - (RB) - Button 6
L2 - (LS click) - Button 9
R2 - (RS click) - Button 10
Help! I Just Started Up The Game And My Controller Isn't Working!
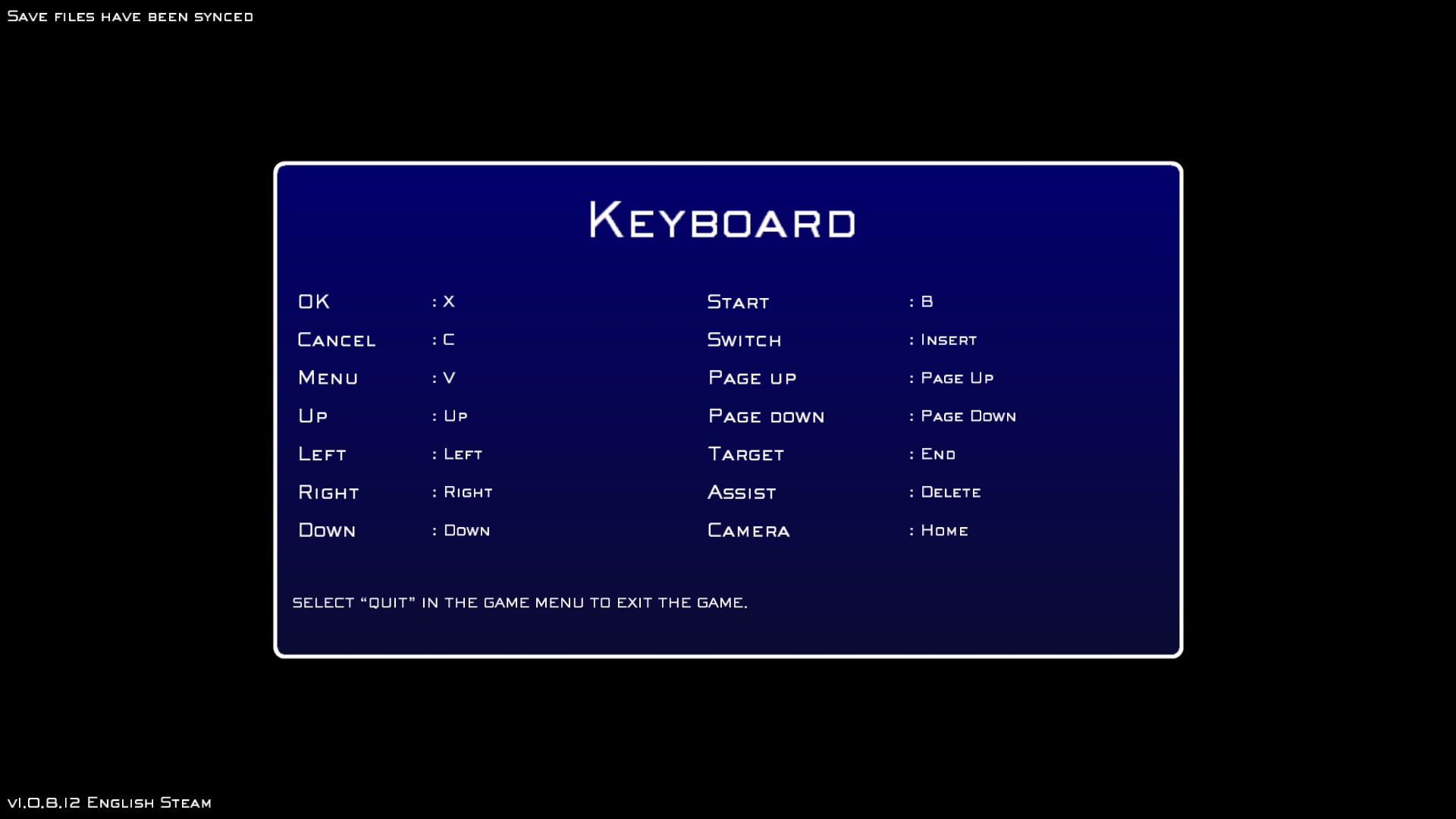
This guide assumes you're using a 360 pad, so if you're using another brand you may need to configure outside of the game in order for it to be recognized.
If nothing works at all, you probably need to configure your controller in Windows. But before you do that, make sure you aren't falling into the following pitfall:
This is the first screen you see after booting the game from the launcher and IT DOES NOT HAVE CONTROLLER SUPPORT.
Yeah, it's pretty silly and gives the impression that your gamepad isn't working. You must press "X" on the keyboard to bypass this screen before the game will recognize your 360 controller.
If you don't have controller support once you're on the title screen, then you have a Windows issue and will need to configure the controller there.
Source: https://steamcommunity.com/sharedfiles/filedetails/?id=176670195
More FINAL FANTASY VII guilds
- All Guilds
- [ITA]Trovare Vincent e Yuffie
- Character Overhaul Seven - Steam Release | ChaOS - SR
- Final Fantasy VII - Quick and Short Mod Guide 2025 (and PT-BR)
- Experincia Definitiva com mod Seventh Heaven
- Obtaining Final Attack Materia - Easy Mode
- LA LNEA TEMPORAL DE FINAL FANTASY VII | (Continuidad ORIGINAL)
- Como traduzir Final Fantasy VII em PT-BR
- Obtaining Materia and Maximising AP Growth
- Graphical Overhaul
- Final Fantasy VII Limites guia
