はじめに

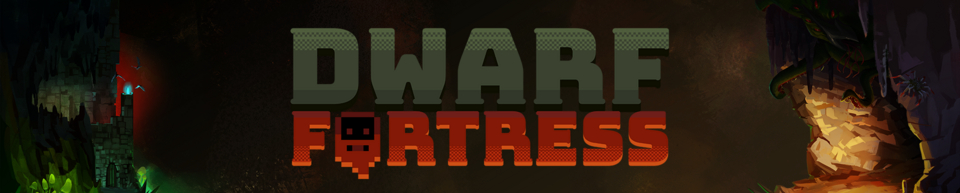
私は初心者です。初心者目線で初心者がつまずきそうなポイントを説明します。わからない部分があった場合に調べたり試行錯誤して解決できた時にこのガイドを更新します。Dwarf Fortressを始めたばかりの人への助けになるように書いていきます。
(Dwarf Fortressプロの方がもっと良いガイドを作ってくれることを願っています)
Dwarf Fortressについて2003年から開発が始まり、最初のアルファ版は2006年にリリース。Minecraft、Rimworldなどの数多くの有名作品に影響を与えました。このゲームがなかったらRimworldは生れなかったと考えるとすごいですね。Dwarf Fortressのクラシック版[www.bay12games.com] は無料で遊ぶことができますが、理解するのは大変そうです。
翻訳支援ツール:PCOT編 (voice. フワちゃん)やばい、今日超英文でてくるじゃん。翻訳しちゃおー。ゔゔ、めちゃめちゃ(入力)漏れた… あ!もうまた入力ミスってんじゃん、これ!もぉー!
でも大丈夫!「PCOT」で翻訳してやるのさぁ。みててね。(文章を)ツールで囲んで、ほら!すぐ訳せた!簡単でした。英文、翻訳成功。
私の名前はフワちゃんです、PCOT.exeを使ってます。(元ネタ)
英語が苦手な人はPCOT[www.gc-net.jp] やCapture2Textなどの翻訳支援ツールを使うとプレイしやすくなります。使用の際は自己責任でお願いします。
便利そうなMOD Interface Tweaks
このMODを導入しておくとアイコンの右下にホットキーが表示されるようになるので遊びやすくなります。注意点は、ホットキーのバインドを変更しても表示されるホットキーは変わらないことです。https://steamcommunity.com/sharedfiles/filedetails/?id=2899720701 Lucid Font
フォントを変えるMODです。サブスクライブした後に手動でインストールする必要があります。https://steamcommunity.com/sharedfiles/filedetails/?id=2901584522
これから先Interface TweaksとLucid Fontを使った画像で説明する場合に本来のグラフィックとは若干異なりますが、内容は変わらないので安心してください。
設定

画面、音、ゲーム、キーバインドや難易度の設定が「Settings」でできます。大事そうな部分だけ紹介します。
Video 説明 Initial window width (if windowed) ウィンドウモード時の幅 Initial window height (if windowed) ウィンドウモード時の高さ Window is resizable (takes effect on restart) ウィンドウモード時のサイズを可変にするかどうか(再起すると適用される) Graphical FPS cap グラフィックFPSの上限 Use Classic ASCII glyphs プレイ画面のグラフィックを文字列にするかどうか
Game 説明 Autosave frequency オートセーブの頻度です。「Seasonal」にしておくと万が一時間を巻き戻したくなった時に便利です。 Show frames-per-second Yesを推奨。FPSを下部のやや左に表示します。数字はゲームスピードに関わるGame frames-per-secondの値です。括弧内の数字がGraphical FPSの値です。 Game frames-per-second cap この値を変えるとゲームスピードが変更できます。
Keybindings 説明 Increase FPS limit ゲームスピード(Game frames-per-second)を手軽に速めることができるので押しやすい場所に設定しておくと楽です。 Decrease FPS limit ゲームスピード(Game frames-per-second)を手軽に遅くできるので押しやすい場所に設定しておくと楽です。 Move view / cursor up <z> 階層を上げるキーをバインドできます Move view / cursor down <z> 階層を下げるキーをバインドできます
階層の切り替えが逆のほうがいい人は「Move view / cursor up <z>」と「Move view / cursor down <z>」のキーを入れ替えてください。キーバインドを外したい時は🚫のマークを押すとできます。キーバインドをデフォルトに戻したい時には左下の「Restore defaults」を押してください。
チュートリアル
まずはチュートリアルをやってみましょう。ここではチュートリアルに入るまでの進み方を説明します。それでは最初の画面から「Creat new world」を選びましょう。
Welcome to Dwarf Fortress
この世界では、多くの危険が伴うため、あなたの勇敢な兵士を幸運に導く必要があります。まず、自分の世界を作り、その土地の歴史を見ていきます。それが終わったら、仲間を準備して、山奥に富を求めに送り込みます。しかし、開拓が進むにつれて、より多くの市民があなたの拠点に住むようになり、あなたの行動は注目されるようになります。その都度、問題に対処していけば、いつしかあなたの小さな集落は、文明の中心であるマウンテンホームに成長するかもしれません。
「OK」を押すとワールドの設定ができます。今のところ変えなくて大丈夫なので「Creat world」を押して先に進みます。ワールドが生成されたら「Play now」を押すとゲームモードが選べます。
ゲームモードの説明
「Fortress」はドワーフのコロニーの建設と管理ができる一番人気のモードです。「Adventurer」モードは世界を探索できるモードです。「Legends」モードでは、マップ、各文明の歴史、生成された世界の人物について知ることができます。詳細な歴史書といったところでしょうか。「Fortress」を選択して次に進みます。チュートリアルを受けるかどうかを聞かれるので「Start tutorial」を選びます。いよいよチュートリアルが始まります。
ㅤチュートリアル前半
ドワーフの前哨基地:到着したようです。山荘から荒涼とした荒野を経て、ついに過酷な旅が終わりました。7人のパーティは、"グループの名前?" の栄光のために前哨基地を作ることになります。
物資はほとんど残っていませんが、過酷な労働には食料が必要です。ボルトでも鍬でも釣り針でも、ドワーフたちのために用意しましょう。冬が訪れる前に補給キャラバンが来ることを期待しているでしょうが、今は春です。安全な宿を掘り起こすのに十分な時間があります、ワニが腹を空かせる前にね。
ドワーフの歴史の新しい章が、この場所で始まります。土地を開拓しよう!
✅より先の部分は指示をこなしたら追加ででてきます。
Camera controls (1 of 8) #1ビューは一度に1つの標高に焦点を合わせています。カメラを移動するには、w a s d を押すか、マウスの中ボタンを押したまま、ビューをドラッグします。
カメラの移動 ✅
カメラの高度を変更するには、eとcを押すか、マウスホイールを回転させます。シフトを押したままにすると早く移動できます。
カメラを上に移動する ✅ カメラを下に移動する ✅
他のタイルの上空にいるとき、下のタイルを見ることができますが、現在の高度にあるオブジェクトしか操作することができません。
採掘を始めるまで、地下の景色は暗いままです。Surfaceボタン(ハイライト表示)でカメラを地表に移動できます。ホットキーF1でWagonまで移動します。
#2「[」と「]」キー、Ctrlキーとマウスホイール、または指定のボタンで画面の拡大・縮小ができます。
ズームイン ⬛ ズームアウト ⬛
Mining (2 of 8) #1仕事に取り掛かる時が来ました!まずは、地中に階段を掘ることから始めましょう。山腹を掘るのもいいけれど、地下に潜んでいる資源を探しましょう。
採掘作業はプレイエリアで指定されます。ハイライトされたボタンをクリックするとスタートします。
Miningモードを開く ✅
採掘にはいくつかの方法があります。階段状(選択式)は、ある高さからスタートして次の高さで完成します。地表をクリックした後にカメラを一段下に移動させ、地下をクリックします。順番を逆にすることも可能です。
階段の開始 ✅ 階段を終了 ✅
では、ゲームの一時停止を解除して、鉱夫に作業を終了してもらいましょう。スペースキーを押してポーズを解除するか、画面上部のハイライトされたコントロールを使ってください。最初は定期的にポーズをかけるとよいでしょう。
一時停止を解除する ⬛ 採掘を終了する ⬛
#2安全に作業できる場所を作ろう。Stair Miningモードの左側にあるRegular Miningモードを選択します。
地下に大きなStockpileといくつかのWorkshopsを置くのに十分な大きさの長方形を掘ってください。ほとんどのWorkshopsは3x3の正方形であることを考慮してください。地下にある石の層を掘り進むと、時間がかかるかもしれませんが、重要な建築材料であるBouldersが取れます。
後で、ZonesメニューからMeeting Areaを作ることもできます。そうしないと、市民が外のWagonに集まってきてしまいます。
完成した部屋(20個中0個) ⬛
Stockpiles (3 of 8) #1Wagonに積まれた物資が、野生動物に持ち去られる危険がある! 今こそ地下にStockpileを建設して、物資を降ろす時です。Stockpileは、要塞内の物資を必要な場所に移動させるために重要です。
Stockpileは、Stockpileボタン(ハイライト表示)を使って設置します。
Stockpileモードを開く ✅
addボタンをクリックし、長方形の2つの角をクリックして、安全な場所に山を置くことができます。ストックパイルは地表と地下の両方に置くことができます。Stockpileを配置したら、Acceptをクリックし、Allオプションを選択します。
すべてのStockpileを配置する ⬛
#2一時停止を解除すると、作業員がワゴンからStockpileに荷物を降ろし始めるでしょう。
Stockpileをクリックして、Customボタンを押すと、例えばRefuseのような特定のカテゴリーを禁止することができ、Stockpileをカスタマイズすることができます。RefuseのStockpileを別に用意すれば、要塞を清潔に保つことができます。
もしStockpileメニューがまだ開いているなら、右クリックで閉じることができます。右クリックはescと同様に、ほとんどのメニューを閉じるために常に使用することができます。
Woodcutting (4 of 8) #1地下にシェルターを用意したら、いよいよ建設です。まず、WoodやBoulderなどの建築資材が必要です。
木を切り倒す前に、専用のWood Stockpileを作成するとよいでしょう。HaulerはCustome Stockpileメニューでオフにしない限り、すべてのStockpileにWoodを運びます。
準備ができたら、Woodcuttingメニューを開き、地表にある木の幹を指定します。木こりが指定された場所まで歩いていけることを確認してください。
木こりモードを開く ⬛ 木を指定する ⬛
#2あとは、Woodcutterがtreeを切ってくれるのを待つだけです。倒れたlogが手に入れば、みんながStockpileに保管するのを手伝います。
右クリックでWoodcuttingモードを終了できます。右クリックすると、ほとんどのメニューが閉じます。
Stockpileがいっぱいになったら、もう1つStockpileを置きましょう。
木を切る ⬛ 薪をためる ⬛
ㅤチュートリアル後半
Building (5 of 8) #1建築資材を手に入れたら、いよいよ建築を始めましょう。
ワークショップは、ハイライトされたビルドボタンで配置できる多くの建物の一つです。今すぐクリックしましょう。
Buildモードを開く ✅
工房の多くは、木材や岩石などの建築資材を必要とします。もし、Woodの備蓄があれば、Carpenter's Workshop を設置することができます。Workshops から Carpenter をクリックし、地表または地下の空いている場所にそのshopを配置します。
Carpenter's Workshop を配置する ⬛ #2ポーズを解除すると、作業員がワークショップを建設するでしょう。
作業員が作業を終えたら、建物をクリックして選択します。
ワークショップを建設する ⬛ ワークショップをクリックする ⬛ #3勤勉な市民は、「Workshop」に追加されたどんな仕事でもこなしてくれます。ドアや家具など、配置されるほとんどのオブジェクトは、まず「Workshop」で作らなければなりません。
Carpenter's Workshopで作られた家具は、通常「tree」を1つ使って作られます。タスクを追加してBedを作ります。必要であればさらにtreeを切り倒します。ポーズを解除してBedが完成するのを待ちます。
「Make bed」 タスクを追加する ⬛
Bedを作る ⬛ #4Bedを手に入れたので要塞に置くことができます。Workshopと同じように、Buildメニューで地下にある部屋に設置します。もしよければ、最初に新しい部屋を掘ってください。
BedはFurritureカテゴリにあります。Workshopとは異なり、Bedは地下に置かなければなりません。
ベッドを置く ⬛
ベッドを配置することで、従業員は寝る場所を確保できます。後でドア付きの部屋を作成し、ゾーンメニューを使って各住人に正式なベッドルームを割り当てることができます。
Information sheets (6 of 8) #1残りのインターフェイスが有効になりました。
建物をクリックするのと同じように、クリーチャーやアイテムをクリックして、それらの詳細な情報を得ることができます。住人をクリックすると、彼らのニーズ、インベントリ、思考、関係などを見ることができます。また、Citizensボタンからも情報にアクセスできます。
市民やクリーチャーをクリックする ⬛
#2残りのインターフェイスが有効になりました。
建物をクリックするのと同じように、クリーチャーやアイテムをクリックして、それらの詳細な情報を得ることができます。住人をクリックすると、彼らのニーズ、インベントリ、思考、関係などを見ることができます。
また、「市民」ボタンからも情報にアクセスすることができます。
市民やクリーチャーをクリック
一時停止して、情報を確認することができます。
右クリックで情報シートを解除します。
情報シートを閉じる
Alerts (7 of 8)重要な情報、時には緊急の情報は、画面の左側にアラートとして表示されます。すでにいくつか出ていますね。
アラートアイコンにカーソルを合わせると、その情報が表示されます。アラートアイコンを左クリックすると、アラートの位置が変更され、右クリックするとアラートが解除されます。
大きな赤いアラートを解除する
Preparing for the Carawan (8 of 8)冬が来る前に、物資が必要になることがあります。autumn caravan と交易するためには、BuildメニューからTrade Depotを建てる必要があります。
交易には、何か価値のあるものが必要です。Craftはたくさんの交易品を手早く作る簡単な方法です。Workshop → Crafts で適切な Workshop を作りましょう。
工芸品を作るための材料としてわかりやすいのは、岩石です。もし、あなたが十分に地層を掘り下げれば、無限に近い量の様々な種類のBouldersと、運が良ければRough Gemsを見つけることができます。
Gemは、Jeweler's で Cut することができます。宝石をCraft や他のアイテムに Encrust すれば、さらに価値が上がります。
Just the beginning 学ぶことはもっといっぱいあります!
新しいメニューに入ると、情報やヒントが表示されます。
画面上部の「Help」ボタンにはさらに多くのガイドがあります。今すぐクリックすると、このチュートリアルを終了します。
Help ボタンをクリックする ⬛
以上でチュートリアルは終了です。
メモ
とりあえずの覚え書きをここに書いておきます。後ほどちゃんとしたものにします。
🟡種を植えたい場合!(ホットキー:b > o > f > p)
Building(下部中央のブロックとハンマーのアイコン)を選ぶ。
Works shopsを次に選ぶ。
Farmingを次に選ぶ。
Farm plotを最後に選ぶ。そのあとに土がある場所をクリックしてからドラッグすると耕す範囲を決めることができます。範囲を設定して時間を進めるとドワーフが耕しにやってきます。そのあとで耕した部分をクリックすることで季節ごとにどの種を植えるか指定できます。
参考にしたサイトやガイド
ガイドを作るうえでとてもためになりました。大変ありがとうございます!
Dwarf Fortress 英wiki:http://dwarffortresswiki.org/
Dwarf Fortress 日wiki:https://wikiwiki.jp/dwarffort/
Dwarf Fortress の遊び方 for DF2014:https://tamagotaso.up.seesaa.net/image/Howtoplay_DF2014_jp.pdf
block30氏のブログ:https://www.himajin-block30.com/entry/2022/12/14/200243
https://steamcommunity.com/sharedfiles/filedetails/?id=2899235556
Source: https://steamcommunity.com/sharedfiles/filedetails/?id=2907645941
More Dwarf Fortress guilds
- All Guilds
- Force Militia to Equip Boots+Gauntlets
- Infinite Steel (Leggings Exploit)
- Turn Obsidian into Sand
- Making Artificial Volcanoes and Magma Landmines
- How to Create Squads
- Red's Waterwheel'd Power'd Wells.
- Monster slayer guide for your fortress
- Make Dwarf Therapist work with new versions of DF
- Libraries tutorial
- Dwart Fortress Trke Rehber
