Intro
Are you also tired of the miniature UI on your 4K-Screen but don't want to loose a lot of image quality ingame when playing in FHD/1080p to make the UI larger? There might be a solution for owners of NVIDIA cards by using NIS. (sorry AMD folks, lol)
NVIDIA Image Scaling (NIS) is a driver-based upscaler and sharpener for NVIDIA GPUs for all games. This feature is accessible from the NVIDIA Control Panel.
Yes, there is already a method to do it with build in Windows settings, but this results in blurry UI elements & even more reduced image quality. This is an alternative (imo superior) method brought up by Chromium I took the liberty to wrap in into a guide with some pictures, since it took me some time to figure it out myself, so others may struggle too!
You can find the original post by him here:
https://steamcommunity.com/app/400750/discussions/0/3780246883330214197/?ctp=2#c5514142341096241159
For further, way more detailed information about the settings & technology you can take a look at this official article by NVIDIA. Please read my guide tho, because there are changes to be made regarding the game!
https://nvidia.custhelp.com/app/answers/detail/a_id/5280/~/how-to-enable-nvidia-image-scaling
Disclaimer
I only provide you information on how you may (or may not) improve your gaming experience with a 4K-screen.
Use those settings on your own discretion!
Im not responsible for anything you do to your driver settings, graphic card or game.
How To Enable NVIDIA NIS
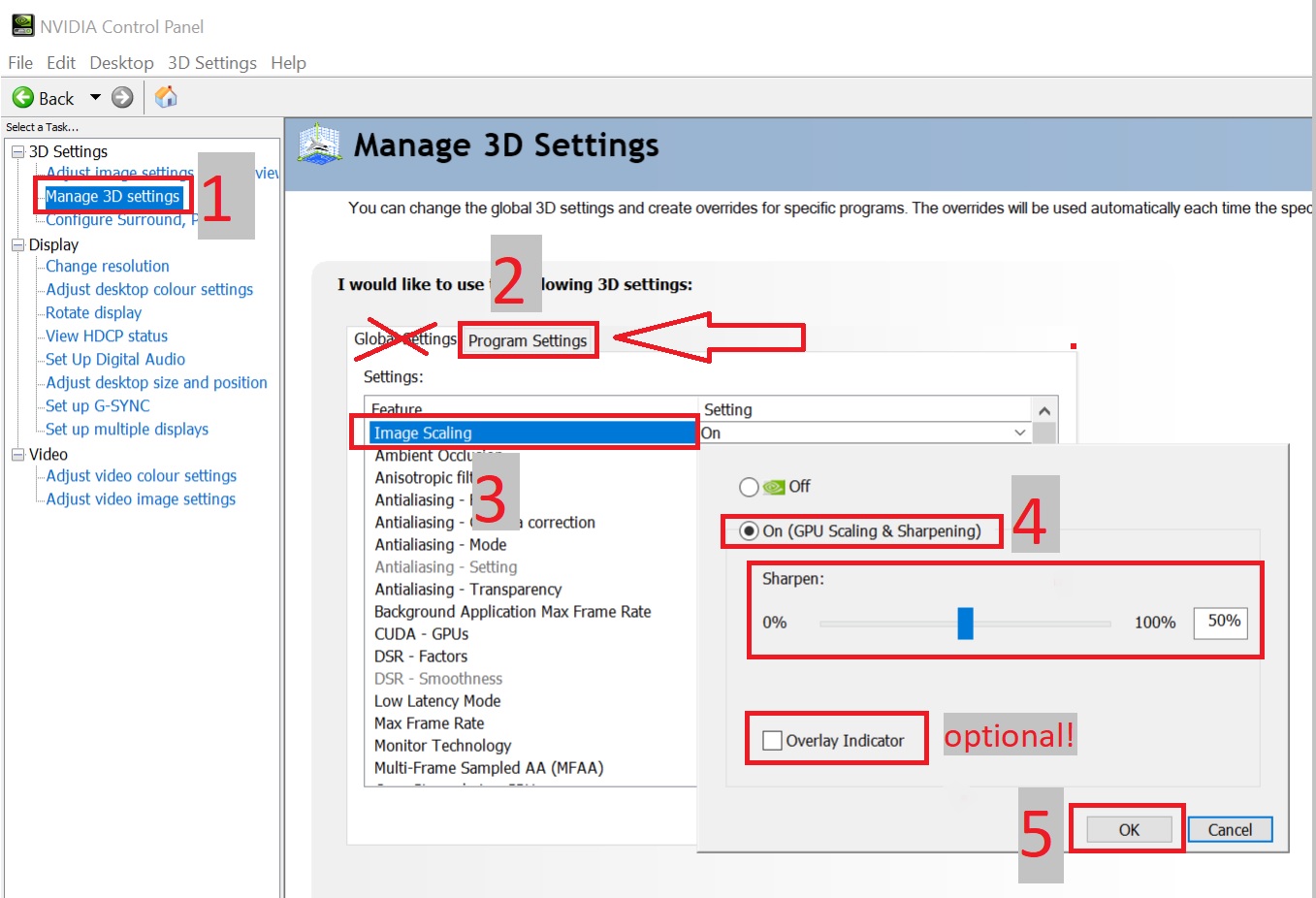
Open NVIDIA control panel and choose 'Manage 3D Settings'
Choose 'Program Settings'. DO NOT use 'Global Settings' as described by NVIDIA because it will apply to your whole system. You do not want that.
Instead choose call_to_arms.exe to adjust values only for the game. You should find it there:
..\Steam\steamapps\common\Call to Arms - Gates of Hell\binaries\x64\
Choose 'Image Scaling'
Set it 'On' and adjust the sharpening slider to your liking. I get best results between 70-90%.
Hit 'OK' and launch the game now. Optionally you can tick the box to show an icon 'NIS' in the right top of your screen, to notify you the upscaler is actually working.
Attention: Don't forget to hit 'apply/save' when you are done making changes in your NVIDIA control panel!
Choose Correct Resolution Ingame
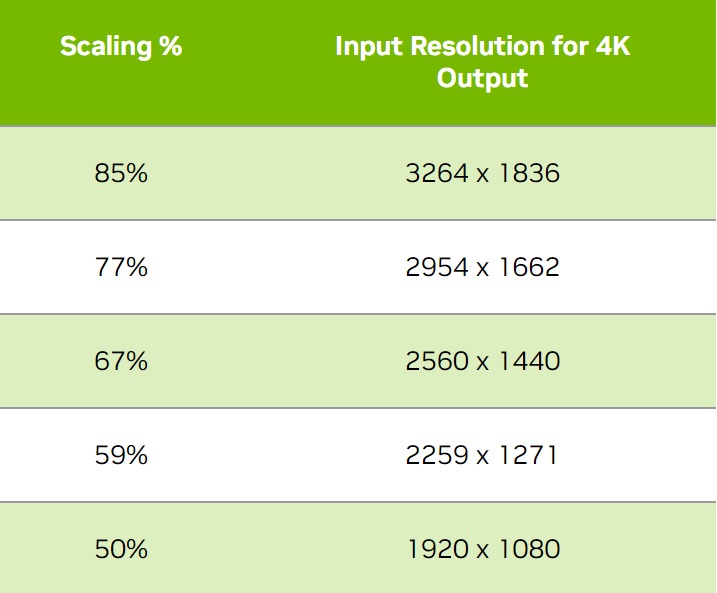
As you can see in the chart (by NVIDIA) you have 5 options for different upscaling quality.
Keep in mind that you get the largest UI with the FHD (1920x1080) but loose some image quality. If you have bad eyesight like me this is prob. the best choice. You can also try WQHD (2560x1440) as a good tradeoff between image quality & UI size!
Obviously you can also play around with the other resoluations in the chart.
Once you enabled NIS you may pick them ingame. Make sure you choose 'Fullscreen' .
Some of them look odd, but i can guarantee, they aren't looking weird or stretched ingame.
NOTE: This might not work correctly on ultrawide (i.e. 21:9) monitors.
Comparison

As you can see the upscaled FHD/1080p on the left looks way more crisp than the native FHD on the right. Especially the font is less washed out than in native FHD.
I also think the imagine itself looks a bit more rich, regarding colors. This could be a side-effect of the upscaler.
Sadly the sharpening generates ugly, pixelated borders but you barely play in such a zoom level, so you won't notice it a lot.
Source: https://steamcommunity.com/sharedfiles/filedetails/?id=3100752361
More Call to Arms - Gates of Hell: Ostfront guilds
- All Guilds
- Call to Arms - Gates of Hell: Ostfront Guide 1122
- A guide on stealth
- Germany Unit Guide and Recommendations
- Coop resource desynchronization even with same mods
- How to Play Campaign Missions in Chronological Order
- Call to Arms - Gates of Hell: Ostfront Guide 1076
- Horten`s Frontline: Doctrines
- Call to Arms - Gates of Hell: Ostfront Guide 1063
- / TOP SECRET. DLC: AIRBONE.
- . ""
