Introduction
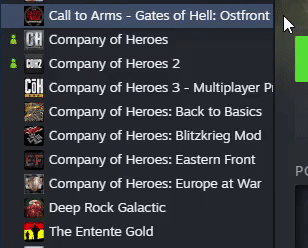
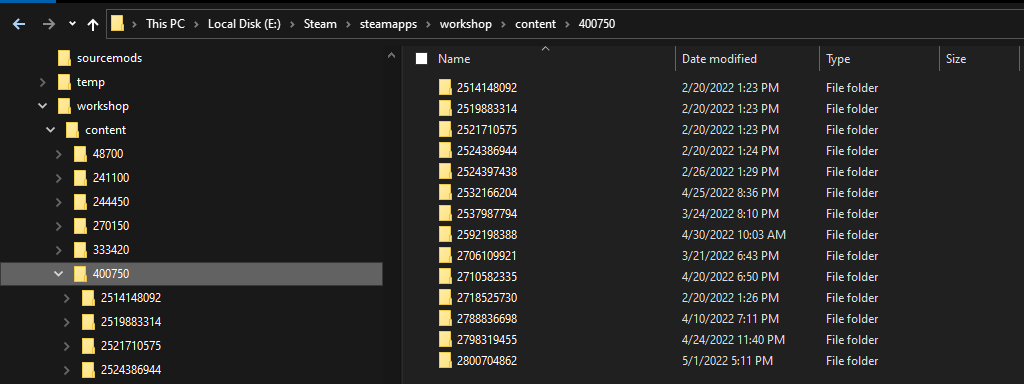
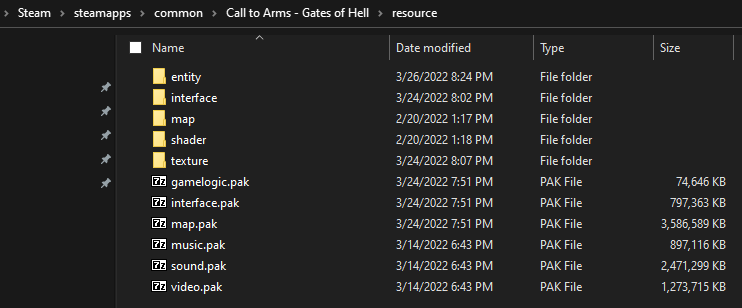


Modding in Gates of Hell is somewhat simple and straightforward compared to something like Company of Heroes for example which requires third party modding tools such as Corsix or in the case of Company of Heroes 2, the official tools which are very limited in what they can do by comparison. It may look intimidating at first with all of the information presented here but it's really not once you actually dig into it.
GoH features text based modding and easy to access files which you can find here -
Yourdriveletterhere:\Steam\steamapps\common\Call to Arms - Gates of Hell
Or the more simple approach is by right clicking on Gates of Hell in your steam library, then going to manage and then clicking on browse local files like it's shown in the gif below -
In the mods folder within the game's directory you will then find a template folder which you can then use a basis for your own mod. It will initially only include an .info file and the start of the folder structure.
Several notes here -
You need to be very careful with how the folder names are written, all letters need to be together, for example GoH. I usually prefer to write the entire mod names like Gates of Hell but then the game would not read the mod folder, it needs to be Gates_of_Hell if you absolutely want to have a more full name as the title of the mod folder. Otherwise you can do like me and just shorten it down to the most necessary letter and abbreviate it to save time and effort, only you will be able to see it anyway, the mod will be displayed as a bunch of numbers assigned by steam in the steam workshop folder either way, which is by the way here if you want to look at other mods -
Yourdriveletterhere:\Steam\steamapps\workshop\content\400750
The game will also not register a mod folder if there's typos in it, for example if you write resources instead of resource, the game will not register your mod's changes because it doesn't "see" it so just keep that in mind.
And lastly, the resource folders you see here are actually .pak files within the game's own resource folder, meaning that you don't need to make your own .pak files, the game can already see and register the files within these folders. It may just take a bit longer for the game to load the mod files if they're not in a .pak file but that's pretty much it otherwise.
Now if you want to start with a simple mod in order to learn the game folder structure as well as see if the game is registering our changes, which might not happen if there's a typo in some of the folder names for example as mentioned before, you can check the Music and Background editing sections of this guide.
Then go to the file location of the game that was discussed previously and then click on the resource folder you will be greeted by this -
This is where the majority of the game files are located in and as you can also see most are in .pak files, similar to what the Unreal Engine games use.
They can be accessed with a ZIP or RAR opening program such as WinZIP and WinRAR or my preferred alternative, 7zip which you can get from here -
https://www.7-zip.org/download.html
If you want to start editing the Conquest and Multiplayer parts of the game that's where things start to get serious. I consider this as more advanced modding simply because a lot more can go wrong here if you're not careful with the code, I can say from experience that I've banged by head more times than I can count when the game started crashing after I made a simple change to a file and it took me a while and checking the error log as well as the files themselves before I could figure out what was actually causing it. If you wish how to do this check out the dedicated Conquest and Multiplayer editing sections of the guide.
Speaking of the error log, it can be found in your game's my documents folder here -
C:\Users\YourUserNameHere\Documents\My Games\gates of hell\log
And it looks like this once you open it, with the actual error usually being located in the bottom after a game crash so don't be intimidated by the blocks of code -
This will be the end of the introduction, in the next section we will be discussing basic modding before we move on to a little more advanced stuff.
And here is also a basics tutorial for Call to Arms, some things are different when compared to Gates of Hell but things are largely the same for both games - https://calltoarms.fandom.com/wiki/Modding/Basics
Tools
Note - Before anybody asks, all programs listed here are free and do not contain any viruses.
Notepad++, a powerful text editing tool meant for programing and coding that helps a lot with modding as well -
https://notepad-plus-plus.org/downloads/
7zip, primarily a ZIP and RAR file opener which also happens to open the game's .pak files as well -
https://www.7-zip.org/download.html
Online converter, useful if you don't want to install any third party converter programs like me -
https://www.online-convert.com
GIMP 2, powerful image editing program which is useful for stuff like textures and icons -
https://www.gimp.org/downloads/
Blender, 3D model software which you can use for importing with a special plugin -
https://store.steampowered.com/app/365670/Blender/
Here is also the plugin for Blender in order to allow it to import the actual models -
https://github.com/bjornmp/Men-of-War-Blender-Importer
3ds Max is the only exception here since it's a paid application but I will mention it because Call to Arms has a plugin for it which allows it to edit and export models.
The plugin location in your Call to Arms folder which you need to copy over to your 3ds Max directory is this -
Yourdriveletterhere:\Steam\steamapps\common\Call to Arms\mods\tools\plug-ins\
I don't have it currently installed so I cannot provide screenshots but let me know if something isn't right and I'll update this.
And here is also Cromtec's vehicle exporting tutorial on ModDB -
https://www.moddb.com/groups/men-of-war-fan-club/tutorials/cromtecs-vehicle-exporting-tutorials-written-version
Also another guide for 3ds Max exporting by GeneralJ927 -
https://steamcommunity.com/sharedfiles/filedetails/?id=255194768
Info File Editing
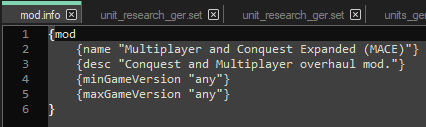

In the mods folder within the game's directory you will then find a template folder which will contain an .info file. You can open it up with any text editor but I highly recommend you get Notepad++ -
This is basically what you will be presented with, for the record I am using our mod MACE's .info file here as an example instead of the template one for the reason of actually showing what each point does.
The name is self-explanatory, it's what the mod will be called in the game's mod manager menu, the description will be the text under the title and the version means if you get a warning that the mod or game are outdated and can't be played. I generally write any here because it doesn't matter for some mods which for example edit the main menu music, the folder structure and files remain the same but because of the written version requirements the game still says they're outdated even if they are working regardless of that.
Music Editing
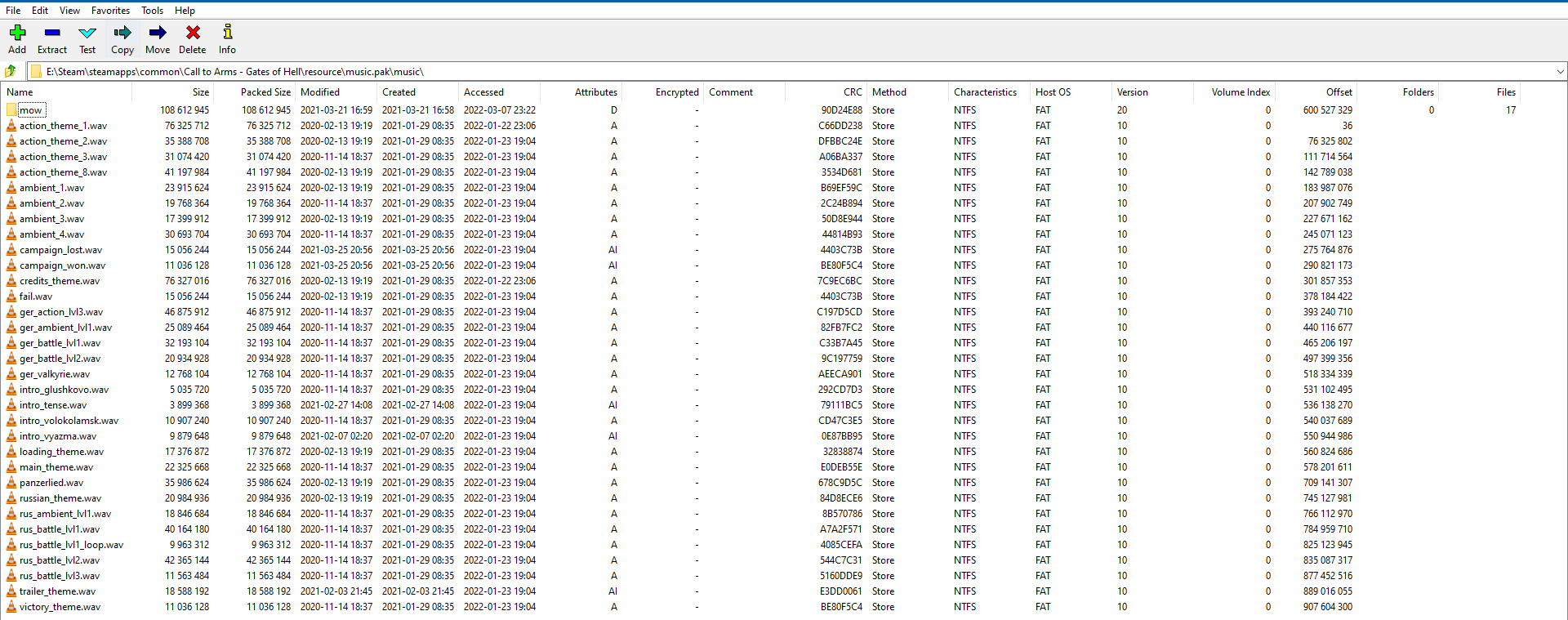

Access the music.pak file in the game's resource folder that was mentioned in the introduction with 7zip or any other ZIP or RAR opening program, after which it should look something like this -
The main_theme.wav file is what we will be looking for here, it's the song that you listen to when you start the game and load into the main menu.
Changing it to Sabaton's Ghost Division is the first thing that I did once I got the game and to of course test out the modding waters as I said previously because I have never really modded a Men of War game before this so I didn't know what I was getting myself into, you can also see the mod here if you're interested -
https://steamcommunity.com/sharedfiles/filedetails/?id=2522640954
For the music here is where I've already renamed and converted an .mp3 sound file to a .wav format using this site -
https://www.online-convert.com
The rest of the music files are pretty much self-explanatory and you can replace them all with your own if you so wish.
Sound Editing



Similar to the above music editing, we will instead be opening the sound.pak file which is again located in -
Yourdriveletterhere:\Steam\steamapps\common\Call to Arms - Gates of Hell\resource
After you open it up with 7zip and then the corresponding sound folder within you will be presented with this -
The folders are again pretty much self-explanatory here with for example the human folder containing things like infantry walking sounds, the vehicle folder having engine sounds, the talk folder having the actual voice files that you hear units speak when in the game, weapon sounds are the pew pew sounds that you hear and so forth.
The same basic concept that was discussed in the music section also applies here, just simply follow the proper folder structure and replace the sounds that you want with your ones in your own mod but make sure they're in the same file format, as in for example .wav which you can again convert to with the website that was linked in the tools section.
Just a small note here for the voices specifically, they're written in their own respective languages (but in latin in the case of the Russian ones) so it might be a bit hard to understand what they mean if you don't speak said language so it's probably going to take some guess work or use of google translate if you want to replace some specific file. Also there's several different voice variants for each unit, for example there's 8 different possible voices in the vanilla game for infantry.
As an example I will leave my Company of Heroes mod which gives units some voices from the game for Valor but for the record I'm still not entirely sure what governs the new voice files that can be modded in just yet -
https://steamcommunity.com/sharedfiles/filedetails/?id=2660904985
Main Menu Background Picture Editing

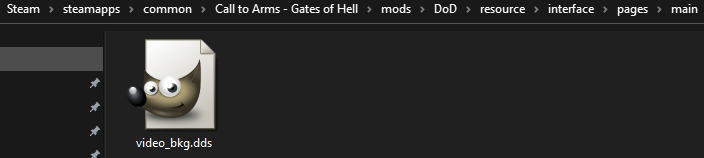

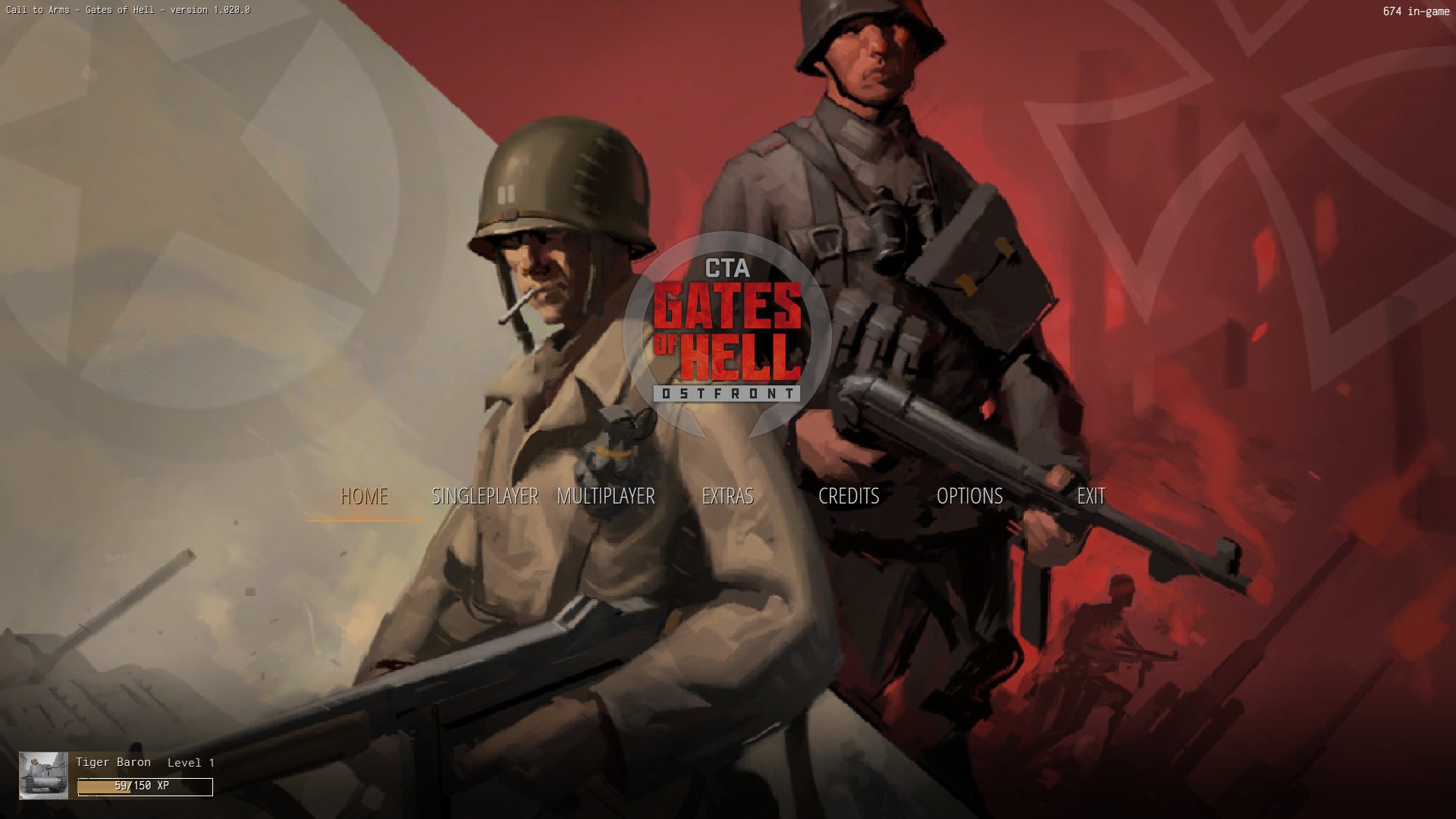
For the purposes of showing what you can do with the main menu I will be using the Day of Defeat: Source mod as example, link to the mod can be found here if interested -
https://steamcommunity.com/sharedfiles/filedetails/?id=2805930341
And as you can see here I've followed the same game folder structure as the vanilla game -
For background it's going to be a bit more complex than the music since it's a .dds file that modifies the background of the main menu.
As you can see here it also requires a few more sub-folders as well, watch out for typos again like it was said previously -
To obtain the original file and use it as a sort of template in order to modify it I suggest you follow the same address in the interface.pak from the game's own resource folder.
Which brings us to the next point and tool, GIMP 2. To open .dds and later .tga files which we will get to down the line as well, you will need a more specialized program than something like Paint for example which most people use for an easy convenience, which I also do sometimes. You can get it from here -
https://www.gimp.org/downloads/
Once you have GIMP installed open up the video_bkg.dds file with it and click ok on the little promp that it gives you to load mipmaps and so forth.
After which you will need to either find a picture with the resolution of 2560x1440 pixels or up-scale one which might become pixalated however so just keep that in mind.
Then simply copy-paste the picture on top of the old one and make sure it fits within the borders or there's going to be leftover parts and it might look weird. After that go to File and then Export as, name it the same as before, as in video_bkg, direct it to your mod directory's main folder within the interface one and it will give you this window prompt -
Leave the options as they are, especially Compression: None and No mipmaps, so basically just don't touch anything here, simply click on the Export button on the bottom right of the window.
If you have followed everything here correctly, like for example the folder structure and made no typos in the names of the files you should be good to go so load the game, go to Extras and activate the mod from the workshop tab, after it loads in again you should be greeted by a new background picture on the main menu like this -
Conquest Editing

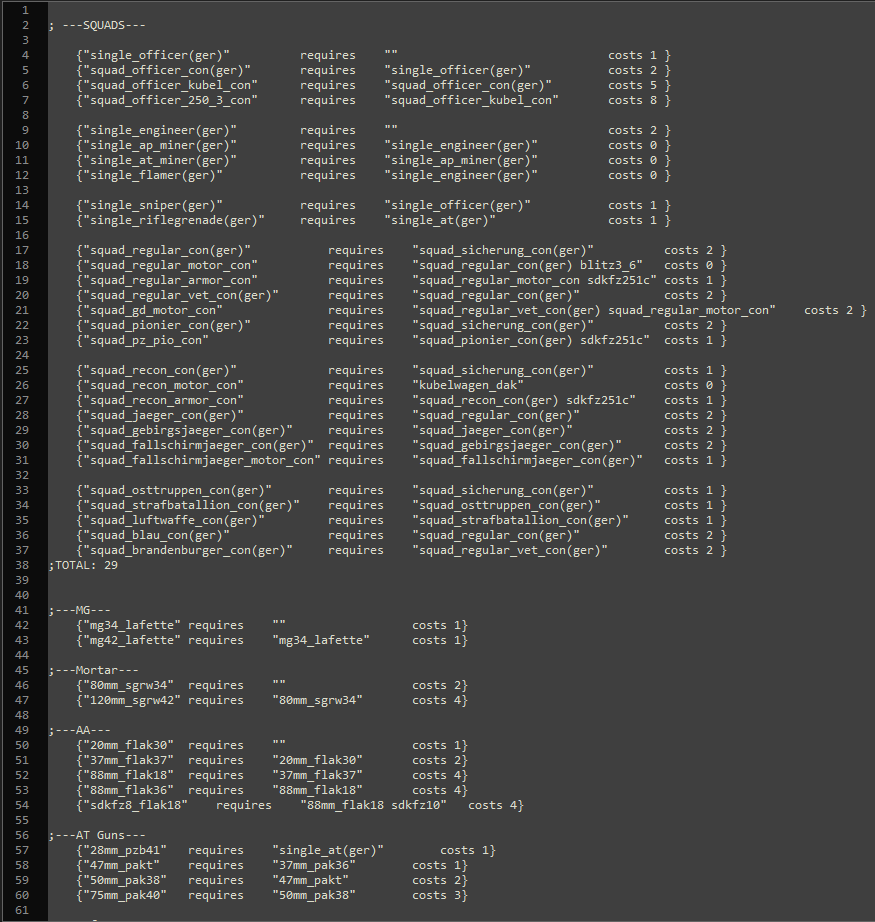
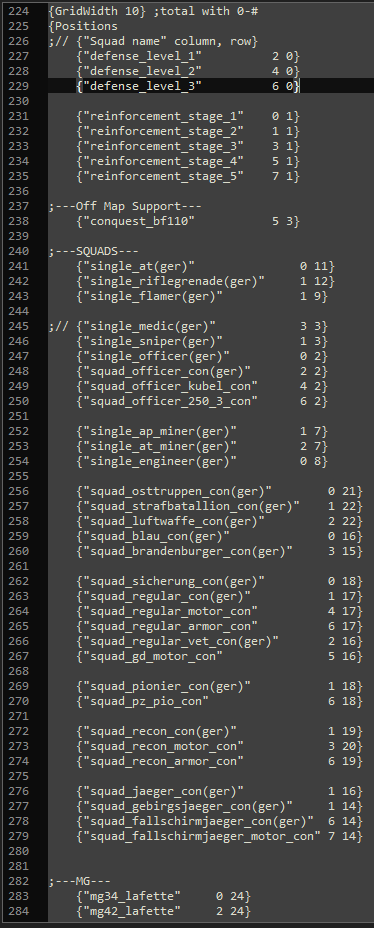

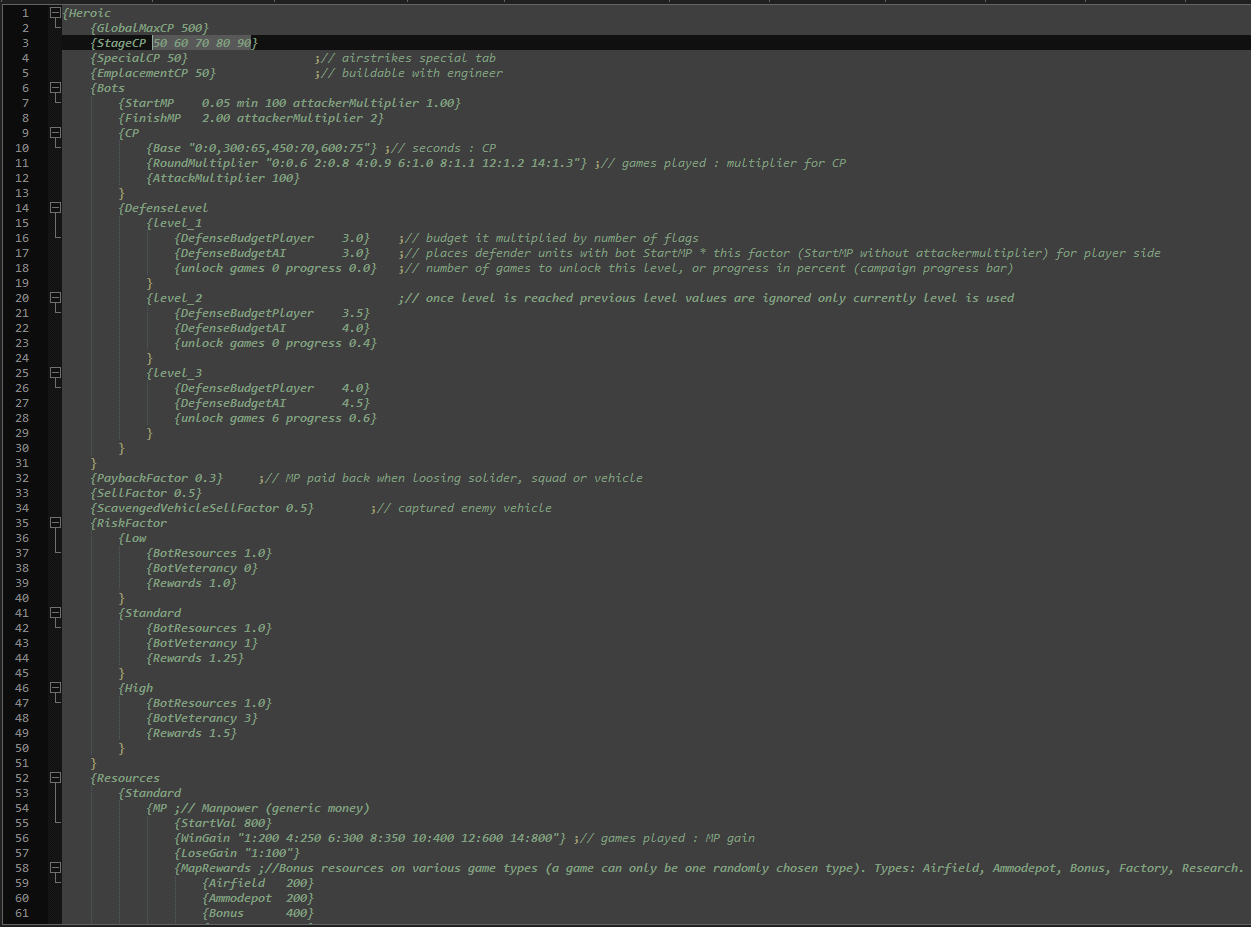

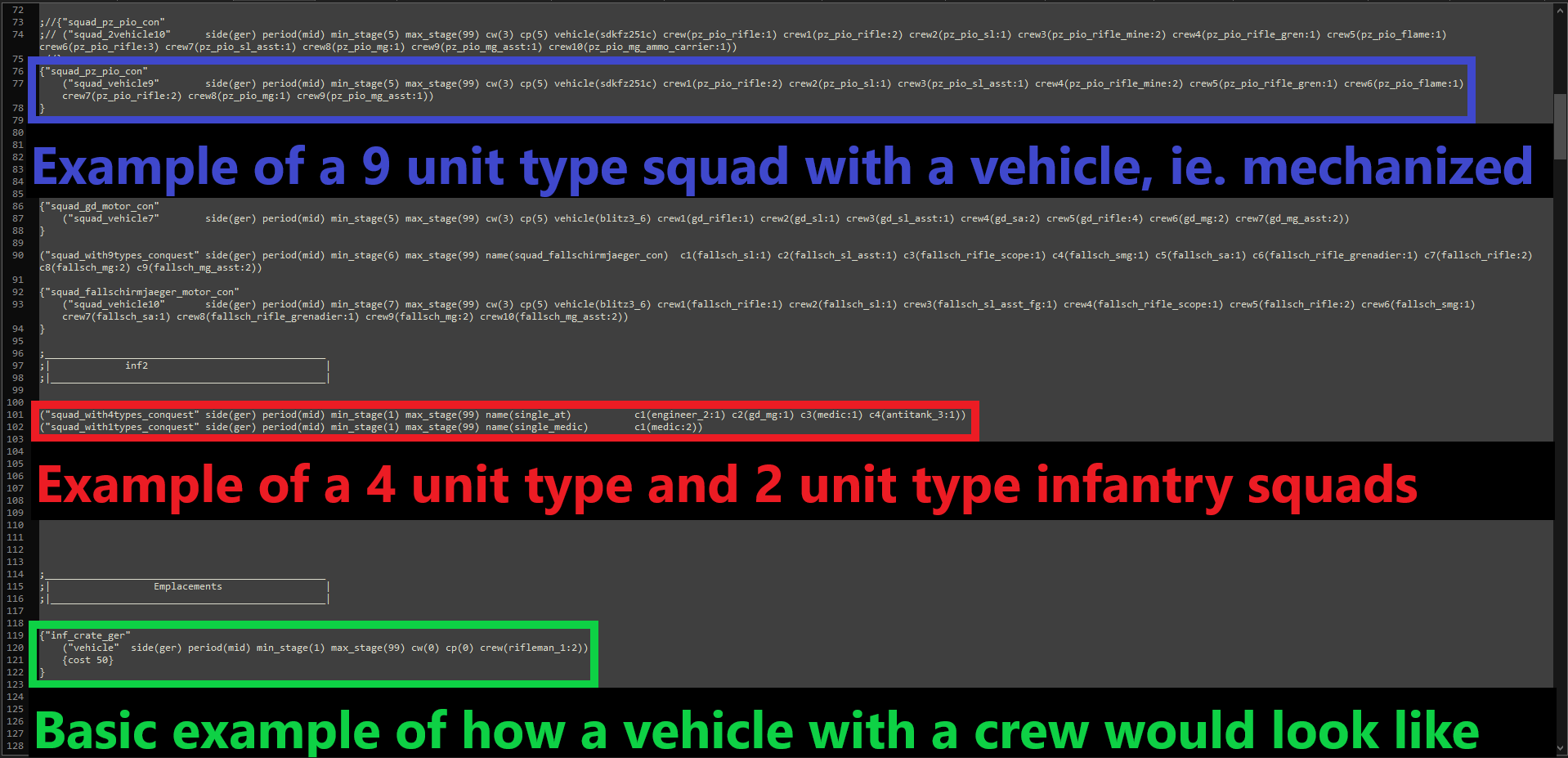

You will primarily have to visit 2 places for the files here which are both located in the gamelogic.pak file but I will give the extracted addresses so it's not confusing.
The first one is going to be -
Yourdriveletterhere:\Steam\steamapps\common\Call to Arms - Gates of Hell\resource\set\dynamic_campaign\
Which deals with the research tree of each nation and other factors such as how many resources you have available at the start for example, how much free CPs you have in each stage to call in units with, what ratio of resources you get and so on and so forth.
To be even more specific, the unit_research_ger.set and unit_research_rus.set deal with the research trees of the vanilla nations, using the German one as an example here -
This is where the requirements and cost to unlock are located in the file, which is at the top.
While the above is what governs where each unit is located in the tech tree, as you can see it starts at around line 224 in Notepad++ right now. As for the rows and columns, this is the best explanation I can give in Paint 3D, and keep in mind Columns can go to 8 at the most because 9 appears half cut off while the rows can go to almost infinitely -
While the dcg_easy.inc, dcg_normal.inc, dcg_hard.inc and dcg_heroic.inc files deal with most other things that I mentioned such as the stage CP size which are by default 50 for Stage I, 60 for Stage II, 70 for Stage III, 80 for Stage IV and 90 for Stage V. Other things that you can edit here are AI Army size, starting resources, AI defense points and so on. Below you can see what an example of the vanilla heroic file looks like with the StageCP being highlighted -
For the record I haven't touched the map_points.set and values.set files just yet so I can't clarify what they're about but if you feel like it you are free to experiment and see what happens, if the game crashes then you know you've done something incorrectly and can also see the game log that can maybe help you to figure out the issue.
The next location that deals with the Conquest is here -
Yourdriveletterhere:\Steam\steamapps\common\Call to Arms - Gates of Hell\resource\set\multiplayer\units\conquest\
This is where the units in the Conquest's things like how much men there are in a squad or how much crew a vehicle has or how much a unit costs are located in.
Again to be more specific these things are detailed in the units_ger.set and units_rus.set files, again using the German file here as an example -
The 3 basic types of units you have listed in the file are infantry, mixed or "mechanized" as I call them which are infantry in vehicles that usually come separate and then a very basic example of what a vehicle unit would look like in the code, better ones are present if you scroll down in the same file.
Moving on, the inf_ger.set and inf_rus.set files list each individual soldier model that's available to a squad and I'm not sure what the settings.set file does yet since I haven't tried it so feel free to go ham with it as before. An example of how the German infantry set file looks like, note the instructions at the top -
Just a quick note about the infantry, the specific characters that make up the squads in the game can be found to be edited in -
Yourdriveletterhere:\Steam\steamapps\common\Call to Arms - Gates of Hell/resource/gamelogic.pak/set/breed/mp
Each nation has their own specific folder there with 3 sub folders called early, mid and late which obviously represent the equipment and type of soldiers for each part of the war in their own respective .set files.
If you've followed everything properly, meaning folder structure, file names along with the unit names and so forth within the files themselves with no typos or anything in the research and unit .set files your changes should take effect once you launch the game with the mod enabled, be it to change a unit or add a new one. More screenshots of examples and even a video might be poster here later for further clarification.
Multiplayer Editing

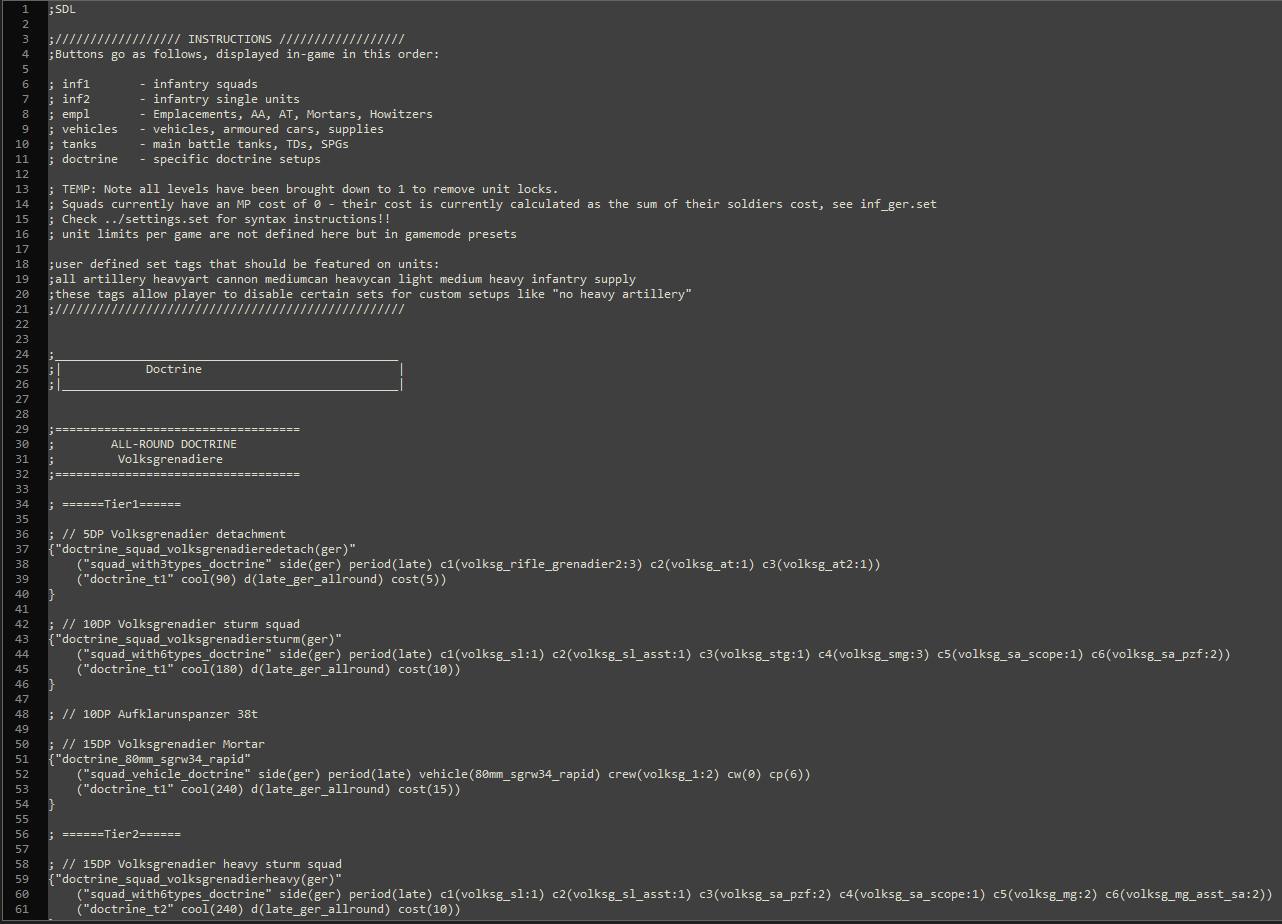


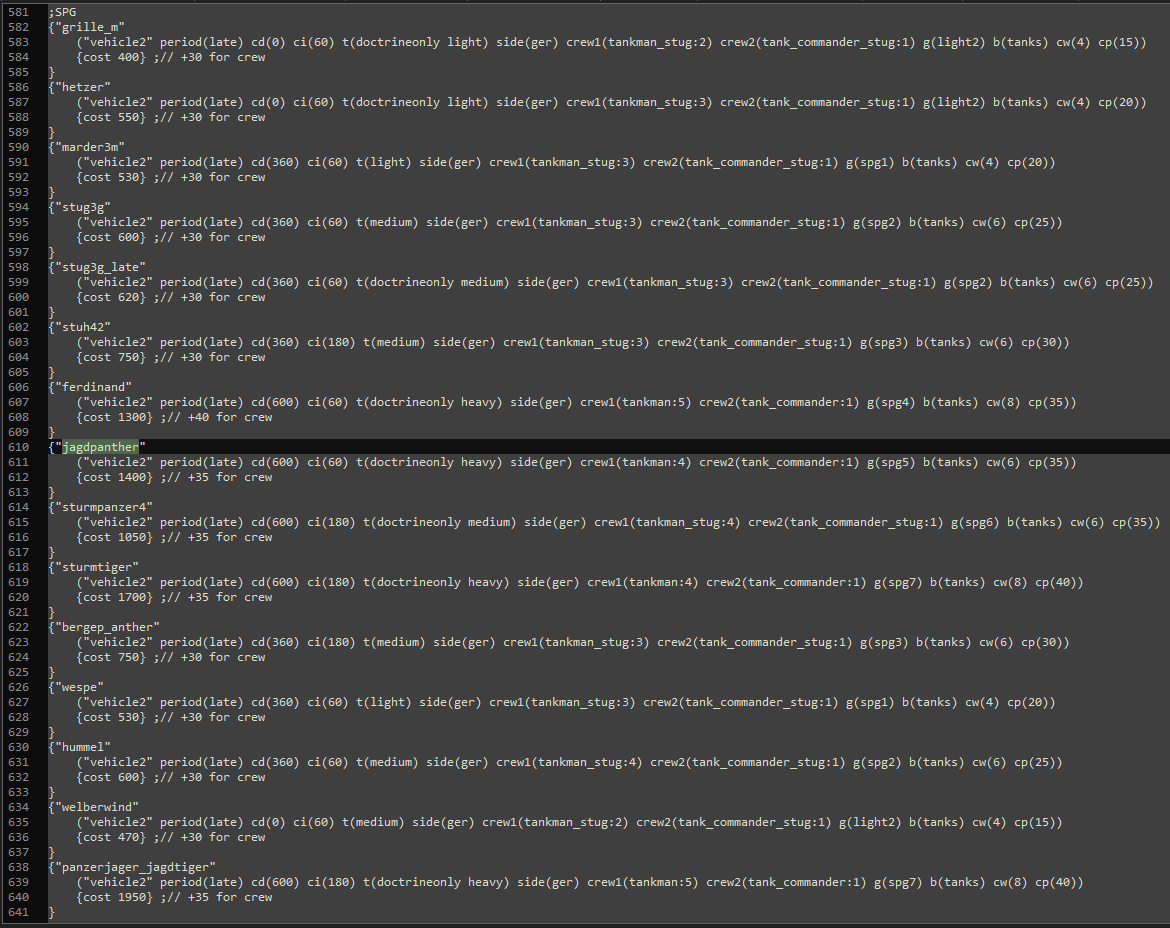
For the multiplayer side of things the files for which are located in -
Yourdriveletterhere:\Steam\steamapps\common\Call to Arms - Gates of Hell/resource/gamelogic.pak/set/multiplayer/units/
There are multiple files that deal with settings about the multiplayer as well as currently 2 folders called mid and late which again similar to the Conquest one contain infantry and unit .set files for each nations detailing when units are available, how much they cost and so forth.
For right now we will be looking at the late units_ger.set file because I find the late stage to have the most interesting and diverse amount of units available so it'd be best used as an example -
Starting at the top of the file, this is where the Doctrines and their units are listed. As you will see in the next picture the way they're written is very unique compared to the regular units, however just a note that any doctrine unit from my understanding also needs to be listed as a regular unit as well like for example the Jagdpanther -
Is also listed as a "regular" unit here as well, note the doctrineonly mention in the brackets -
Which brings us to our next point and that is indeed the regular unit section -
Here we have the SPG section listed which is at the very bottom of the file, and again as you can see it's quite different than from it's doctrine counterpart code.
So since I can't stress this enough I will again repeat myself, if you want to include a unit in a Doctrine it's vital that you also include it as a regular unit, preferably with the doctrineonly tag in the brackets. If you don't want a unit to be tied to a doctrine specifically, like I've done with the Wespe, Hummel and Welberwind then only write the vehicle class in the brackets, light and medium in our case here.
That's about it for the multiplayer part, it's a bit more simple and straight forward than the Conquest part in my opinion but you'll still have to be careful about typos and so forth. Otherwise the code is similar, albeit with a few minor differences and it's mostly also self-explanatory at this point on what piece of the code does what.
And again similar to the Conquest section more example pictures and even a video might be posted here at a later date.
Texture Editing

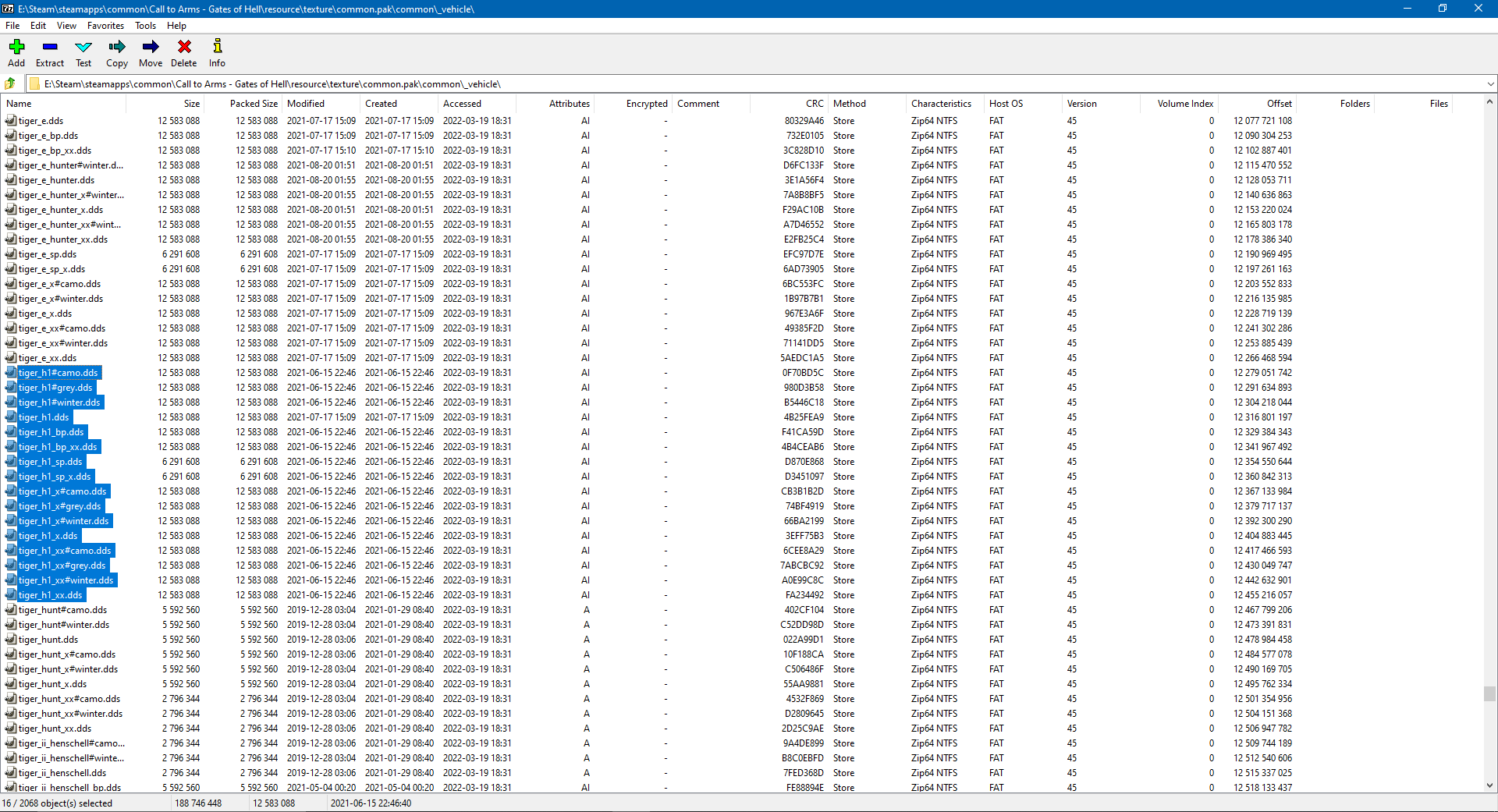
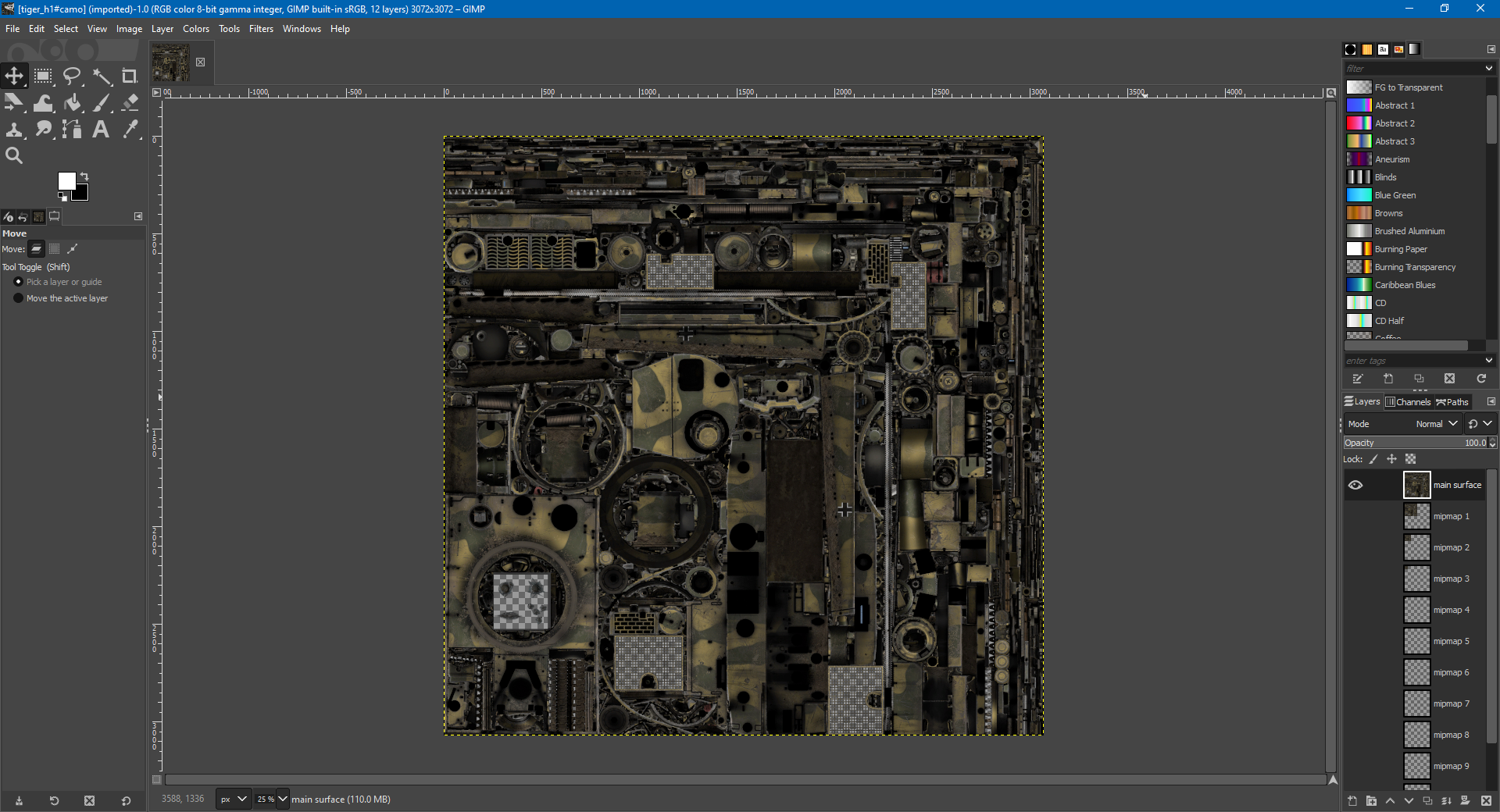
Editing textures is pretty simple and straight forward but requires a bit of patience. They are located in the common.pak file in -
Yourdriveletterhere:\Steam\steamapps\common\Call to Arms - Gates of Hell\resource\texture\common\
Again to be more exact the soldier textures are located in the _human and _humanskin folders while the vehicle ones are obviously in the _vehicle one. I am mentioning them because I didn't know before that they had the _ in front of their names for some reason and spent a lot of time looking in the wrong places until I looked at the bottom of this location and checked them out.
I will spare a paragraph here for the vehicles since these are the textures I have dealt with the most. Vehicle textures have several "stages". If we are to take the Tiger Ausf. H as an example -
It has 16 of these "stages" so to speak, #camo means a camouflage pattern of sorts, #grey means a plain grey color for the texture or in our case Panzergrau, #winter is used in snow maps, bp means blueprint while sp means single-player I'm guessing for campaign or mission specific skins. The _x and _xx represent a damaged and destroyed state texture respectively. Here's an example of the first camo being opened in GIMP 2, note the iron cross decals and where they're located in if you want to replace them or put additional markings on it, it will take some experimenting to get it right -
This is what the vehicle texture looks like when opened, I know it may look a bit jarring at first but believe me it's not as complex as it may seem. Basically what you see here is the "flat" version that's not applied to the vehicle currently, when the game starts to render it in the game there is a UV map which tells the graphics engine where to place parts of the texture on the model and that's how the magic happens.
I am by no means a graphics artist or anything of the sort and my explanation may be very dumb in some people's eyes but I'm just putting it here in plain layman's terms so even people like me with not much experience in texture making or editing can understand it, that's all.
Also here is a tutorial on how to create texture mods for Call to Arms on ModDB which also might be useful for some people for this game - https://www.moddb.com/games/call-to-arms/tutorials/how-to-create-texmods-for-vehicle-units-in-call-to-arms-via-overlay
2D Art Editing
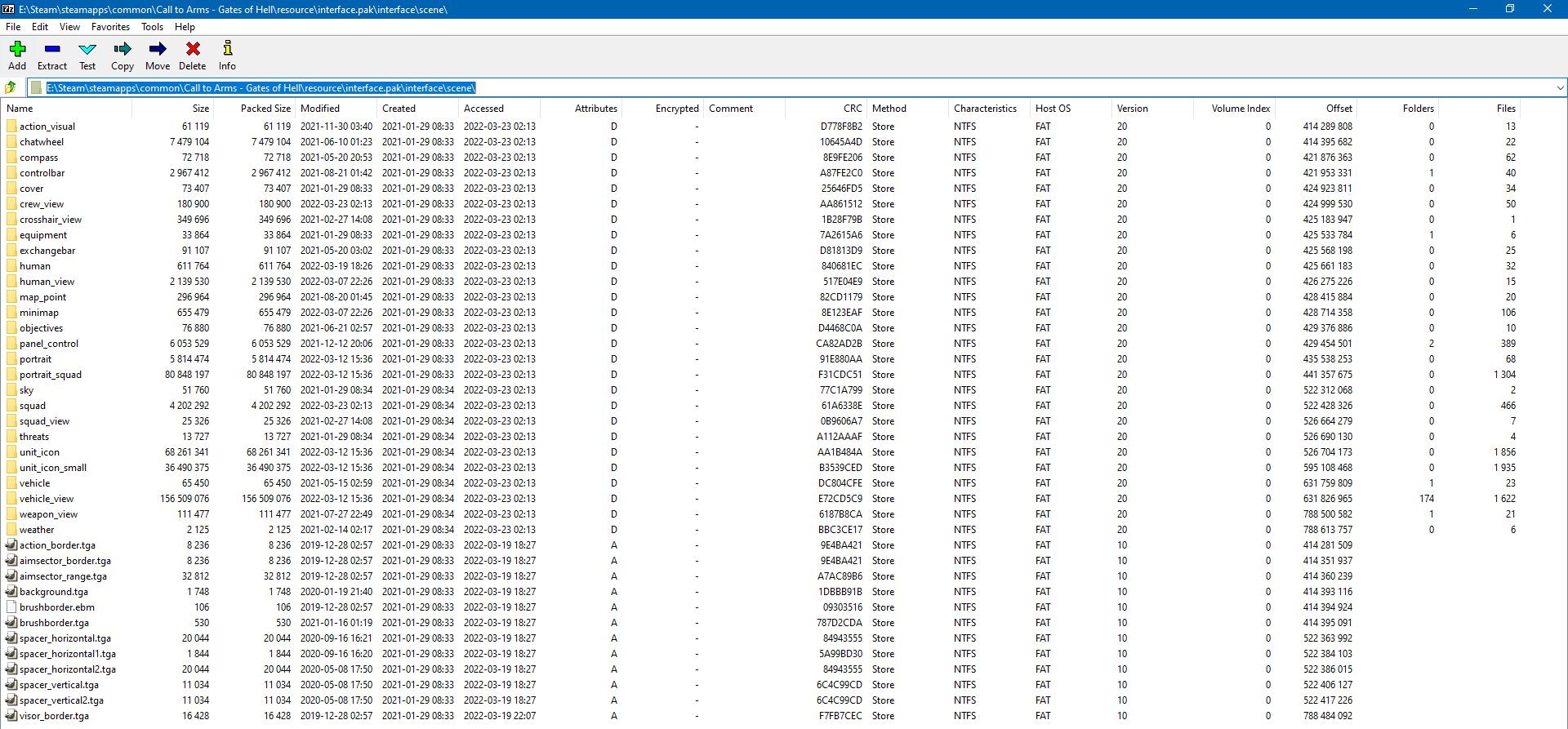
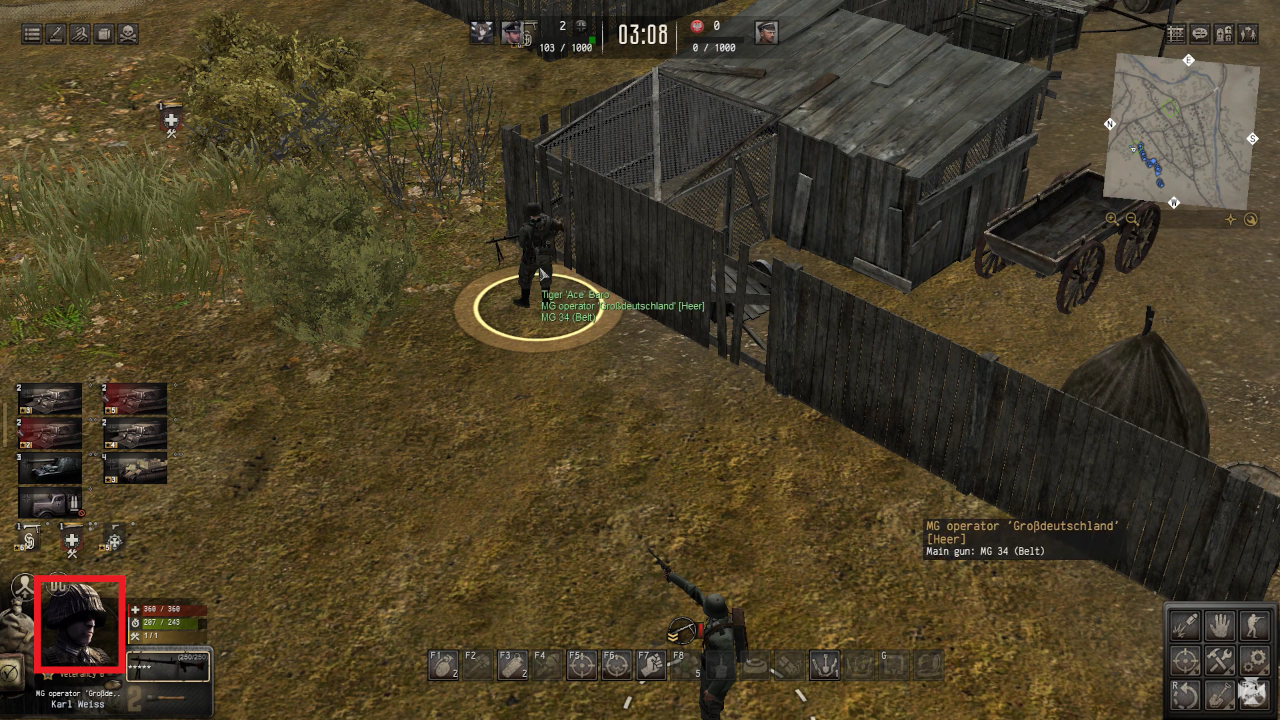
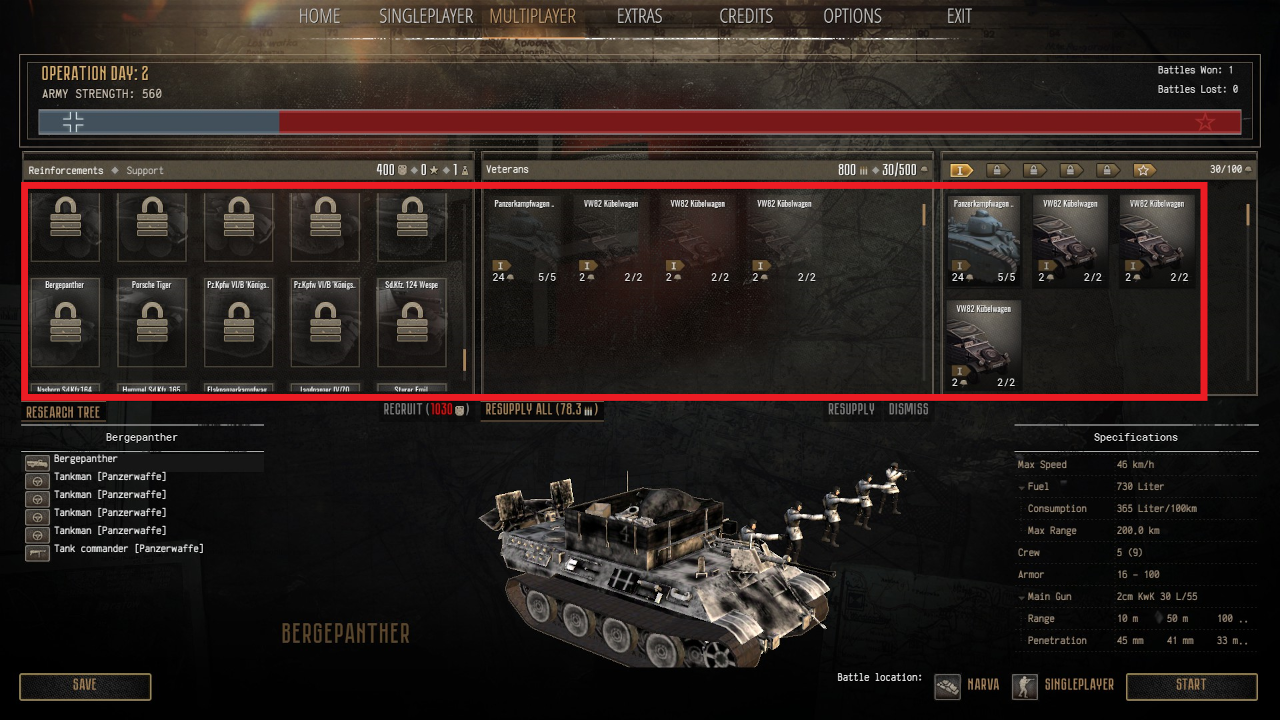
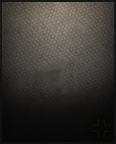
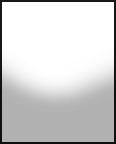

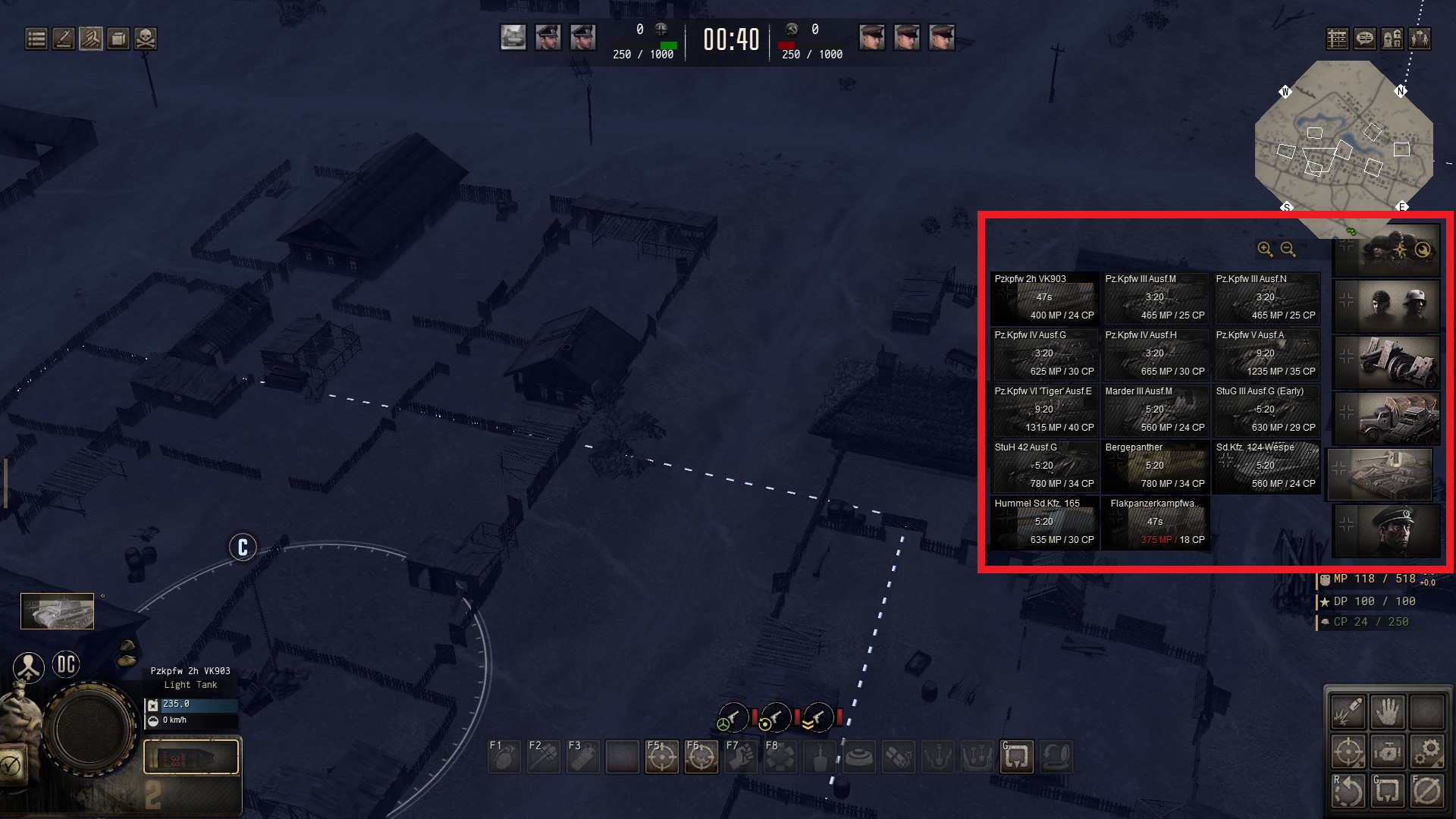


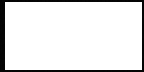
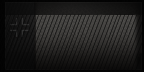



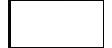
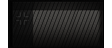
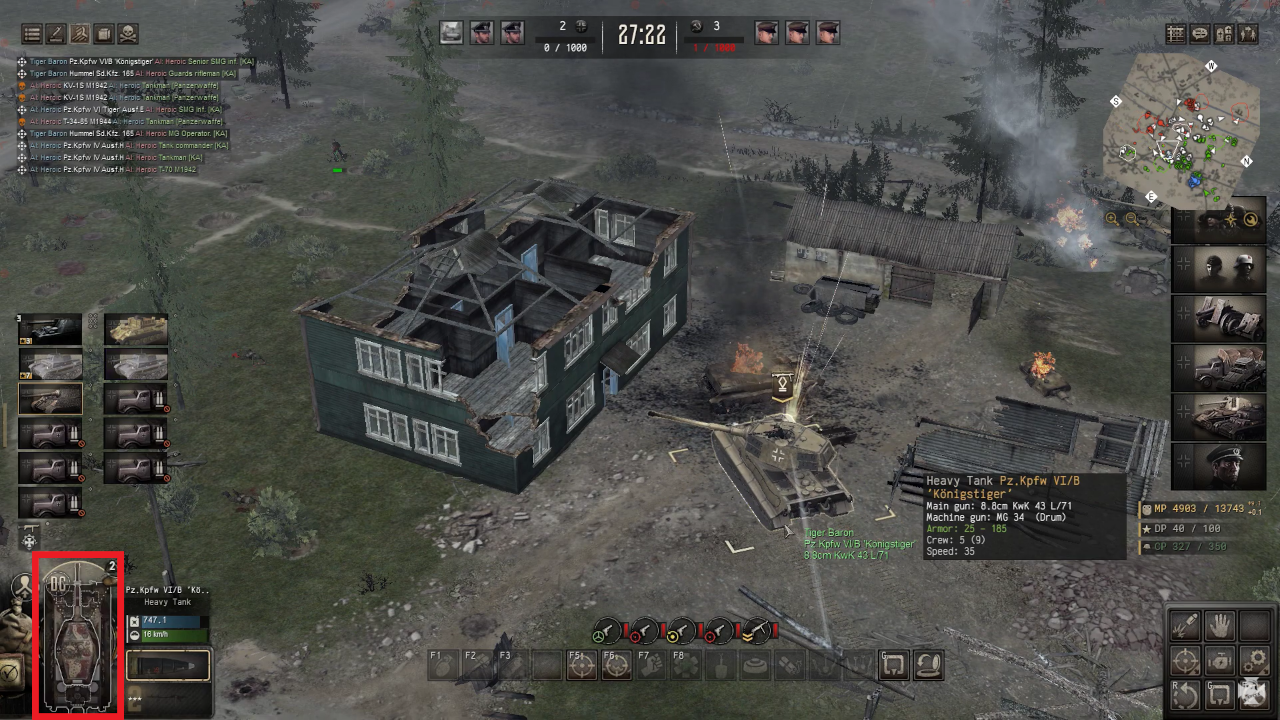
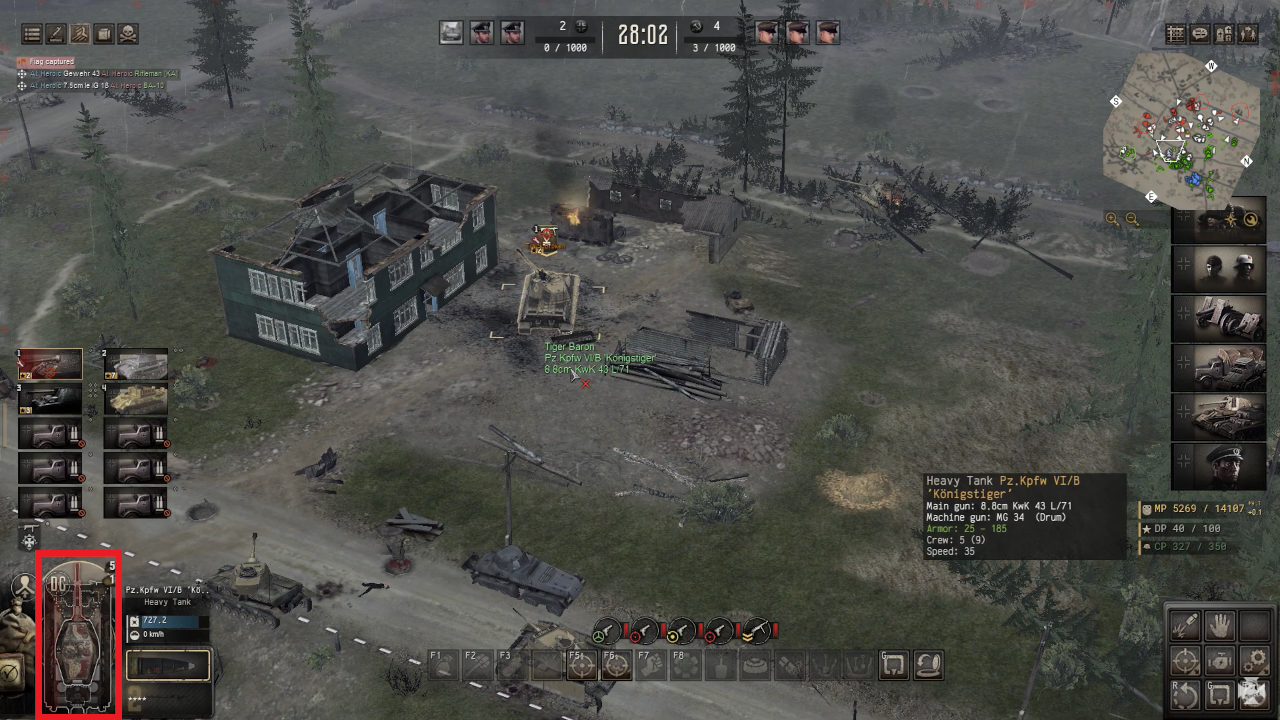


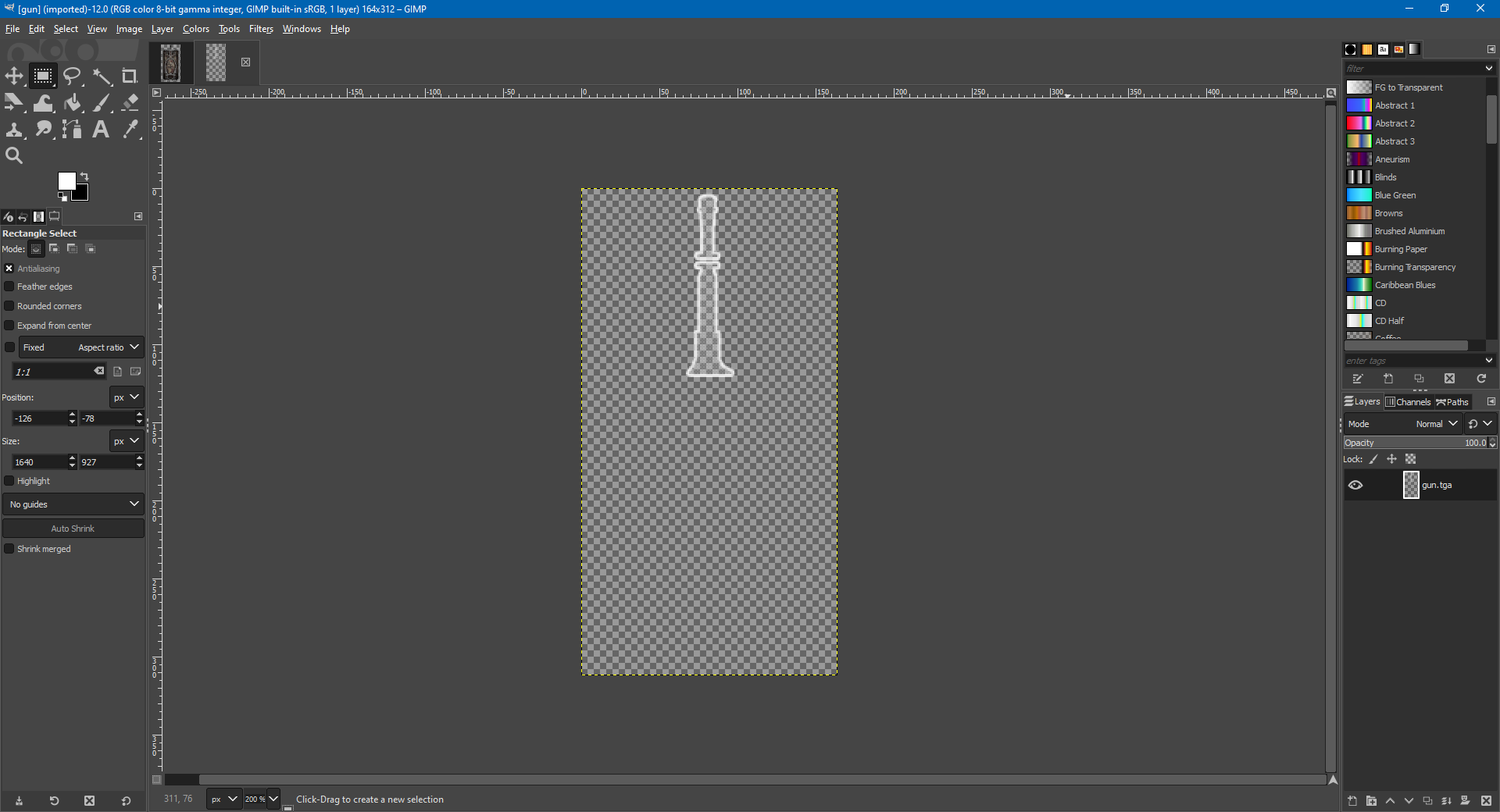
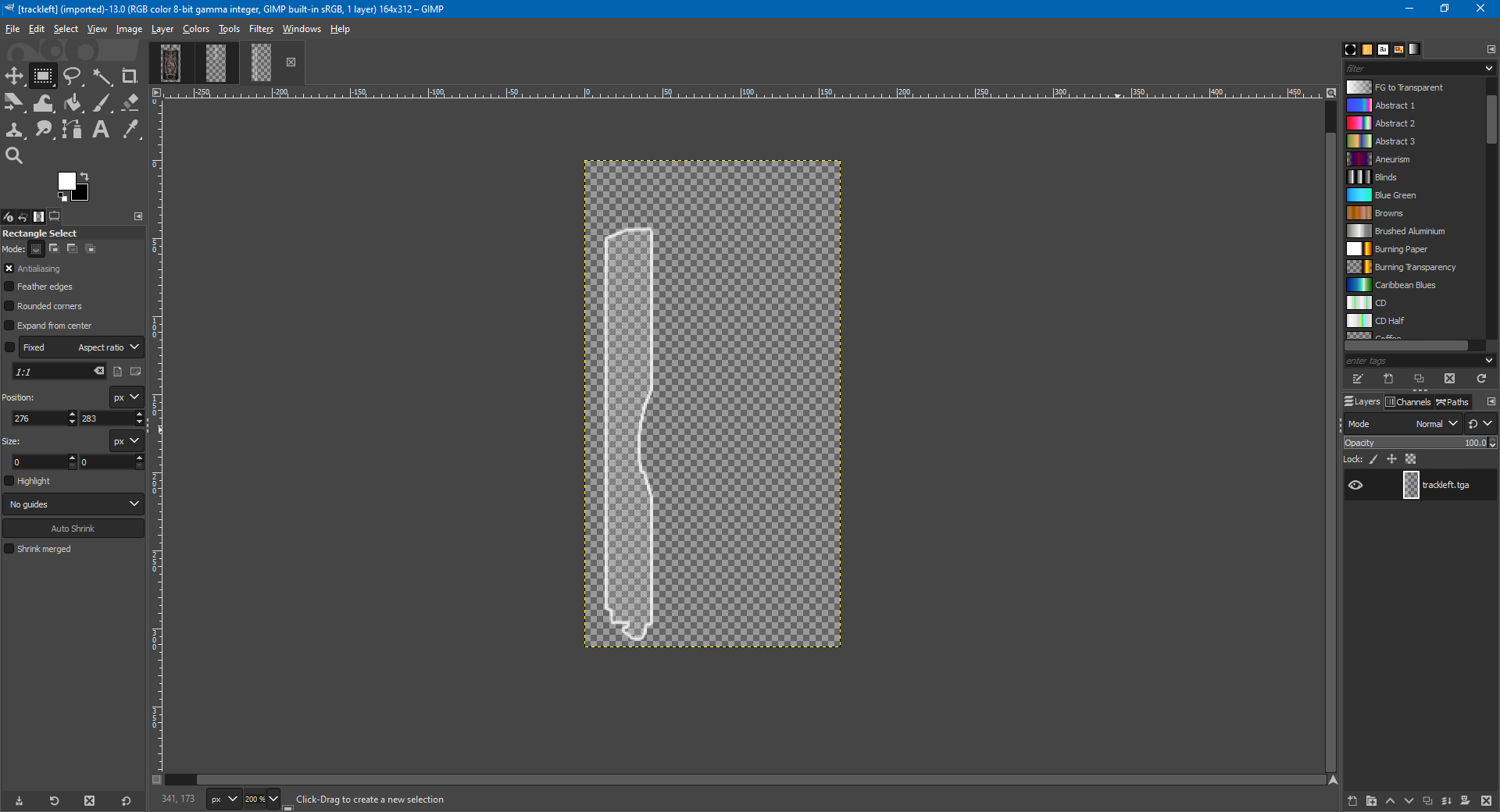
Most of the 2D art and pictures for the game are located in - Yourdriveletterhere:\Steam\steamapps\common\Call to Arms - Gates of Hell/resource/interface.pak/interface/scene/
The 6 examples of sub-folders we'll be looking at here are portrait, portrait_squad, unit_icon, unit_icon_small, squad and vehicle_view.
The portrait folder contains the soldier pictures that you can find on the bottom left when you're in a match -
The portrait_squad has all of the Conquest unit pictures -
And here are the base, frame and locked templates respectively to create your own ones -
The unit_icon contains all of the Multiplayer pictures for the call-in menu that you find on the right of the screen -
And again their respective German and Soviet templates -
The unit_icon_small and squad folders have all of the unit icons that you see on the left above the mini-map -
Once more the respective templates -
The vehicle_view folder is the counterpart to the infantry portrait one where the vehicle schematic is presented, however unlike the infantry one this is dynamic in that it represents the damage done to the vehicle, we will be using the King Tiger here as an example, starting with how it normally looks like -
And then the damaged state where it's gun barrel and tracks are knocked out and thus red -
Now, you may ask how is this effect made possible and it's pretty simple, each damaged component has it's own separate picture which adds on top of the main static one which you can see here -
And this is the body file itself, like I said a static image on top of which the damaged components are added to -
Within the damage folder you have the damaged state pictures, for example the gun being out -
Or the left track -
If you want a vehicle to look natural it will be vital to include each new vehicle you add with it's own vehicle_view sub-folder and everything included there, again using the vanilla game files as a reference and example just follow the same folder structure and you should be fine.
Entity Editing
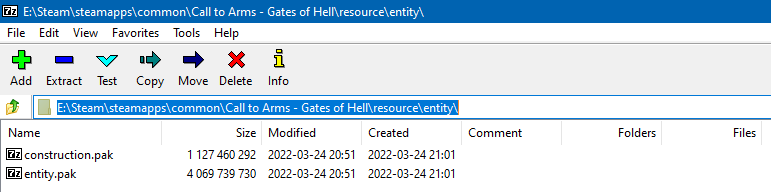
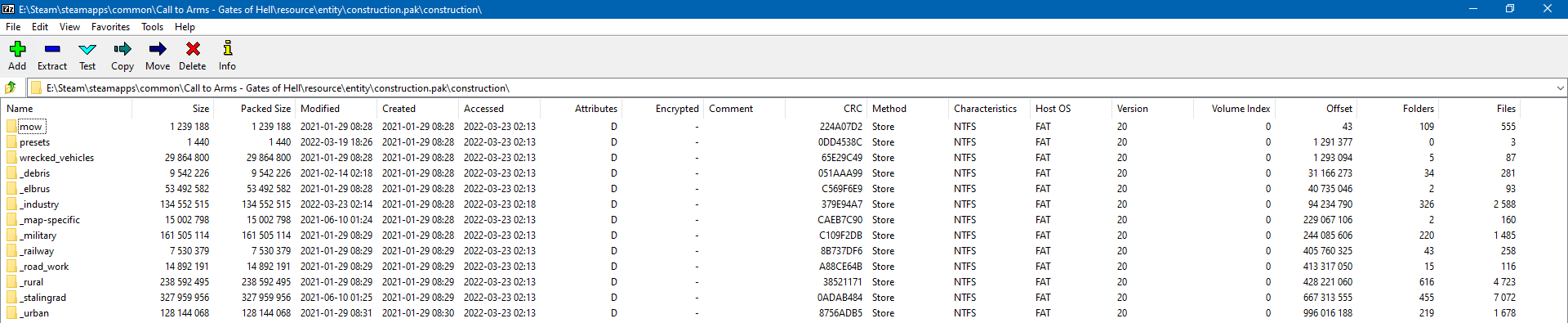


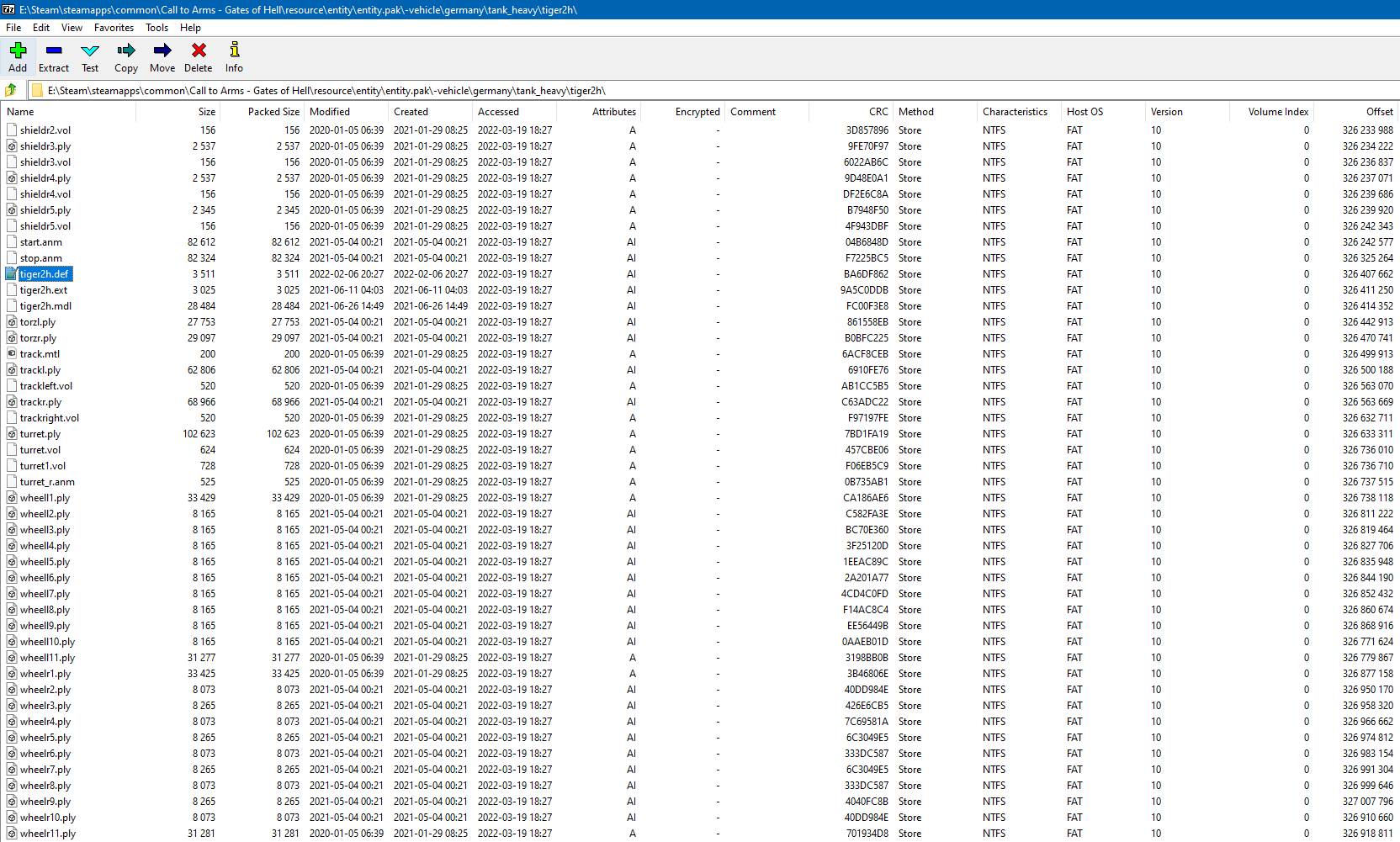
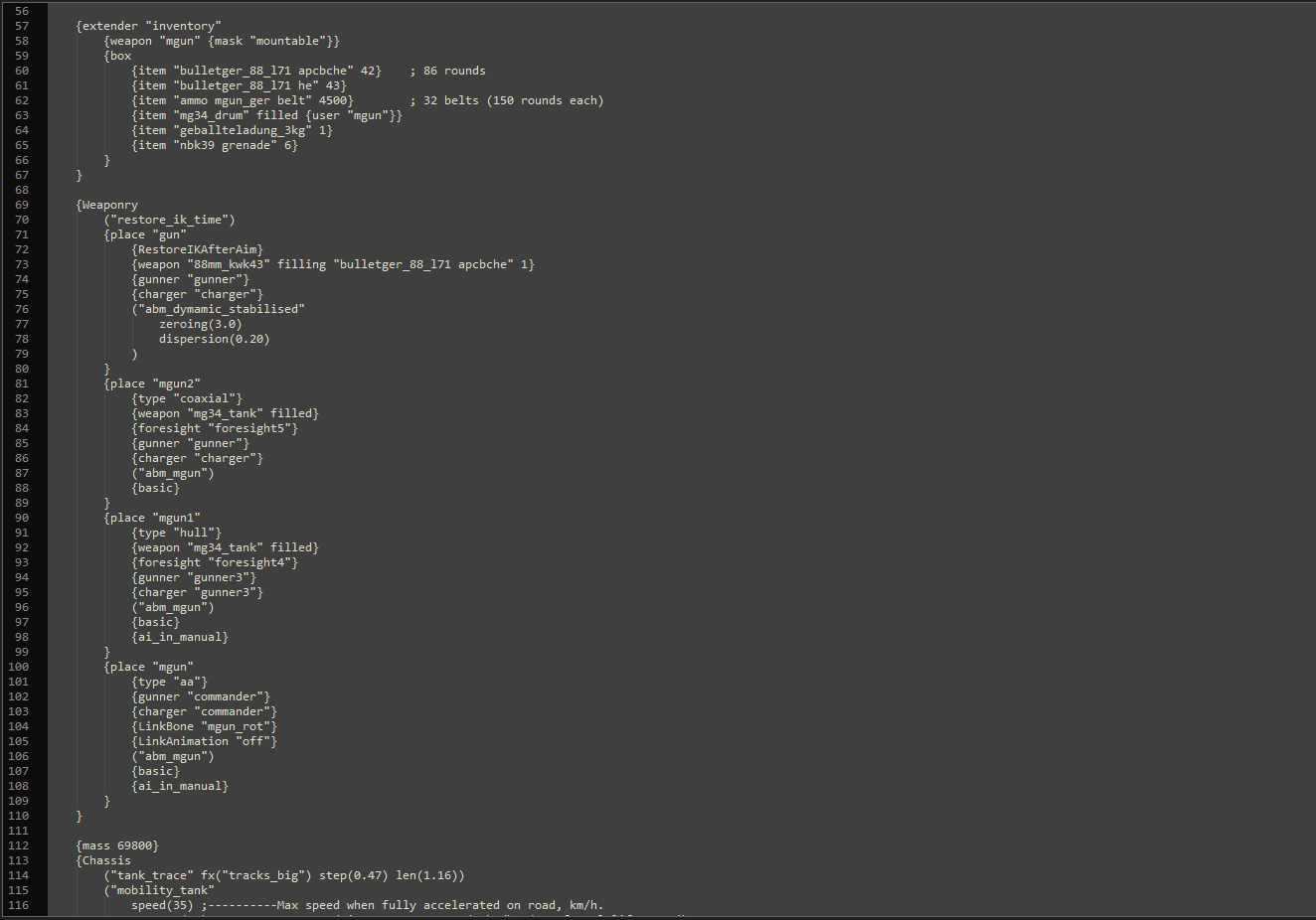
Entities are all of the models that you see in the game, vehicles, animals, buildings and so forth.
They are located in -
Yourdriveletterhere:\Steam\steamapps\common\Call to Arms - Gates of Hell\resource\entity\
And contain 2 sub-folders -
The first, construction, as the name implies, has all of the models such as buildings and defense structures and emplacements such as sandbags for example -
While the entity one is the rest of the models like previously mentioned, vehicles, animals and so on -
The 4 folders that I have personally visited and know what they contain are -fauna, which are the previously mentioned animals, -vehicle, pretty obvious what that contains, flora which are things such as the grass, bushes and trees and lastly inventory which contains the models for the ammunition, weapons, helmets and so on and so forth.
For the purposes of this section we will be going into more detail into the -vehicle folder and what it contains, specifically the German one so we can use it as an example -
As you can see it has several folders, separating the vehicles in their own respective classes so it's easier to navigate.
Let's take the King Tiger as an example here, but just a note that there's also an x sub-folder there which contains the destroyed version of the vehicle like with the textures. It's located in the tank_heavy folder and we will open it's .def file to have a look at what it contains -
Once again do not be intimidated by the overwhelming amount of files here, these are mostly part of the model that are required to make it feel more natural when moving for example instead of it being a static object.
Anyway, once we locate the .def file which in our case is almost at the bottom, click on it in order to open it and you will be presented by this window once opened in the text editor -
What you can see here are several things, first off is the inventory at the top of the picture. This lists all of the ammunition and other items which will be considered as a standard loadout for the vehicle once it spawns and also will be auto-regenerated once it's near a supply truck.
Next we have the weaponry, this lists all of the available guns and positions that the vehicle has and that you can control if you're in the direct-control mode. They are pretty self-explanatory with the standard being 1 main gun, the 88 in our case here, 2 machine guns, 1 hull mounted and 1 co-axial and turret top-mounted machine gun which is normally used as additional firepower but can also be used to shoot at enemy planes for example. Just a quick note here but not all vehicles have the last turret top-mounted MG and some vehicles like the Tiger Ausf. H for example have smoke dispensers here instead, while other vehicles might not have anything or have more guns so just keep that in mind, it's different for each vehicle pretty much.
Lastly we have the chassis at the bottom of the picture there which lists all hard stats of the vehicle below it, for example the speed, weight and fuel capacity for example.
Just a quick note but some .def files may sometimes contain armor values as well which from my understanding come from the older Men of War: Assault Squad 2 engine, normally they should be located in the vehicle .mdl file which is in the same entity folder but I won't go into that here because I don't have a lot experience dealing with it but again as always feel free to experiment with it if you feel like it and see what happens.
zverofaust was nice enough to provide a correction on this information which you can read here -
In GoH most armor values for vehicles are located in an [vehiclename].ext file in the same folder (and alluded to in the .def with the tag (include "[vehiclename].ext"). This file lists all of the armour values for the various hit volumes for the unit.
Entity Porting
This tutorial for Call to Arms mentions most of the procedure on how to port over for example a vehicle from Men of War: Assault Squad 2 and while it's similar to Gates of Hell there are still some differences that you should watch out for, however it can hopefully provide you with at least some directions to get started on porting over things from older games to this one -
https://calltoarms.fandom.com/wiki/Modding/Examples
This section will be expanded upon as time goes on.
Model Converting And Editing
Due to my minimal experience in actually doing this process I will link several other tutorials which are dedicated to the subject matter at hand and probably add more information to this section as time goes on but for now these should, at least in theory, suffice for people to at least get a start on things -
Vehicle Model Porting Tutorial (Basic) -
https://www.moddb.com/games/men-of-war-assault-squad-2/tutorials/vehicle-model-porting-tutorial-basic
Character Model Porting Tutorial -
https://www.moddb.com/games/men-of-war-assault-squad-2/tutorials/instant-character-model-porting-tutorial-updated-on-8-23-2019
3D's Max - Exporting Weapons To MOW -
https://www.moddb.com/mods/unit-mod1/tutorials/3ds-max-exporting-a-weapon
And lastly Cromtec's vehicle exporting tutorials again -
https://www.moddb.com/groups/men-of-war-fan-club/tutorials/cromtecs-vehicle-exporting-tutorials-written-version
These are largely meant for the GEM Editor of older games but when combined with the other tutorials found in the tools section should give you a head start at the very least for now.
Editor Walkthrough
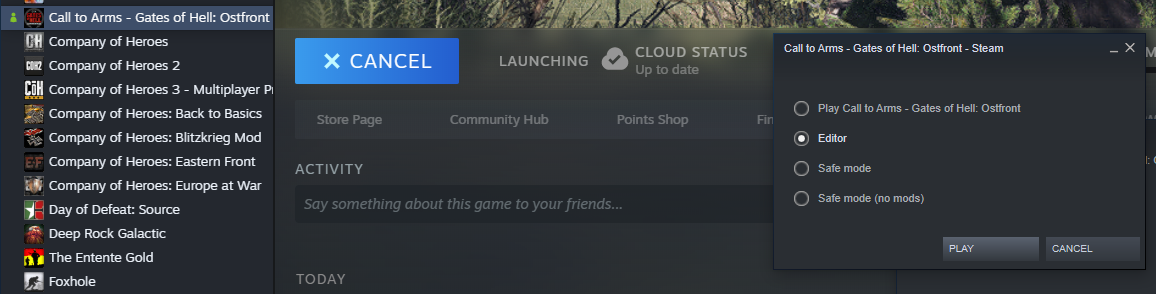



This is from where you can access the Editor, you get the option for it after you press on the play button for Gates of Hell -
And this is what you will be presented with once you've loaded it up -
I am not very knowledgeable on the full capabilities of this tool, however the 2 basic things that I know are how to spawn units, which is useful for let's say posing them for a picture to later use for unit portraits and icons -
And to create these beautiful screenshots by pressing on Esc on your keyboard, then load, single or multi which are the map folders and then loading up one of the maps there for example -
Basic GEM Editor hot keys taken from here - https://www.moddb.com/groups/men-of-war-fan-club/features/basic-instructions-for-men-of-war-map-editor
F1 - Game interface
F2 - Map interface
F3 - Mission interface
F6 - Environment
F9 (in F3 mode) - Mission Properties
1-0 - Go to submenu in F2/F3 modes
1-0 (Numpad) - Choose side (colors Red, Blue, etc...)
F2 Map Menu
1. Entities
2. Terrain
3. Camera (Global)
4. Edifice (to be able to see through buildings)
F3 Mission Menu
1. View
2. Entities
3. Squads
4. Waypoints
5. Zones
6. Triggers
7. Camera (Cinematic)
8. Covers
CTRL +
Q - Camera Lock
T - Add new Tags
I - Inventory modification
O - Open
S - Save
F - Find entitiy and zoom in
0 - Center on the Map
M - Map
ALT +
W - Polygon view of terrain and objects
R - Call Functions (Or select animation when a unit is selected in F3 mode)
T - Show Tags
I - Show MIDs
G - DO NOT PRESS - CRASHES THE EDITOR
S - Show XYZ Orientation of entities
H - Show Heightmap
V - Show entity polygons
X - Shut down editor
B - Show entity collision space?
A - Switching obstacles on and off
P - Switching ai chosen waypoints on and off
Z - Undo, redo window
F - Fog of war on and off
SHIFT +
T - Bring up Textures
F - First Person View (editor only)
Single letters
W - brings up menu of IK Parameters, Bone Colors, Function call, Tags and Inventory.
IK Parameters - Inverse Kinematics (for animation purposes)
Bone Colors - No idea what that is
Function call - Call functions you create in mission properties
Tags - Same as Ctrl-T
Inventory - Same as CTRL-I
T - parse map properties and replace
C/Z/X - Rotate a selected entity
A - Change Altitude of an entity
S - Change Scale of an entity
Misc-Commands
CTRL-ALT-LSHIFT-D - Hide all of the UI in the game/editor.
CTRL-ALT-D - Hide the UI in the game/editor except the Map and player side.
Hold Space + Drag - Move the map with the left mouse pointer
Shift+ Drag - Smooth terrain
Numlock +/- - Increases/Decreases brush size.
ALT+A - Switching obstacles on and off
ALT+P - Switching ai chosen waypoints on and off
ALT+Z - Undo, redo window
ALT+F - Fog of war on and of
To delete the camera angle lines in gem editor you have to ways:
- Reinstall the game
- Open the profile you are using for modding and delete "editor_desktop.set" file
How to create a minimap tutorial, again taken from moddb - https://www.moddb.com/groups/gem-2-editor-fan-club/tutorials/how-to-create-a-minimap
How to create mission localization, once again taken from moddb - https://www.moddb.com/groups/gem-2-editor-fan-club/tutorials/how-to-create-localization-for-missions
And lastly how to create a mod .info file from ModDB - https://www.moddb.com/groups/gem-2-editor-fan-club/tutorials/making-modinfo
A couple of quick notes, once you start a mission in the editor you can actually enable and disable mods to test them out and can even change unit values from their files and all you need to do is just reload the mission in the editor and they should take effect.
How To Upload A Mod To The Workshop
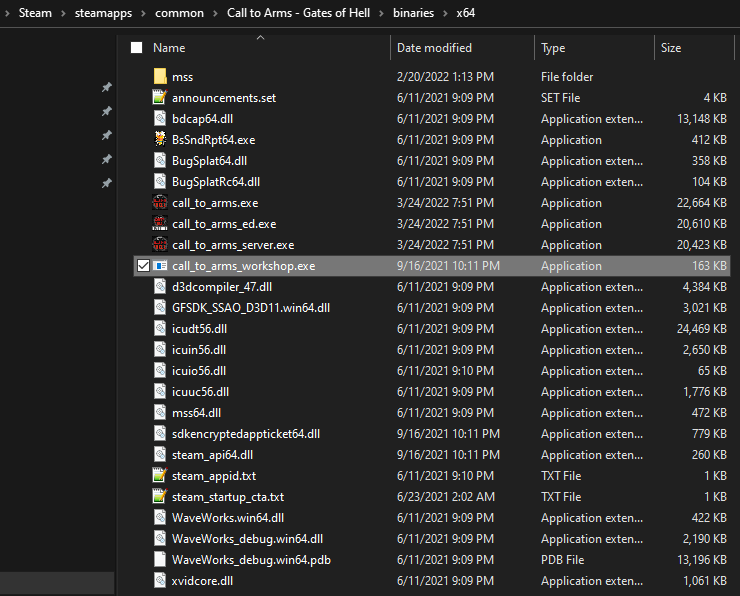
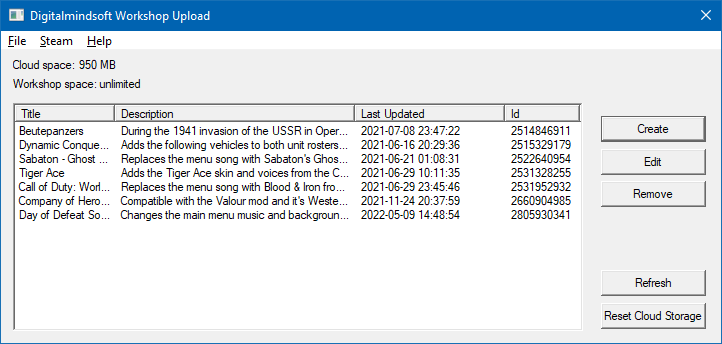
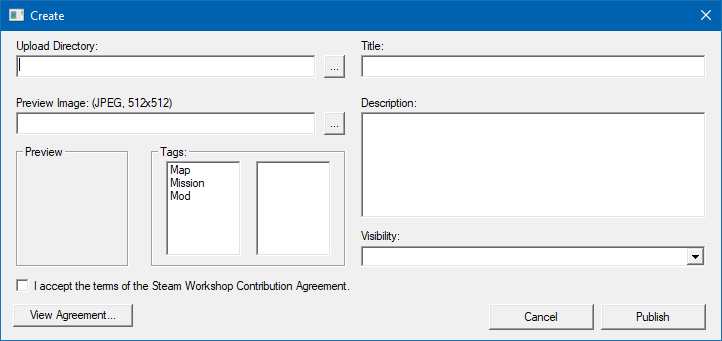
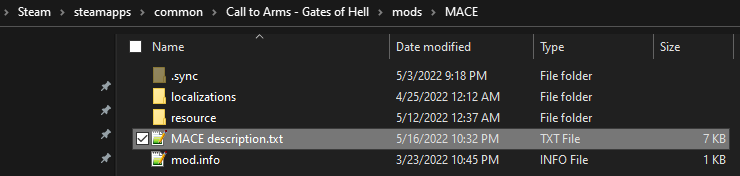
The workshop uploader tool is located here -
Yourdriveletterhere:\Steam\steamapps\common\Call to Arms - Gates of Hell\binaries\x64
And this is the window that you will be presented with after you click on the application .exe file -
After you click on the Create button this is the following screen that pops up -
The options are pretty limited right now but they get the job done.
A few notes -
Names, for some reason, can't contain symbols like : for example, no idea why that is exactly.
This is also from where you update your already existing mods that you've uploaded. Just select your mod from the list and press on the edit button.
And lastly keep in mind that after you update your already existing mod the description gets deleted, again for some unknown reason so make sure to include a backup file of the description in your mod folder like this -
Closing Words
Thank you for reading this guide and we hope it has managed to somehow help you down the path of modding.
As stated earlier this is largely written out of our own experiences and information will probably be updated, changed or added depending on circumstances at least until the developers decide to release their own modding documentation.
If anybody is interested in adding something they may feel free to get in contact with us on here or on our discord server (invite - https://discord.gg/BgF9AeDghx ) as well and we'll gladly accept, any help with this is greatly appreciated. Here is also our patreon link, the funds from which enable us to invest more time and effort into modding and explaining how to mod the game - https://www.patreon.com/shieldandhammerproductions or https://www.buymeacoffee.com/shieldandhX
Cheers.
Source: https://steamcommunity.com/sharedfiles/filedetails/?id=2807056750
More Call to Arms - Gates of Hell: Ostfront guilds
- All Guilds
- Call to Arms - Gates of Hell: Ostfront Guide 1122
- A guide on stealth
- Germany Unit Guide and Recommendations
- Coop resource desynchronization even with same mods
- How to Play Campaign Missions in Chronological Order
- Call to Arms - Gates of Hell: Ostfront Guide 1076
- Horten`s Frontline: Doctrines
- Call to Arms - Gates of Hell: Ostfront Guide 1063
- / TOP SECRET. DLC: AIRBONE.
- . ""
