Прежде чем перейти к настройке
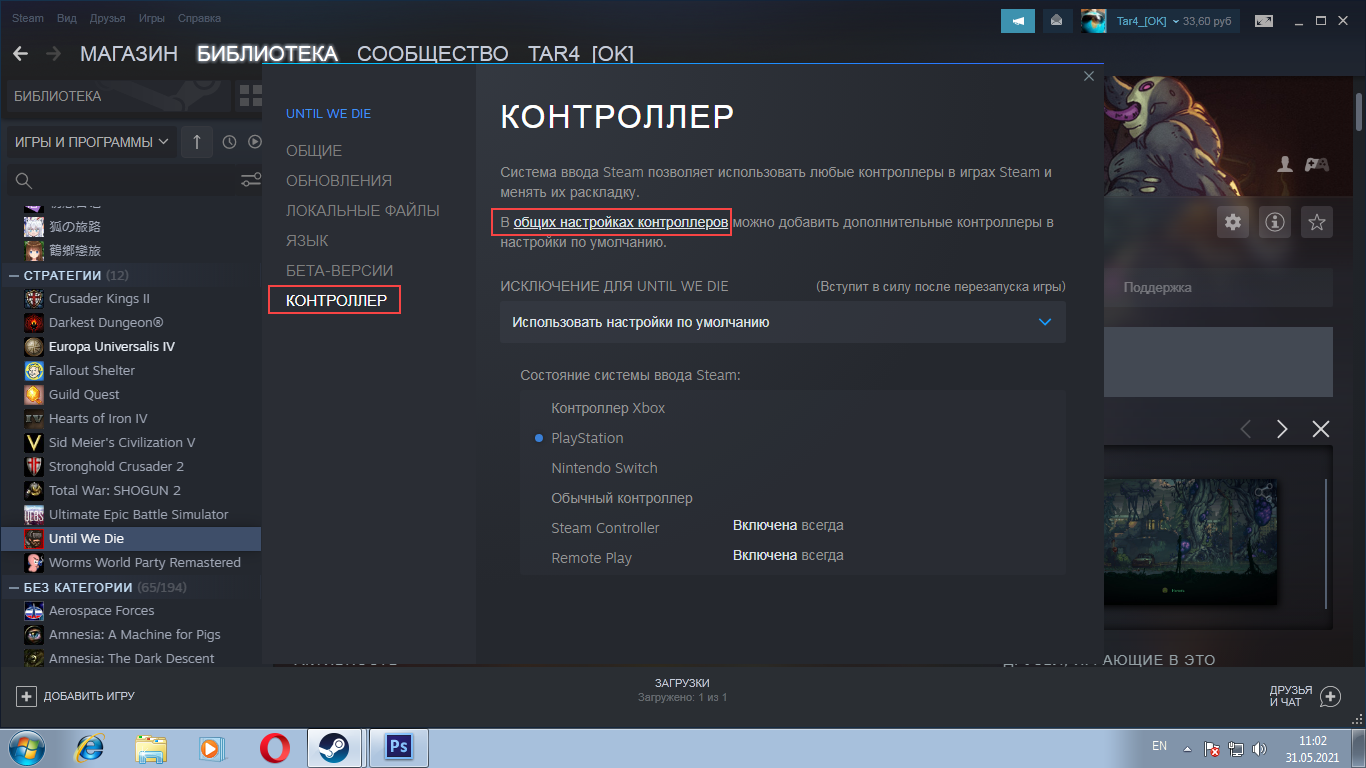
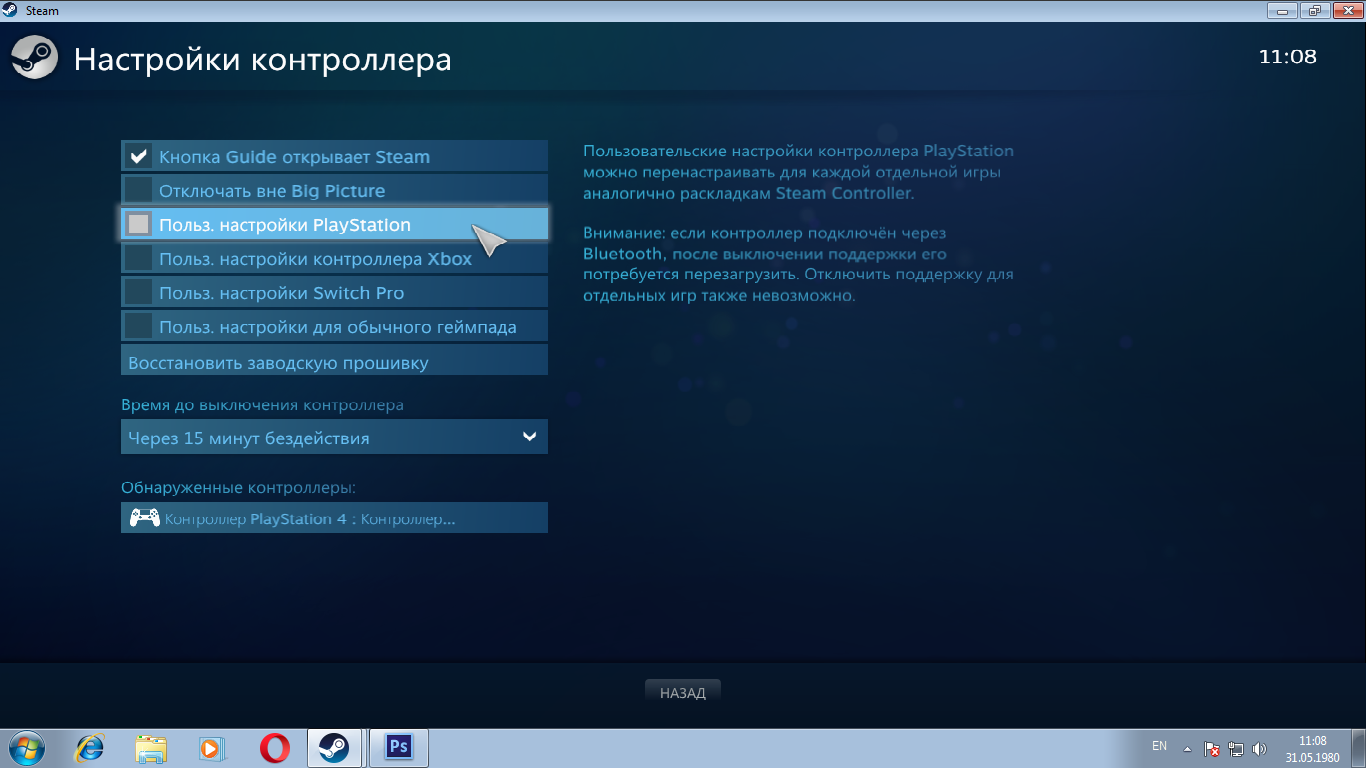
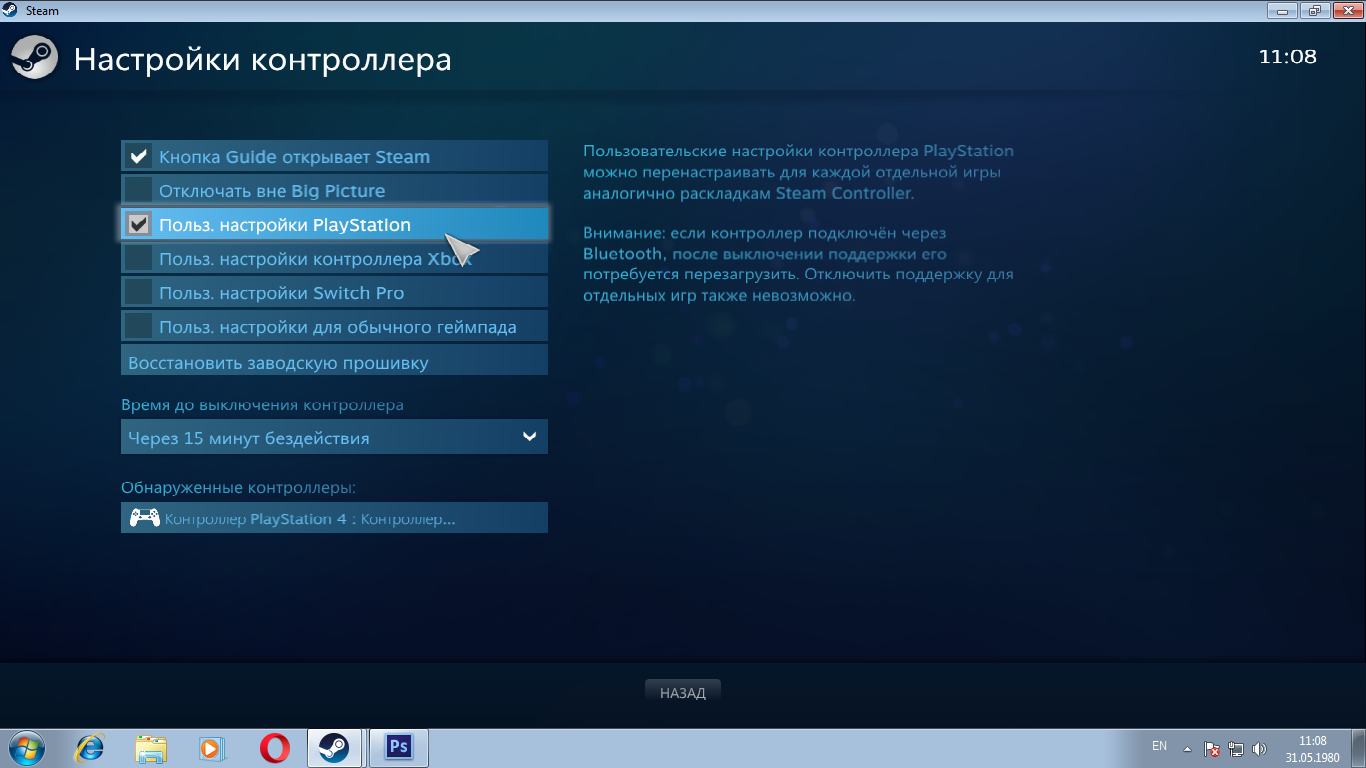
В библиотеке стим кликаем правой кнопкой мыши по нашей игре, нажимаем "свойства". Далее откроется окно, там находим раздел Контроллер, и уже там общие настройки контроллера, кликаем по кнопке.
Нам откроется новое окно стим с настройками контроллера. Там находим иконку Пользовательские настройки Playstation, если у вас не стоит галка, то нажимаем на иконку, чтобы поставилась галочка.
Как перейти к настройке
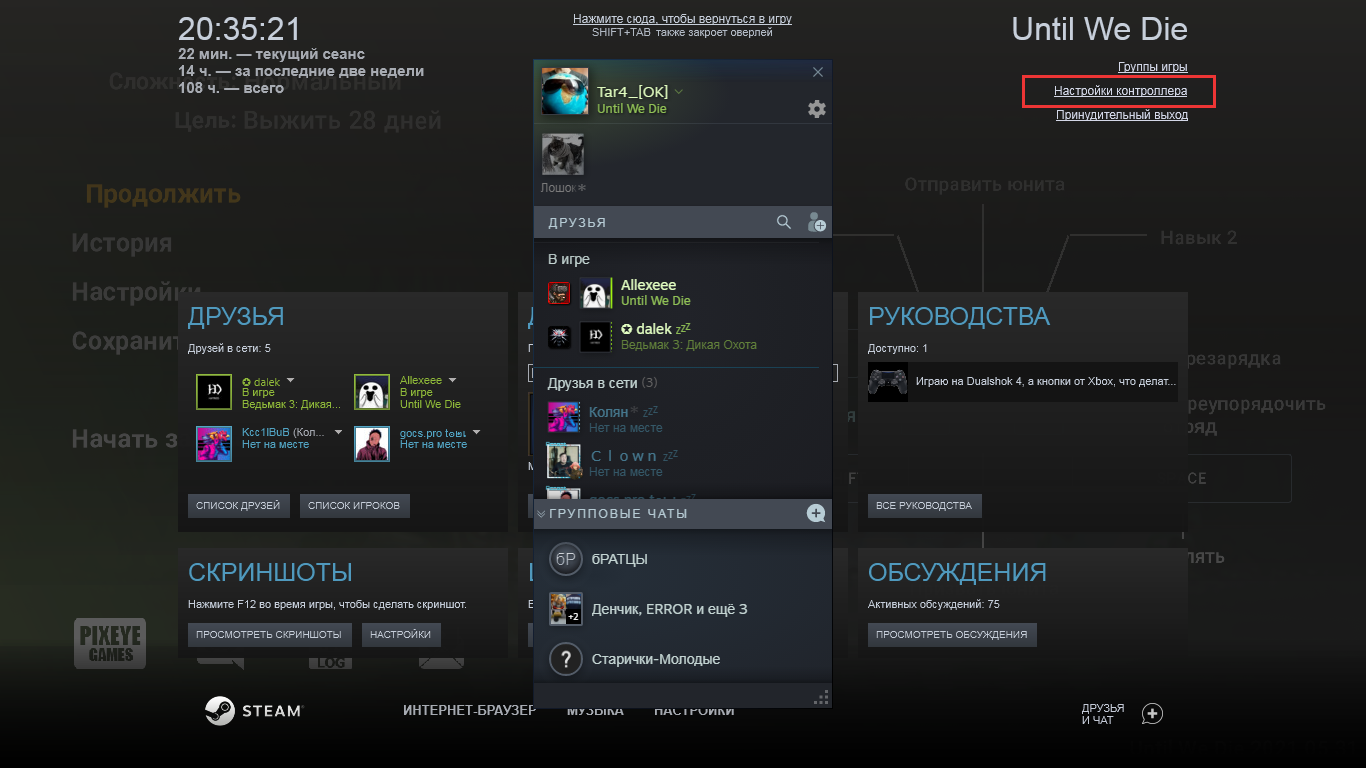
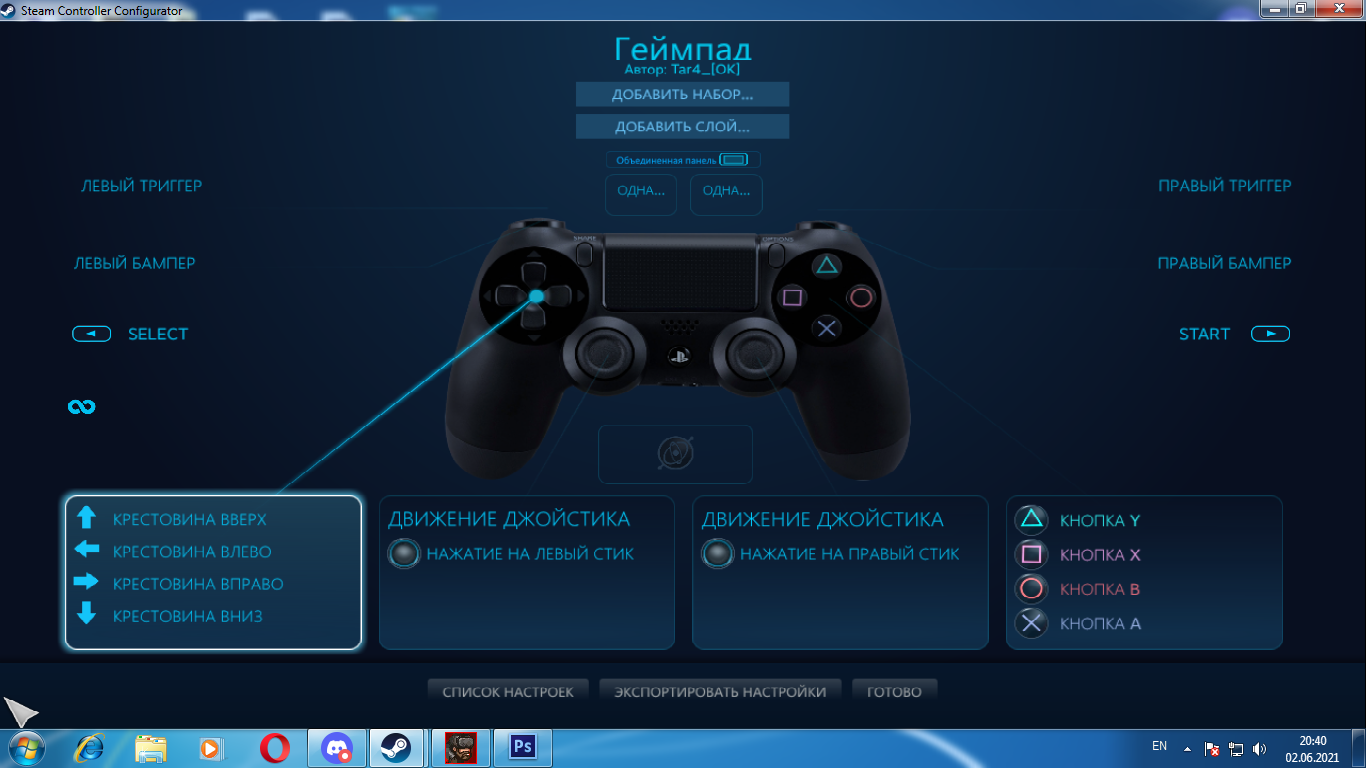
Заходим в игру, и уже в игре нажимаем сочетание Shift+Tab, откроется оверлей стима, там ищете настройки контроллера, после нажимаем на кнопку, и откроется окно с настройками управления для геймпада
Настраиваем управление
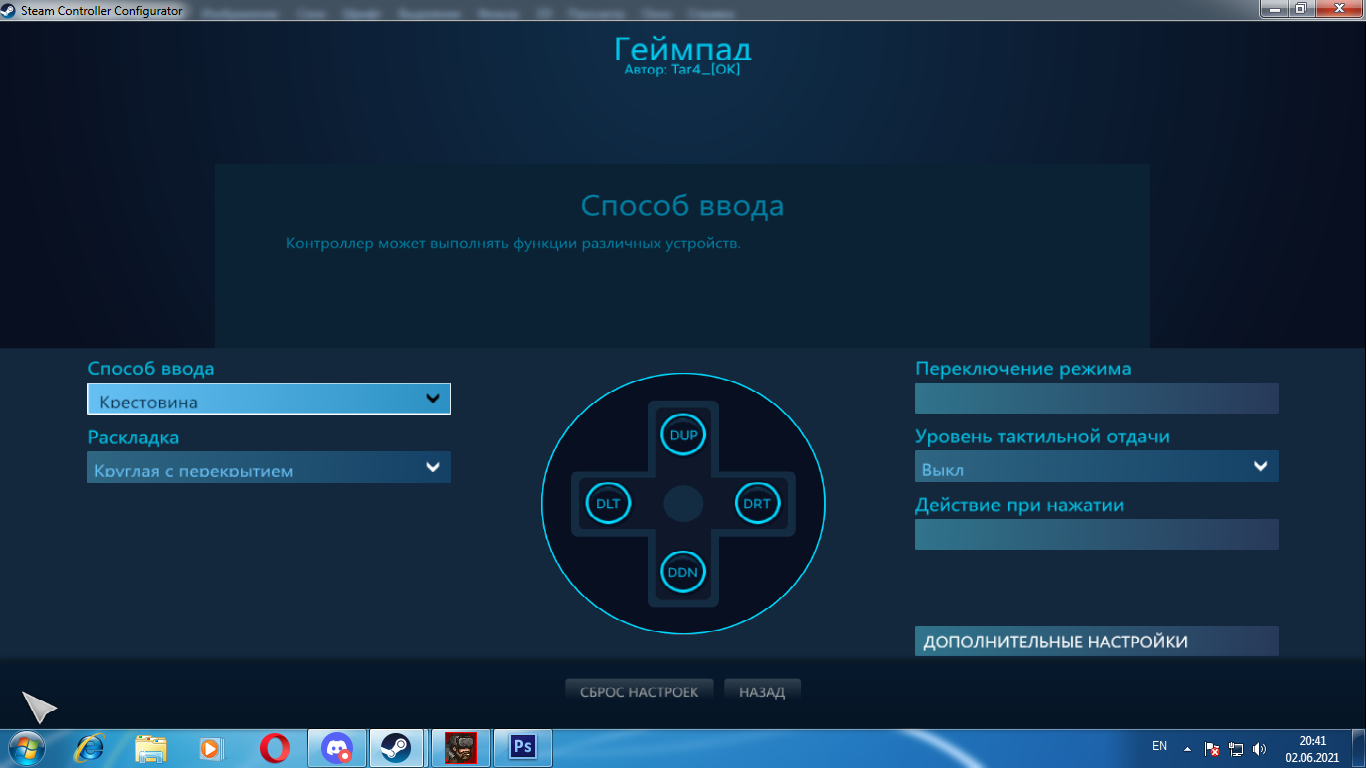
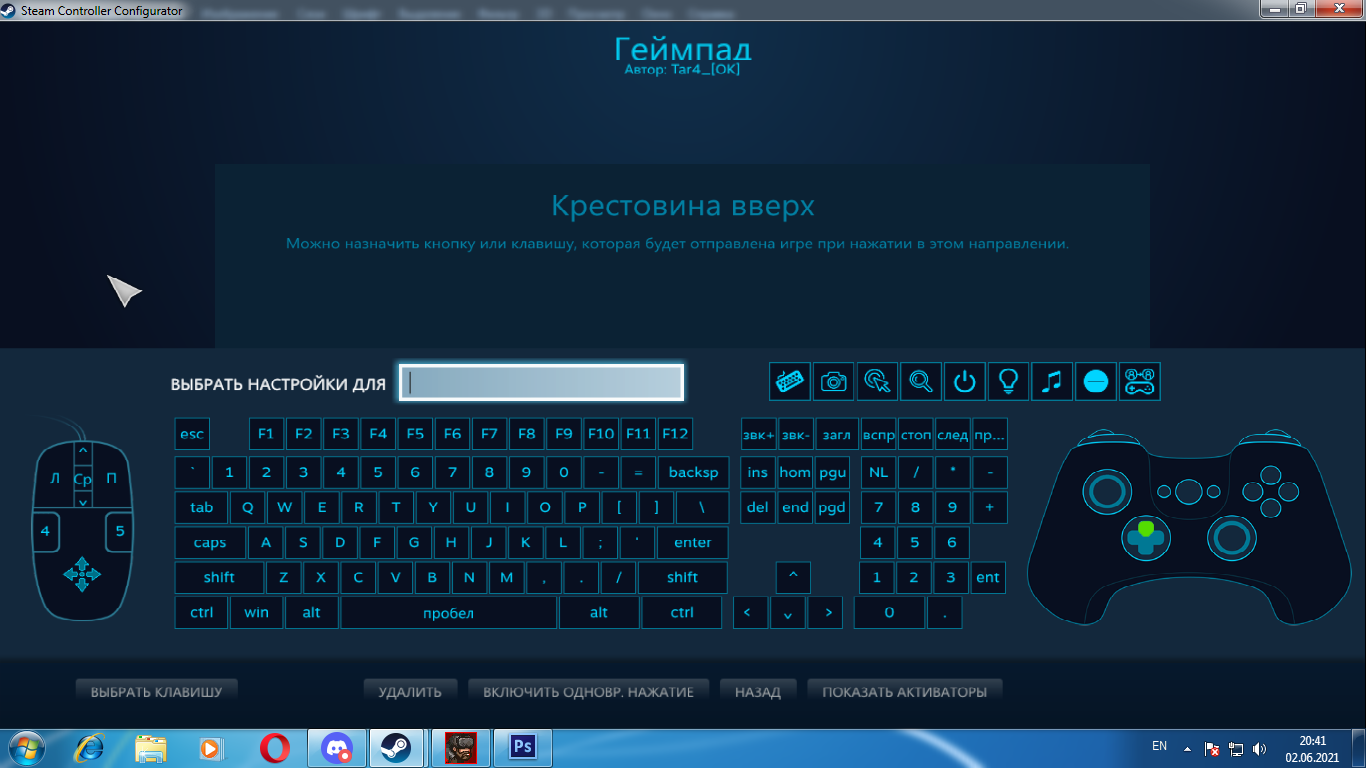
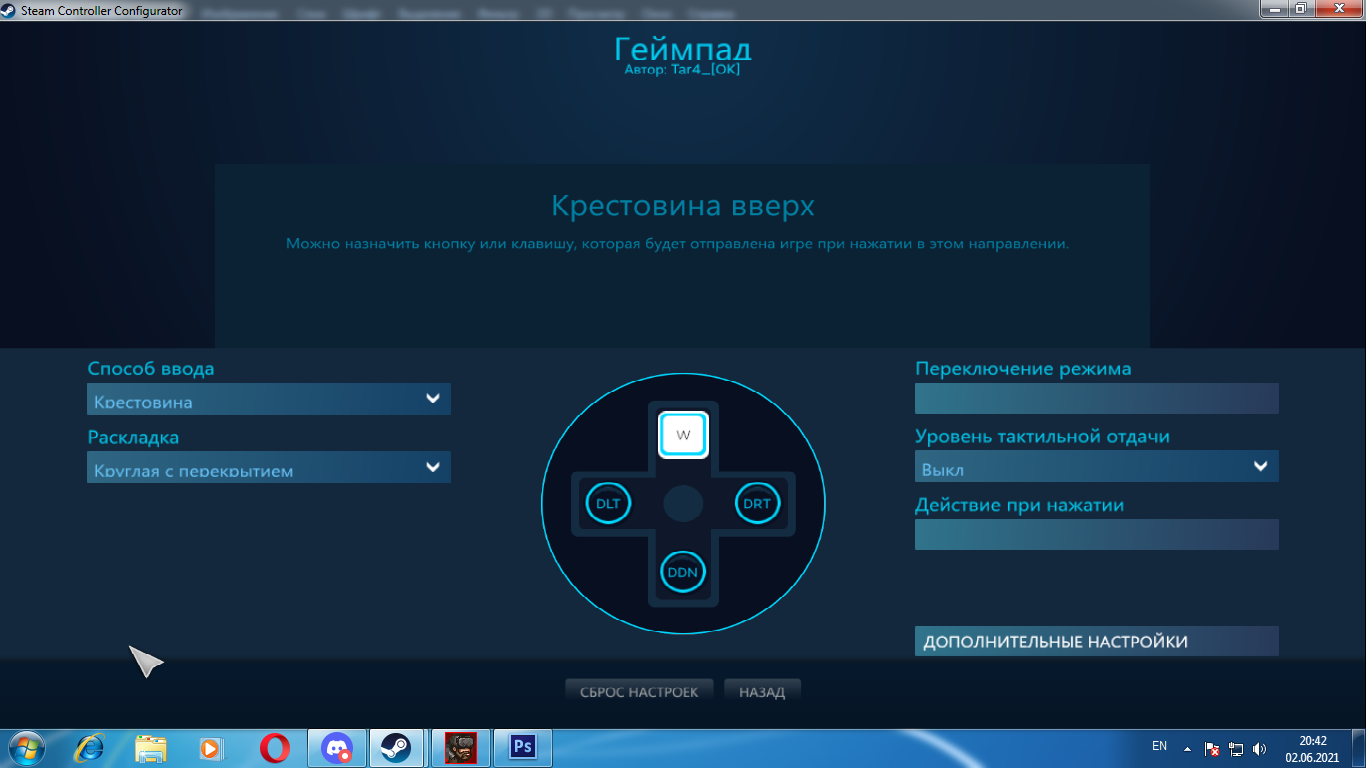

Теперь нам остаётся выбрать, куда поставить то или иное действие. К примеру выберем крестовину, нажимаем на нужное окно и переходим в настройки для крестовины. Посередине у нас будет окно с настройками кнопок для крестовины, там выбираем любую кнопку, которую мы хотим переназначить
Переназначается кнопка таким образом: если нам нужно например назначить на верхнюю кнопку крестовины приказ юнитам, то выбираем ту кнопку, которая отвечает за это на клавиатуре, то есть W
Теперь верхняя кнопка крестовины отвечает за приказ юнитам
(Важно: после этого в игре кнопка приказа будет изменена с треугольника на W, но работать всё будет так, как мы настроили. Верхняя стрелка крестовины будет отвечать за приказ)
Заключение

Вы можете ещё много чего настроить для вашего геймпада таким способом, например изменение подсветки на нажатие определённой кнопки, но это я оставлю уже для вас)
А теперь попрощаюсь с вами, всем приятной и ламповой игры ;)
Source: https://steamcommunity.com/sharedfiles/filedetails/?id=2505389955
More Until We Die guilds
- All Guilds
- Until We Die
- Dualshok 4, Xbox, ?
- Dualshok 4, Xbox, ?
- Guild 6
- Guild 7
- Dualshok 4, Xbox, ?
- Dualshok 4, Xbox, ?
- Guild 2
