Conflict Resolution





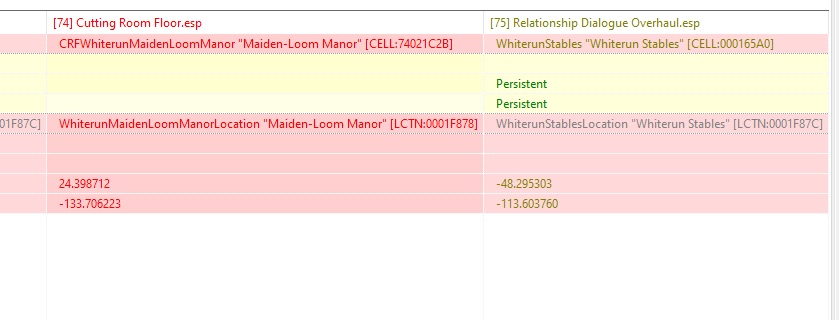
First, let me say that conflict resolution can get very involved, so it is best to try and do as much as you can to resolve conflicts by just having things in the appropriate place in your load order - or else you may soon find yourself getting completely bogged down.
Once you have loaded things into xEdit, you just drag and drop the particular individual record. But, first there is seeing what is needed, and this is where things start to get complicated and where experience and complete know of what particular mods do is of extreme importance. First, load you build into xEdit. Once it has finished loading right click anywhere in the left hand pane, as shown:
Next, the Filter options box will appear, set it up as shown below and then click on Filter and let xEdit run:
Once the filter has finished being applied (this may take a while depending upon the size of your load order), the left hand pane will appear something like as shown below:
What you most are interested in are the items that are red writing on a red background - indicating that they are being overwritten by another mod.
If it is just a matter of a record from one mod that you wish to resolve and not the entire build (I will return to that in a moment), then what you would do is expand the that mod's .esp. As an example, you can see that below, I have expanded the records for FF Jolly Horker.esm and have expanded the subcategories to arrive at the record for 0006C3B6. Clicking on that record will show all the information in the right hand pane, side by side with the mod or mods which are overwriting it.
To simply things, you want to only see the records that are actuallyinvolved in the conflict and hide the others, so to get thing to look as they do above, you need to right click in the right hand pane and select Hide no conflict and empty rows:
Now, you would, you would take the record in the right hand pane that is in red for the Jolly Horker, and left clicking it, drag it to the mod that is furthest to the right - thus overwriting all the other records and ensuring that that record will be the one that appears in the game. But, let us use a better example to show things. In the below picture, we see Cutting Room Floor records being overwritten by records from Relationship Dialogue Overhaul:
In this case, you would left click on all those individual records, and holding the lefty button down, drag the record to the box containing the record overwriting it. You would do this for each record (I don't have a picture of the result, but the vid you posted shows exactly how it is done).
NOW, the important caveat. If you are unsure of doing something in xEdit - then don't! A lot of conflict resolution requires a lot of experience, and complete and total knowledge of exactly what the mods do and what they need - not all conflicts are bad. So, you need to take it slow.
As to resolving conflicts in your entire build, that is for only the most advanced of modding. You would start with the Unofficial Patch, looking at every single record that is being overwritten in it - and there are thousands - and deciding for each record whether to forward it to the mod overwriting it, or whether the mod overwriting it requires the changes to remain as they are. And then, once you had fincihed with all the conflicts in the Unofficial Patch, you would proceed to do the same for the next mod in the load order - and so on, until completed - and this, can take a TREMENDOUS amount of time - more than most people really want to spend, and probably, even more than is necessary for most game play. So, I would strongly advise against it until you get to a more advance level and can practically do it all in your sleep.
For now, only be concerned with specific individual records that you may notice in game, and try to resolve as many as you can with just the load order - as stated at the very start of this post.
How To Edit Records In XEdit
Once the mods have finished loading in xEdit, go to the left panel where the mods are listed.
1. Left click on the + next to the mod you wist to edit, this expands the mod and lists its components.
2. Left click on the + next to the category (e.g. - Armor); this will expand the section and list all the items.
3. Left click on the item you wish to edit; In xEdit's right hand pane you will see all that item's information.
4. To change the item's rating, in the right hand pane, scroll down to the section or value that you wish to edit (e.g. - DNAM - Armor Rating)
5. Right click on the value you wish to modify (you should get a drop-down which says Edit; Hide no conflict rows; Column Widths.
6. Left click Edit; a warning box will come up stating that you are about to edit a module file and asking if you are absolutely sure you want to continue, left click on Yes I'm absolutely sure.
7. A box will now appear saying Edit Value and Please change the value - the current value will be highlighted in blue in the space - just type in the value you desire.
8. Once you have entered the value you wish, left click OK.
9. Once you have done all the editing you wish, right click the X in the upper right corner to close xEdit.
10. A box will come up saying Save changed files - make sure that the file you edited is checked (by default it should be) - you should also check the box marked Backup plugins at the bottom of that popup box (this saves the original unedited file as a backup)
11. Click the X in the upper right corner of the Save changed files popup. xEdit will now close, saving all your changes.
12. It is probably a good idea, after you edit any value, to load ALL mods into xEdit in order to ensure that no other mod is then changing the edited value. Just repeat steps 1-4; if another mod is changing the value, the value you entered will appear in red and the mod affecting it will appear next to it (you should probably right click on the column in the right hand pane and then left click on Hide no conflict rows in the popup - this will make any conflict easier to see, without the clutter of other values which are not conflicting). If another mod is then changing the value you edited, you can just repeat steps 5-11 for that conflicting mod's value.
For changing weight, you would just edit the numerical value in the right hand pane that is listed for the weight of the item.
Since you cannot edit the records directly in the Skyrim.esm, you would have to create a new .esp (a better method, anyway, than changing values in the .esm/.esp.) for those items you wish to change. To do so, deep copy as override into a new file and change the values to whatever you want.
To do this, Copy To Override
1. Left click on the + next to the mod you wist to edit, this expands the mod and lists its components.
2. Left click on the + next to the category (e.g. - Armor); this will expand the section and list all the items.
3. Left click and select all the items you wish to change - either by outlining and holding down the left mouse button, or selecting individually while holding down the Control key (for none adjacent records)
4. Right click on any one of the now highlighted records
5. From the drop down menu, left click on Copy as override into...
6. If you get a popup warning, click Yes, I am absolutely sure
7. In the large box that appears, that ask "Which file do you want to add this/these record(s) to? Check the box <new file>.esp (this is the usual, so we will keep it simple)
8. The box that pops up now, will ask you to name the new file - give it something that works for you - e.g. Lower weights, and then click okay
9. Now check at the bottom of the mod list in the LH pane. Your new .esp will be listed there.
Now, to change the values in the new .esp file (or patch), just follow steps 1 to 12 in the "How To Edit Records In xEdit" section first listed above.
The Dark Face Bug
As to ensuring that you have no dark face bug, or to ensure that all changes are being applied, make sure nothing in these categories in the RH pane for individual NPCs is being overwritten in the mod you are using for how you want that NPC to appear:
Categories:
VTCK - Voice
RNAM - Race
Head Parts
HCLF - Hair color
NAM6 - Height
NAM7 - Weight
FTST - Head Texture
QNAM - Texture Lighting
NAM9 - Face morph
NAMA - Face parts
Tint Layers (sorted)
Also, if you wish to keep the outfit that the mod adds (sometimes you may wish to have a different outfit that another mod allocates):
DOFT - Default outfit
If any are being overwritten, forward those entire categories (the line with the category title) to the mod doing the overwriting (just drag and drop)
(See: Conflict Resolution)
As far as I am concerned, if a person is capable of doing these things, then they will already be able to figure it out, and if they are not, then providing a step by step is just opening a can of worms and giving a false sense of security to those who think they have the knowledge and experience, but don't As far as I am concerned, it is a bad idea, and why I have not done a step by step myself. For the vast majority of people, the correct advice is to:
1 - adjust your load order
2 - if you are familiar with xEdit, carry forward the necessary edits in addition to adjusting your load order
3 - don't use a lot of difference NPC replacers, and don't mix and match - those are things that require a lot of additional knowledge and experience.
4 - if all this doesn't work, then two things - use the dark face fix mod, or get rid of some of your NPC replacer mods
Potato Heads When Using Dark Face Fix
Very rarely, when using the mod Dark Face Fix- https://www.nexusmods.com/skyrimspecialedition/mods/10522 , a mod added NPC will get a "potato head" or "horseface."
The reason this occurs is because there is not a file to be referred back to. Since replacers will still have the original, vanilla file, that will not be an issue. But, if you have the very specific situation where you have merged multiple follower mods and one of the followers suffers from the potto head/horseface (which is extraordinarily rare), then there is no default to load, and hence, a potato head/horseface results.
In this situation, you need to determine which mods have the same named facegendata .nif files, and removed them from your merged file. These files are found here:
C:...Data/meshes/actors/character/facegendata/facegeom/[name].esp
I also wonder about the advise ability of posting step by step instructions, as it presupposes intimate knowledge and comfort in:
1. Using xEdit to initially spot the conflict (easy enough), then, listing the correspond form ids for each NPC not being used (or conversely, for each one that is being used)
2. being comfortable opening mod files to search for and delete all the facegen diles which you will not be using
3. returning to xEdit to delete all the unused files
Now, Steps 1 and 3 are mostly fairly simple - except for those who are not familiar with xEdit.
Step 2, however, is very time intensive and requires exactitude and patience.
Merging Plugins - Introduction
WARNING! Merging plugins requires experience - a LOT of it! If you are unsure of something - DON'T DO IT. And if you lack experience, then keep things small.
Thanks to cfs111 for his post regarding this, as well! See:
https://steamcommunity.com/app/72850/discussions/0/2263565850578451380/#c2263565850578452663
Recently, I have noticed a large number of people asking abouty merging mods. I had put this together in answer to a previous question in another thread, and think it worth posting on its own.
Merging mods is just about the last step in the learning process of handling mods and requires advanced planning of exactly how you are going to be constructing your build. The reason for this is that one of the prime requirements for merging mods is that you have a completely stable, nonconflicting game. Every mod that you are going to merge together should be known to work with not only the mods you are merging with it, but also with every other mod in your load order. In addition, your load order should be finalized to the point that you will not be removing mods from it - every mod in your load order should be pretty much set before you begin merging mods. You may want to add more in, but you should not be taking any out (and any that you may add, should be tested on a clean, test save to ensure that they will work with all the others).
Another thing (at least for myself), mods should be edited for compatibility - especially ones that you wish to merge - prior to the merging process, and this is pretty much the most advanced thing you can do with TES5Edit (in fact, I don't recommend it at all for anyone who is not totally experienced and comfortable using TES5Edit).
The safest mods to merge are patches that effect one mod so that it can work well with others - and these are usually the most numerous mods in an individual's load.
Finally, when merging plugins, it is important to note that all the plugins need to be adjacent in the load order, so after you have edited for compatibility, moved the mods together so that they are all adjacent, and rechecked for compatibility - if due to a compatibility issue, some mods come before a particular non-merge mod and others after that particular non-merge mod, that would be a case of making two merged plugins - one to be placed before that particular mod, and one after.
As to where the final merged plugin goes in your load order, it depends upon what files have been merged together - if the files are all from an early part of the order, the merged patch should be placed early (in a place that corresponds as closely as possible to the location of the original files); if files were towards the bottom, than the bottom (again in a location closely corresponding to position of the parent files).
To put it all together:
1. Ensure that your load order and all the mods are stable and do not cause any problems.
2. Finalize your load to the point that you will not be removing any mods.
3. Ensure that everything is compatible and all or any patches necessary are present in your load.
4. Test the game. If it runs with no problems, make a hard (manual) save and keep it as a backup, just in case you have to roll back.
5. Select the mods you wish to merge - and keep it simple.
6. Merge - and once merged, reload merged file in xEdit and check for any errors.
7. Install and place the Merged file in the proper place in your load order.
8. Test to ensure that everything functions as it should with the merged file installed.
9. Play and enjoy
To help with things, I found these vids
https://youtu.be/2F19Do8HAl4
https://youtu.be/0S6cpCwTezE
Also see:
Merging Plugins by cfs111
https://steamcommunity.com/app/489830/discussions/0/2264691750486479016/?tscn=1588290920#c2264691750486479354
FAQ:
"When I start condensing, and fixing conflicts, in xEdit, couple questions:
Best practice, use WryeBash first to let it combine what it can in a bashed patch, then go to xEdit to get comfortably under the 255 limit?"
If you are merging mods, only use Wrye Bash to merge Leveled Lists - do NOT use it for the purpose of merging plugins - that should only be done using xEdit or the standalone Merge Plugins tool. However, should you find yourself merging with Wrye Bash, do it first and also be aware there is a major caveat: make sure that the mods that get merged into the Bashed Patch do not undo any changes another mod makes due to Bashed Patch being placed last. Perfect example is Tiwa Minidresses. They can be merged into the Bashed patch, but if you are using Modest Elderly, doing so will undo the changes that Modest elderly makes.
"If I have multiple texture mods, each one modifying a different item, I should merge those together since there won't be conflicts, and it reduces the mod load?"
A) The first thing you should merge are multiple patches for a mod (e.g.- a mod has 5 patches to make it compatible with others, merge those 5 patches)
B) merge all the little tiny bug fixes or small stuff whose position in the load order is irrelevant (as determined by no conflicts in xEdit), and which is unlikely to be updated.
C) despite what people say, it is totally irrelevant what mods you place together when merging (though some should not be merged - Arthmoor warns against merging his town mods, so don't)
D) Although any mods may be merged, I do tend to merge mods which are alike - but strictly for personal housekeeping purpose and to make it easier to locate particular individual mods.
And, the most important for last. Make sure that the entire load order is compatible BEFORE merging! This cannot be emphasized enough! If you are not that familiar with a mod and are unsure of it, don't merge it. Also, if it is likely that a mod will be updated, again, don't merge it (unless you don't care what the update does).
SOME THOUGHTS
A note about the Bashed Patch and an xEdit Merged:
While WB does a fairly decent job of handling leveled lists, it does make mistakes and leave things out that should be carried forward into the patch (an example of this is the meat pie - used to wonder why it was never in the game - Bashed Patch always left it out). So, even once you have made a Bashed Patch, you'll still want to check in xEdit to make should that your leveled list are being completely carried forward - if they are not, just drag the items over to the Bashed Patch or use copy record and copy it into the Bashed Patch.
As to an xEdit Merged file. If you are already editing records in xEdit yourself, I would strongly advise not use this. When I made one just out of curiosity as to what it would do (this was on my small mod load - the 760+ one), the xEdit merged file carried over all the things I did not want. xEdit merged should be used if you are not editing records yourself - technically it does a good job, but like all programs, it cannot think.
And one final, BIG caveat: All these things require experience. If you are unsure of something - DON'T DO IT. And if you lack experience, then keep things small.
How To Merge
While some of this information was written for older managers, the basics are still valid, and if you have reached this point in your ability to mod, you should be able to determine what applies and how to go about things.
This is taken from page for Merge Plugins xEdit Script by matortheeternal - http://www.nexusmods.com/skyrim/mods/37981/? , which is what I use (there is a newer merge mod out that replaces this one: Merge Plugins by Mator - http://www.nexusmods.com/skyrim/mods/69905/? )
Begin quote:
Merging Plugins with Mod Organizer:
1. Set up the plugins you plan on merging so they're all in adjacent load order slots. Test to
make sure the plugins create the desired behavior in the game before merging.
2. Run xEdit through Mod Organizer and load the mods you want to merge.
3. Use "Check For errors" on files to be merged and fix any errors xEdit finds. See the FAQ
for more information on errors and how to fix them.
4. Hold control and click on each of the mods you want to merge so they're highlighted.
5. Right-click on one of the mods and click "Apply Script".
6. Choose "Merge Plugins v1.8" from the drop-down menu and click OK.
7. If it's your first time running Merge Plugins v1.9 you will be taken to the Advanced Options window.
When here, check the "I'm using Mod Organizer" checkbox and set Mod Organizer's directory (you can use the Detect button to have the script try to find it for you). Check "Copy General Assets", and
set the Asset destination directory to Mod Organizer's overwrite folder, then click "Save".
8. Verify the mods you want to merge are checked, and that no other mods are checked, then click OK.
9. Choose -- CREATE NEW FILE -- and click OK.
10. Enter the filename you wish to use for the merged plugin.
11. Wait for merging to complete. If an error occurs (highly unlikely) the script will stop, display the
log, and alert you that an error occurred. Post this log on Nexus Mods to receive assistance.
12. Once merging is completed, close xEdit saving ONLY the new merged plugin you just created.
13. Right click on the Overwrite mod in Mod Organizer and click "Create Mod...". Name the mod,
activate it, and then deactivate the mods you merged.
14. Start the game and test to see if the merged plugin is working as intended.
Merging Plugins with Nexus Mod Manager:
1. Set up the plugins you plan on merging so they're all in adjacent load order slots. Test to
make sure the plugins create the desired behavior in the game before merging.
2. Run xEdit and load the mods you want to merge.
3. Use "Check For errors" on files to be merged and fix any errors xEdit finds. See the FAQ
for more information on errors and how to fix them.
4. Hold control and click on each of the mods you want to merge so they're highlighted.
5. Right-click on one of the mods and click "Apply Script".
6. Choose "Merge Plugins v1.9" from the drop-down menu and click OK.
7. If it's your first time running Merge Plugins v1.9 you will be taken to the Advanced Options window.
When here, check "Extract BSAs", and set the Asset destination directory to a folder on your desktop (or somewhere else) for the Merged Plugin you're making.
8. Verify the mods you want to merge are checked, and that no other mods are checked, then click OK.
9. Choose -- CREATE NEW FILE -- and click OK.
10. Enter the filename you wish to use for the merged plugin.
11. Wait for merging to complete. If an error occurs (highly unlikely) the script will stop, display the
log, and alert you that an error occurred. Post this log on Nexus Mods to receive assistance.
12. Once merging is completed, close xEdit saving ONLY the new merged plugin you just created.
13. Open your Skyrim data directory and move the Merged Plugin ESP file from it to the folder on
your desktop. Add the folder on your desktop to a .zip, .rar, or .7z archive, then install it in
Nexus Mod Manager. Activate it and deactivate the plugins of the mods you merged from your
load order.
14. Start the game and test to see if the merged plugin is working as intended.
Verifying your Merged ESP:
You should also re-open the merged ESP in xEdit after merging and use Check For Errors to make
sure everything is functional.
Removing Plugins from a Merged Plugin:
As of v1.7, you can remove plugins from a merged plugin. This will only work on plugins made with
Merge Plugins v1.7 or newer. Note: this is an experimental feature and results may vary.
1. Load your merged plugin in TES5Edit.
2. Right click on the merged plugin, and click "Apply Script".
3. Choose "Merged Plugin Manager v1.2" from the drop-down menu and click OK.
4. Check the plugins you want to remove, then click "Remove".
5. Close the Merged Plugin Manager and then exit TES5Edit, saving the merged plugin.
End quote.
Source: https://steamcommunity.com/sharedfiles/filedetails/?id=2660673605
More The Elder Scrolls V: Skyrim Special Edition guilds
- All Guilds
- Skyrim Anniversary EditionCreation Club
- SKSE64
- The Elder Scrolls V: Skyrim Special Edition Guide 7
- Skyrim Anniversary Edition
- Skyrim Anniversary Edition Creation Locations by Hold
- Running Skyrim AE in ultrawidescreen without stretching and cutting off the UI
- DLC AE
- How to move in The Elder Scrolls V: Skyrim
