The Basics
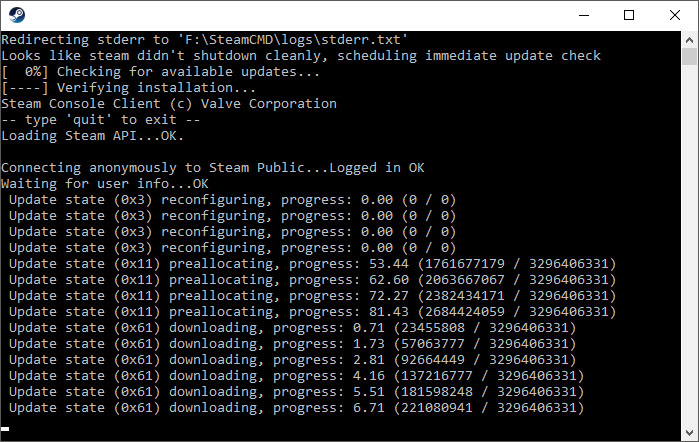
First, download SteamCMD (direct download link).
Installing SteamCMD1. Unzip steamcmd.exe to the root of your drive and into its own folder. eg. C:\Steam\steamcmd.exe
2. Create a directory where you would like to install the server to. eg: C:\Rend Server
3. Create a windows bat file. Open notepad and add to it:
@echo off start "" C:\Steam\steamcmd.exe +login anonymous +force_install_dir "C:\Rend Server" +app_update 550790 validate +quit
4. Click File and Save as. name the file Rend_Update.bat and select "All Files" under Save as type (note: you can name the file whatever you'd like as long as it ends with .bat
5. Drag this newly created bat file into the directory where you extracted steamcmd.exe to. or you can have it on your desktop if you like for quick access.
6. Double click the bat file to begin installing the Rend server.
Note: upon first launching the bat file, SteamCMD will download some of its own files and update itself, then it proceeds to install the Rend server as seen below.
While the Rend server is installing, create and name another bat file. name it Rend_Start.bat which will be used for starting the actual server. add:
@echo off start "" "C:\Rend Server\Otherlands\Binaries\Win64\OtherlandsServer-Win64-Shipping.exe" -maxplayerslots=60 -BeaconPort=7777 -Port=15000
Adjust your command line preference. see bottom of page for additional configuration options.
After SteamCMD has finished downloading and has closed, start the server by running Rend_Start.bat
The process will quickly disappear and run in the background unless you add -log to the server startup command line which is not recommended except for troubleshooting and debugging purposes.
To update the server when there is a patch, you simply run the very first bat you created Rend_update.bat and it will automatically update the server. Once the patching/install is complete, the command window will close/disappear.
*** Important things to note ***
Once you start the server using the Rend_Start.bat file, the game will run in the background. so each time there is a patch, you should "End task" in Windows Taskmanager on the Rend process running before running Rend_update.bat. Additionally, you can add -log to the server startup command line to have the window constantly open. Although I do not recommend having logging enabled except for troubleshooting and debugging purposes.
Optionally see "FAQ & Troubleshooting" at the very bottom to create a bat file to shut down the server.
Game ModesAs of writing this, Rend has 3 game modes.
Faction War (PvPvE)
Exploration (PvE)
Classic (PvP)
Configuring your server settingsBrowse to: C:\Rend Server\Otherlands\Saved\Config\WindowsServer
Note:if you haven't already started the server before using the Rend_Start.bat you created earlier, then the directory structure might not yet exist. simply run the server for a moment, then shut it down and it will have created the folders/files. otherwise you can manually create them.
Continue reading below once you've decided which type server game mode you'll be running. for simplicity, its been divided into three categories (see right side panel).
Game Mode: Faction War (PvPvE)
Game.ini
[/script/otherlands.serversettings] ServerName="My Rend Server" ServerDescription="My Optional description" ;Max players allowed per faction (3 factions) ;If you have a maximum player count, divide it by 3 and put it here FactionLimit=20 ;Uncomment the next line to include a server password ;ServerPassword=testpassword ;The UTC offset for the timezone of the server (example: PST = -7) ;This is used to give a server a "Local Time" for ;scheduled events (i.e Reckonings). TimeZoneUTCOffset=0 ;This is an example Reckoning wave, in this case, ;Values for days are 0-6 with Monday being 0. ;Hours use military time (0-24). Minutes are 0-60. ;With these settings, a Reckoning will occur every: ;Monday at 9:00am UTC + TimeZoneUTCOffset ;Wednesday at 7:30pm UTC + TimeZoneUTCOffset WaveScheduleDays=(DayOfWeek=2,Hour=9,Minute=0) WaveScheduleDays=(DayOfWeek=3,Hour=19,Minute=30)
Game Mode: Classic (PvP)
Game.ini
[/script/otherlands.serversettings] ServerName=[SERVER NAME] ServerDescription="Optional brief description goes here" ;Uncomment the next line to include a server password ;ServerPassword=mypassword FactionLimit=20 ServerGameMode=Classic bFactionlessClans=true bNoFactions=true bNoFactionShields=true bNoFactionVictory=true bPersonalTechTree=true GameModeFlags="NoFaction" MaximumPlayTimeForDeleteMinutes=0 MaximumDeletesPerAccount=0 bNoSafeLogoff=true bSafeLogoff=false
Engine.ini
[/script/enginesettings.gamemapssettings] ServerDefaultMap=/Game/Map/NoFactionGameMode/NoFaction_Persistent.NoFaction_Persistent
Game Mode: Exploration (PvE)
Game.ini
[/script/otherlands.serversettings] ServerName=[SERVER NAME] ServerDescription="Optional brief description goes here" ;Uncomment the next line to include a server password ;ServerPassword=mypassword FactionLimit=20 ServerGameMode=Exploration bFactionlessClans=true bNoFactions=true bNoFactionShields=true bNoFactionVictory=true bPersonalTechTree=true GameModeFlags="NoFaction" MaximumPlayTimeForDeleteMinutes=0 MaximumDeletesPerAccount=0 PvpDamageMultiplier=0 PlayerSiegeDamageMultiplier=0 PetPvpIncomingDamageScalar=0 PetPvpOutgoingDamageScalar=0 bNoSafeLogoff=false bSafeLogoff=true
Engine.ini
[/script/enginesettings.gamemapssettings] ServerDefaultMap=/Game/Map/NoFactionGameMode/NoFaction_Persistent.NoFaction_Persistent
Addtional Configuration
If you're running a server where you do not need or want the anti cheat service running (say for a PvE or local server) simply add this option to your server startup file Rend_Start.bat
-NoEAC
Enable LoggingAdd -log to the server startup command line to enable logging. this will also leave the command line window open while the server is running.
more to be added soon..
FAQ & Troubleshooting




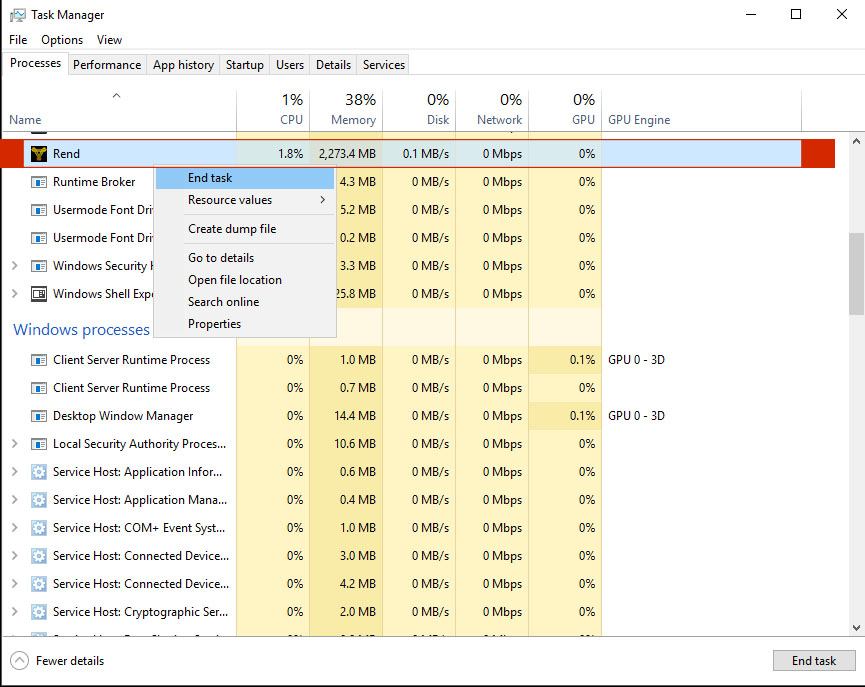


Server won't show up on server list?
Allow for at least 10 minutes after starting the server for it to appear. Make sure you have the ports opened in your firewall/router. See Server still not showing up on the server list? below for the necessary ports.
In the In-Game server browser, select Filters and select Custom. this option must be enabled for private servers to appear on the list.
Server still not showing up on the server list?
Be sure to open and configure the ports necessary to be able to see the server from outside the local network.
port 7777 UDP
port 15000 TCP/UDPAfter making changes to your router and restarting your server, allow 15-30 minutes for the changes to apply.
Server loads, but the Faction base is still present?
Stop the server, Browse Otherlands folder and delete the SaveGame folder and restart the server. Also verify your game configuration ini files and that nothing is getting pruned from the files once the server is started.
How do I check the server is running or stop it?
Easiest way is open Windows taskmanager and look for Rend running.
Optionally, you can also create a bat file instead to shut the server down for you. To do this, create a bat file with the following:
@echo Stopping the server .. timeout 5 taskkill /im OtherlandsServer-Win64-Shipping.exe
Can I host the server and play from it?
Yes, Although I recommended to have at least 12GB total system memory (at least 10GB RAM available). You may or may not need to change the server startup port from 7777 to a different port such as 7778.
What are the system requirements to run a server?
For solo-play, any modern CPU made in the last 5 years will do as long as you have at least 4GB RAM. If you plan on running the host and client off the same system, then you must have at least 12GB RAM minimum.
Source: https://steamcommunity.com/sharedfiles/filedetails/?id=1572143969
More Rend guilds
- All Guilds
- Rend Guide for Beginners *OUTDATED*
- Basic Taming Guide
- Basics of Building a Personal Base
- Rend Pflanzen Ressourcen [Guide]
- Rend Guide 6
- Raw Resource Gathering Guide
- resource list (a small guide on where to get them!)
- Rend - Guide for Beginners
- Rend - Basic Taming Guide
