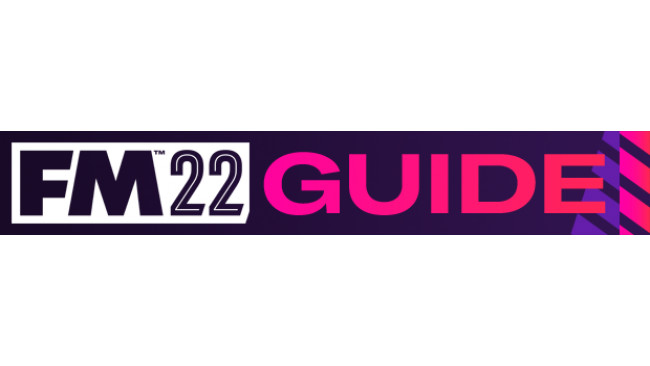Introduction

For Football Manager 2022 the option to view or move your User Data Location is not only back in the game, but it is also no longer a hidden option.
Your User Data Location is the place on your hard drive where user generated content is stored, this includes data generated by the game such as save games, tactics and shortlists. It also includes graphics (kits, logos, faces etc) and skins that you may have downloaded or created.
How To Locate Your User Data Location
Before you try to locate your User Data Location you will first need to have run the game once (getting to the start screen and then exiting is enough) to allow the game to generate the folders.
Once you have done that Your User Data Location will be found in one of the following locations depending on which Operating System your computer is using:
Windows
By default your User Data Location is located at the following location:
Documents\Sports Interactive\Football Manager 2022
MAC Users
By default your User Data Location is now located at the following location:
Users\[Your Mac Username]\Library\Application Support\Sports Interactive\Football Manager 2022
By default this folder is hidden, so to access you need to do as follows:
- Open Finder
- Click Go from the menu bar
- Press and hold down the Option (Alt) key
- This will bring up the Library, click to enter then go to Application Support -> Sports Interactive -> Football Manager 2022
If you are still struggling to find the location, then you can also follow the below instructions as whilst they deal with changing the location, those instructions also allow you to view the current location as well.
How To Change Your User Data Location

For FM22 you can easily change your User Data Location from within the game.
To do this go to the Preferences Menu, then either Select the Advanced option, then in the drop-down menu on the right select General then just scroll down until you see the location section, or in the search bar at the top of the Preferences Menu type location and either way you should now have something that should look like this:
If you select the Change Folder option a folder select dialog will popup and from here you can browse to and select the new location you want your User Data Location to be located at.
Once done click confirm, then exit and reload the game and the game will automatically generate the needed sub-folders (such as games and skins).
Though if you are adding custom graphics you will need to create the graphics folder yourself.
Also note that if you have already created anything in game with the default location set (such as save games, shortlists, or tactics) you will need to manually copy the items over to your new location.
To reset your User Data Location to the default location, then go back to the Preferences Menu, again search for 'location' and this time click the arrow button under the folder path to reset your location, Confirm your changes then exit the game, and then copy your files back over to the default location if need be.
Troubleshooting
Below are some basic troubleshooting steps you can try to see if they solve the issue you are having.
Re-read the above guide to ensure you haven't missed a step.
You need to run the game first to generate the default folders.
After changing the location you need to exit the game and then run it again to get the game to generate the folders in your new location.
First check to make sure the game has created the default folders inside your location (skins, games etc...)
If the game hasn't created the default folders then check to make sure the path you set and the folder you are looking in are the same ones.
With Windows the Library feature can sometimes combine several folders so you may be putting your content in the wrong location.
With Windows 10 having OneDrive backing up your Documents folder may cause issues, try telling OneDrive not to index the Sports Interactive sub-folders or move your User Data Location.
If you are having problems with your User Data Location then try moving it to a more simple path such as C:\FM22
Also check your Anti-virus settings and Windows Defender settings if using Windows 10/11 to make sure access to the Documents folder isn't be restricted.
Redistribution Terms
You are free to post this content to your website provided:
1. It is not sold or behind a paywall.
2. You don't advertise it as being exclusive to your website.
3. My username and blog address are included: http://michaeltmurrayuk.blogspot.co.uk/
If you like my work then feel free to send me a donation[www.paypal.me] this is completely optional all of my content is and will always be free to access.
Also if you have any questions then the best place to ask them is in the Skinning Forums[community.sigames.com] at the Official SIGames Forums where I can be found most days.
Source: https://steamcommunity.com/sharedfiles/filedetails/?id=2643967907
More Football Manager 2022 guilds
- All Guilds
- How to Easily Lose Your Job
- FM22 Best Youth Countries
- FM2022
- FM on Steam Deck: here is how to add graphics
- HOW TO CLIMB
- How to CHEAT at FM - The Save Scum
- BEKTA - Tactics
- Use the Best Logopack on FM22 : TCM22
- FM2022 By.TonWazza
- Skins Installation Guide