Introduction

Welcome to the Football Manager 2022 version of the Skins Installation Guide
This guide will show you how to install skins correctly into Football Manager 2022.
Please note you are advised as always to run a virus scan on any file downloaded from the internet. Sports Interactive or SEGA have no control over third party content and as such third party downloads are used at your own risk.
It is also advisable to read any instructions on the download page for the content you are installing (or found in the readme that comes with the download) as they may contain any extra instructions that are specific to that skin.
How To Install Skins
This part of the guide will cover how to install skins, first note that skins will only work on the version of the game they are designed for (so FM21 skins will only work with FM21 and not FM20) and Touch and Full Mode skins aren't compatible so if you are using the Touch version you will only be able to use Touch skins.
After you have downloaded a file it will generally come in one of three formats: zip, rar or 7z file.
Zip files should be automatically supported by your OS and may show up as compressed folders, Rar and 7z files may require you to download some software to extract the files, the below software is reccommended:
Windows: 7-Zip[www.7-zip.org] (Choose the most recent .exe)
MacOS: The Unarchiver[wakaba.c3.cx]
Linux: If you are using Linux hopefully you know how to download and locate programs for Linux already.
7-Zip is installed using the .exe you download, following the instructions on-screen. To install The Unarchiver simply double click on the .zip file you download from their website then drag the program it extracts (called 'The Unarchiver') into your apps folder.
Once installed, create a new folder somewhere you can keep track of (on your desktop for instance) and place your downloaded graphics zip, rar or 7z in it. Now we extract:
Windows: Right click on your zip, rar or 7z. Choose 7-Zip from the menu, then select 'Extract Here'.
MacOS X: Right click (or ctrl + click) on your zip, rar or 7z. Choose 'open with' then select 'The Unarchiver'.
Your file should extract and most probably create a folder in the same directory.
If you extracted an fmf file (or just straight downloaded one) this isn't a problem, these are just files that have been packed using the FM Resource Tool, and as an end user there is no need for you to mess around extracting these files, just think of these as the same as the folder you'd get from extracting the files.
Locating Your User Data Location
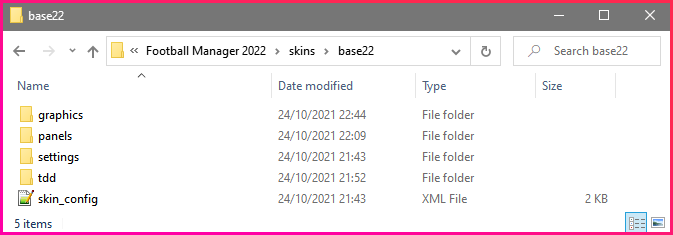
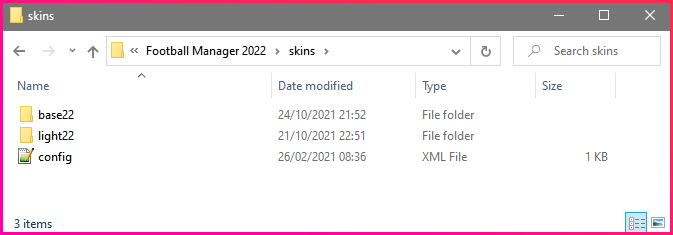
Once you have downloaded and extracted your files, you now need to move them over to your User Data Location so they can be read by the game.
First make sure you have run the game at least once (just getting to the start menu and exiting is fine) so the game can create the required folders for you.
Windows
By default your User Data Location is located within the Documents\Sports Interactive\Football Manager 2022 folder.
MAC Users:
By default your User Data Location is now located within the Users\[Your Mac Username]\Library\Application Support\Sports Interactive\Football Manager 2022 folder.
By default this folder is hidden, so to access you need to do as follows:
- Open Finder
- Click ‘Go’ from the menu bar
- Press and hold down the ‘Option’ (Alt) key
- This will bring up the ‘Library’, click to enter then go to ‘Application Support’ -> ‘Sports Interactive’ -> 'Football Manager 2022'
After you have opened the correct Football Manager 2022 folder you should see a list of folders and what you need to do is locate the folder called skins, if this folder doesn't exist then just create a new folder and call it skins.
Now open up your skins folder and place the files you extracted inside it.
If it is an fmf file you have downloaded then just place this file directly inside the skins folder.
If you have a folder after extracting the files then you need to make sure you are copying over the correct folder because if the skin files are nested inside another folder they will not work.
So you need to open the folders you extracted until you find a folder that is laid out like this with the skin_config file present;
You then want to grab the parent folder to this folder and copy that into your skins folder, if done correctly it should look like this:
Displaying Skins In Game
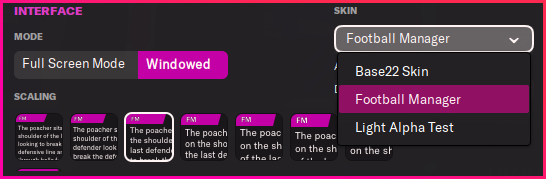
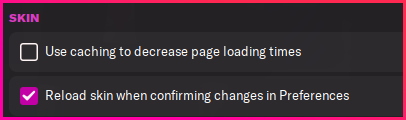
To select the skin in game you will need to load the game, and go into the Preferences Menu, then in the middle you should have a section called Interface and in that is an option called Skin with a drop-down menu under it.
If you select the drop-down menu it should list all of the skins you have installed, if the skin you want is listed then just select it and press the Confirm button to load it.
If the skin you want isn't showing.
Then you can either select the Advanced option on the left and on the top right drop down select Interface, then scroll down the Skin section and untick 'Use caching to decrease loading times' and tick 'Reload skin when confirming changes in Preferences'.
Or in the search bar at the top type in 'Skin' and in the listed results untick 'Use caching to decrease loading times' and tick 'Reload skin when confirming changes in Preferences'.
Then click Confirm at the bottom, this should then take you out of the Preferences menu but if you re-enter, it should have refreshed the list of skins and your skin should now be in the list.
Once the skin is loaded you can turn the skin cache back on and untick the Always Reload button.
Troubleshooting
Below are some basic troubleshooting steps you can try to see if they solve the issue you are having,
First Steps
First please ensure you have read and followed any instructions provided with the item you downloaded.
Second re-read the above guide to ensure you have followed each step.
Common Problems
Not turning off the Skin Cache & Reloading Your Skin.
When installing a Skin you have ended up installing the skin into a sub-folder.
Skins Aren't Showing
Make sure you have followed the Install Instructions.
Make sure that the skin is designed for the version of FM you are using.
Refer to the above screenshots to make sure you haven't accidentally installed the skin into a sub-folder.
If parts of the Skin are corrupt then try to manually delete your cache files.
If the Default Skin(s) are no longer working, then remove your custom skins/mods, manually delete your cache files (per above link) and try verifying your game files.
Problems with Your User Data Location
You need to run the game first to generate the default folders.
First check to make sure the game has created the default folders inside your location (skins, games etc...)
If the game hasn't created the default folders then check to make sure the path you set and the folder you are looking in are the same ones.
With Windows the Library feature can sometimes combine several folders so you may be putting your content in the wrong location.
With Windows 10 having OneDrive backing up your Documents folder may cause issues, try telling OneDrive not to index the Sports Interactive sub-folders or move your User Data Location.
If you are having problems with your User Data Location then try moving it to a more simple path such as C:\FM22
Also check your Anti-virus settings and Windows Defender settings if using Windows 10/11 to make sure access to the Documents folder isn't be restricted.
Redistribution Terms
You are free to post this content to your website provided:
1. It is not sold or behind a paywall.
2. You don't advertise it as being exclusive to your website.
3. My username and blog address are included: http://michaeltmurrayuk.blogspot.co.uk/
If you like my work then feel free to send me a donation[www.paypal.me] this is completely optional all of my content is and will always be free to access.
Also if you have any questions then the best place to ask them is in the Skinning Forums[community.sigames.com] at the Official SIGames Forums where I can be found most days.
Source: https://steamcommunity.com/sharedfiles/filedetails/?id=2639138749
More Football Manager 2022 guilds
- All Guilds
- How to Easily Lose Your Job
- FM22 Best Youth Countries
- FM2022
- FM on Steam Deck: here is how to add graphics
- HOW TO CLIMB
- How to CHEAT at FM - The Save Scum
- BEKTA - Tactics
- Use the Best Logopack on FM22 : TCM22
- FM2022 By.TonWazza
