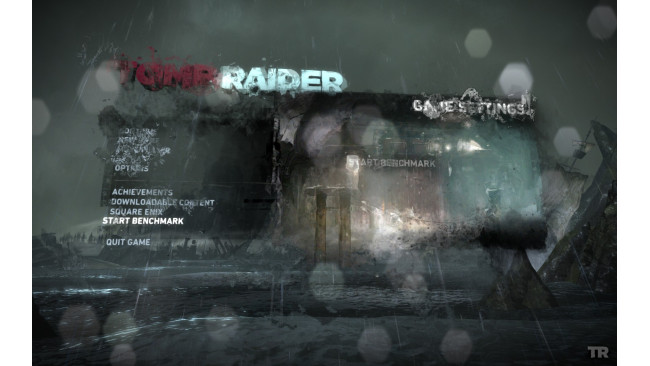Introduction
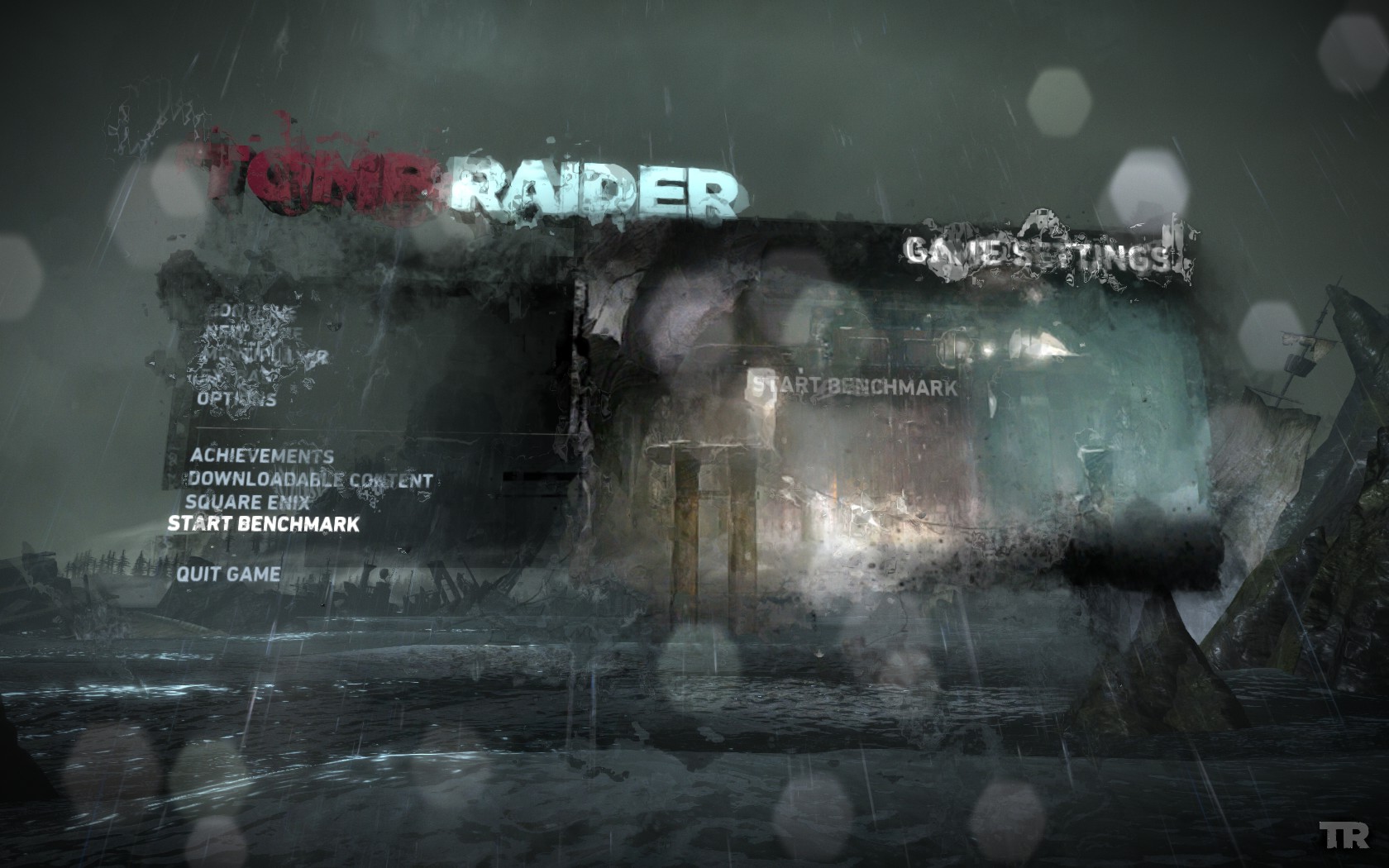



So before we start with all the options, we need to talk about the computer setup. While Tomb Raider is semi old title, it's not supposed to be that high on requirements (all those who have a newer setup, might have better than recommended for this game), it still can be very demanding, especially if you set it to "Ultimate". Nevertheless, game looks quite good even on lower settings. I'm not the one who can brag with greatest of computers: I had to work with what I could afford at the time, and it was CPU Intel i5 3350 QuadCore Ivy (3100MHz), 4 GiB DDR3 1600MHz, NVIDIA GeForce GTX 560 Ti (1024 MB). You can see it's not even close to real high-end computers but it can coop with the games I want to play and enjoy them still.
Ok, for the purpose of this guide I'm gonna set it all to Ultra and show you how it looks like, and will gonna cut down settings from there and post screenshots to compare the difference. My GPU coolers are singing "Take On Me" chorus at this point (yes, by A-Ha, why?). Also, due to compression and format converters, screenshots are not the greatest reference to a real thing, because of the accuracy and all, or better said for the lack of it. You can use them just to get an idea on what's going on. Don't take this for granted. True feeling comes only when you run the game.
Here we go. Tomb Raider at it's full glory.
Maximum FPS count: 26
Minimal FPS count: 7
Most of the time frame rate: 22-24
Initial Settings


Note that while I will try my best to explain these options and what they do, I will not cover every aspect of it and won't go into all the details **read at high speed** (this message brought to you by yours truly, and also I don't know everything). So if you really like to know more than what you read here, there is another yours truly named Google :) He's your friend. Use him gooooooooood.
So, first picture (menu screenshot) shows some "screen effects" that can be switched on/off from game options before you run the game itself. I took a screenshot of the menu because I have finished the game already and I couldn't revisit locations that are affected by weather or environment effects. What it does is adds a feeling that you're running behind Lara with the camera, so all rain drops hits your screen while you're cursing and removing that in post production, and also when she falls, there is blood splats on corner of your screen (imagine that), sun glare, etc. That sort of c..-ensured. You can notice by my last sentence that I choose to turn this off. Same as motion blur. There might not be need to explain this option but here it is never the less. TURN IT OFF! Who wants a shaky foggy screen while playing the game? I mean it's nice to know that it's there, but my eyes hurt and it bugs me while Lara is running, and not be able to see at Lara's b* errr biceps :)
See? Nothing wrong with them off.
Framerate impact +2 FPS (but probably none).
This is in lack of real testing material, so I can't tell 100% accurate.
As far as rest of the options go..you're on your own :) Just kidding.. Other than resolution (which I recommend you to go as high as you can afford), you can change them from in-game without need to restart. Well, you can actually change all of them from in game, but it's better applied if you start the game with a specific set. Some of them will even ask you to restart game, but I forgot which one. I will cover that when I stumble upon that option.
V-SYNC. ... the famous V-SYNC. Now I wish to just skip this, cause I don't feel like debating about what it does or does not. We will refer to google here, and I will just say, for every other game I play, It's usually ON.. Here, in Tomb Raider it's OFF. I really see no difference. Screen doesn't tear for me, and frame rate is steady. (check ** to see why). Only thing I do notice, I get little a better camera rotation when it is off. Hardly noticeable. Might not be the same for you, so you experiment on your own about this. You wanna look for smooth camera movement, and avoid screen splitting itself while Lara is running. That's all! Oh and one more thing it will limit FPS count to your refresh rate of monitor. Useful for stupid game developers who doesn't pay attention to this issue, then you hear your coolers go crazy cooling GPU that's rendering 20x more FPS while being in MAIN MENU!!! (Because there is nothing complicated for GPU to render there). That's right UBISOFT. Shame on YOU!
** (as a nVidia user, I have v-sync enabled in drivers by default for all applications, and also triple buffer on so I don't bother with each game individually). However, if you are gonna use this, I highly suggest you make a separate rules for multiplayer FPS games. You can make specific rules for chosen games that you don't want to follow global driver rules. I use this for counter strike since if I have only 60 FPS, I'm already dead :|. You don't want the Triple buffer on for a game that needs a lot of keystrokes per second. Example fighting games like Mortal Kombat, you'd want the triple buffer off!
Next by order of in game graphics options, basic settings menu:
Refresh rate: 60 MHz, duh! (Unless you're playing on output other than computer monitor, so then you probably know more about this than I do).
Fullscreen/Exclusive fullscren: ON/ON. gees..there is always "unless"..so...unless you have boss breathing on your neck, you want this off/off and hidden task-bar so you can have a impact on gaming experience while pretending to do your job. Hey at least you work at a place where you can play them freakin' games :) Try driving a truck for 48 hours and then complain. Just kidding. Leave me alone.
Display: 17 (just because you can).
Monitor aspect ratio: Auto
Quality: Custom is a correct way, (and we will get there).
Brightness: as you wish.
Next please!
Painful Cookie







Let us clear something up first. This is by far the hardest game I experienced for comparing between settings and it is pain in the "fractured, but whole"! Why? First, because game looks damn good on almost all settings anyway. Second, and more important, because it's filled with damn effects that makes it so difficult to make a screenshot clear enough for comparing. Everywhere you go, there is a wind or a fog or a glare, or that stupid flickering light and electricity spark while somewhere inside, or...actually everything that will cloud your judgement when looking at the picture. Example:
Left samples are the ones I really tried to avoid all the effects, and have as similar screenshots as I could get! Right ones are same settings, but something in environment made a screen reflect a bit differently. You can see that sometimes there is a hard to distinguish lighting effect from weather shadows. Also I suggest that you save pictures on your hard drive before comparing and "slide mode" switch from one to another (AFAIK, "Steam" uses float window for screenshots) or else you will really have hard time noticing any difference, or even see what the hell I mean.
From this set there is one more picture on Low settings and here it is, but we are not setting texture to low, because there is really no need to.
So let's start with advanced graphic options already.
Texture Quality




This option will affect your framerate second to none, so... if you can run the game, you can set this option to whatever you feel like.
That said, let's compare pictures on a different location and talk about them.
As you imagined this option change a resolution of the textures in game.
LOW: There is really not much point in explaining this and telling you why you shouldn't use this settings. Use it only if you like playing game having a fork stabbed into each one of your eyes, because...you know...knives hurt too much!
NORMAL: This is what I choose to go with only because I find it most likeable for my taste. You can clearly see everything with enough details to not complain...much... Ok, to tell you the truth, reason I choose this over High is Normal looks most like Ultra when comparing, and I generate a lot less heat from the GPU, thus coolers are spinning less and are producing less noise. If you have like super quiet cooler and can handle GPU heat, go with Ultra.
HIGH:: This has even sharper objects and a clearer texture, but for some reason, it's strangely brighter than Ultra.
ULTRA: If you like it, you can go with this option. It won't consume so much of your resources like some other options we will cover. Compared to Normal, only difference I see is the even clearer graffiti. I'm having a hard time noticing other differences on my resolution, which is 1680 x 1050 (16:10).
Leave a comment if you do. See what I did here? Now I will have some comment. O goodie, goodie :)
Texture Filter


This option should change view of far textures. :| There are number of possible options: Bilinear, Triliner, Anisotropic 1x, 2x, 4x, 8x, 16x. Ummm yeap, we all know geometric sequence, and you can go up to Anisotropic x131072 for all I care, IT LOOKS THE SAME TO ME, at least in this game. So you see, I won't upload 8 different screenshoots for you to say I'm cheating and it is the same picture, no.. Instead I will just upload what is supposed to be worst and best setting.
Nop...I see no differe.. oh, wait! There it is. I can see wires on that crane overthere! Yeeeey! I'm so happy now. Took me a year to notice :) If you plan on standing in one place and looking for wires you won't see, then care much about this option. Otherwise just ...well.. don't care much.
In reality what it should do? It makes distant objects bit more detailed (depends on ammount of your setting), and it makes their transsision from unusable distant object to close foucsed objects less noticeable. It's as if you would care much about those distant objects, you won't notice when game will decide to make them useable or close when you're aproaching them. Not that most of the time we're anyway looking in Lara's bu... Oh look ammo :)
This has some impact on your FPS, but it really depends on how game itself implements it, as what your hardware is capable of doing. If you don't see impact on FPS use it as high as you care much.
If you don't notice difference...
...then set this option to Anisotropic 4x, just because you don't care and your framerate will be the same... and YES, you will see crane wires on 4x, and you too will be happy like me :)
Hair Quality


Most fun setting to mock :) This option changes Lara's Hair. Yes, you got it right..Only Lara's hair, cause you know she's advertising LOREAL ("Because she's worth it) shampoo. As developers claim, every hair on her head is separate and has it's own behaviour. ** At this point I can tell you that my hair looks less complicated for real life to render, so you can imagine what this option does to your GPU. Sure it's fun to look at at first, but be honest...once you saw it, will you care much during gameplay? Especially when it is unfair to other characters who's hair is not important, 'cause they're using just "Head & Shoulders".
Framerate difference: about 4-7. This option will consume more or less depending on other settings like shaddows, texture filter, texture quality...etc. Overall it won't hurt your FPS too much (depends on what you wanna see when looking into numbers). GPU will be cooler when this is set to Normal.
You know how girls complain when you don't notice their haircut. Well here's good place to practice seeing the difference (only, here is really noticable). You can also practice do you care or not. I have this option set to Normal in Multiplayer, and TRESSFX in Singleplayer. It helps ping in MP.
** In this game, she doesn't beg attention on parts we got used to before, so they had to make some other part of her body noticable :). Ironicly, they chose hair :)
Anti-Aliasing
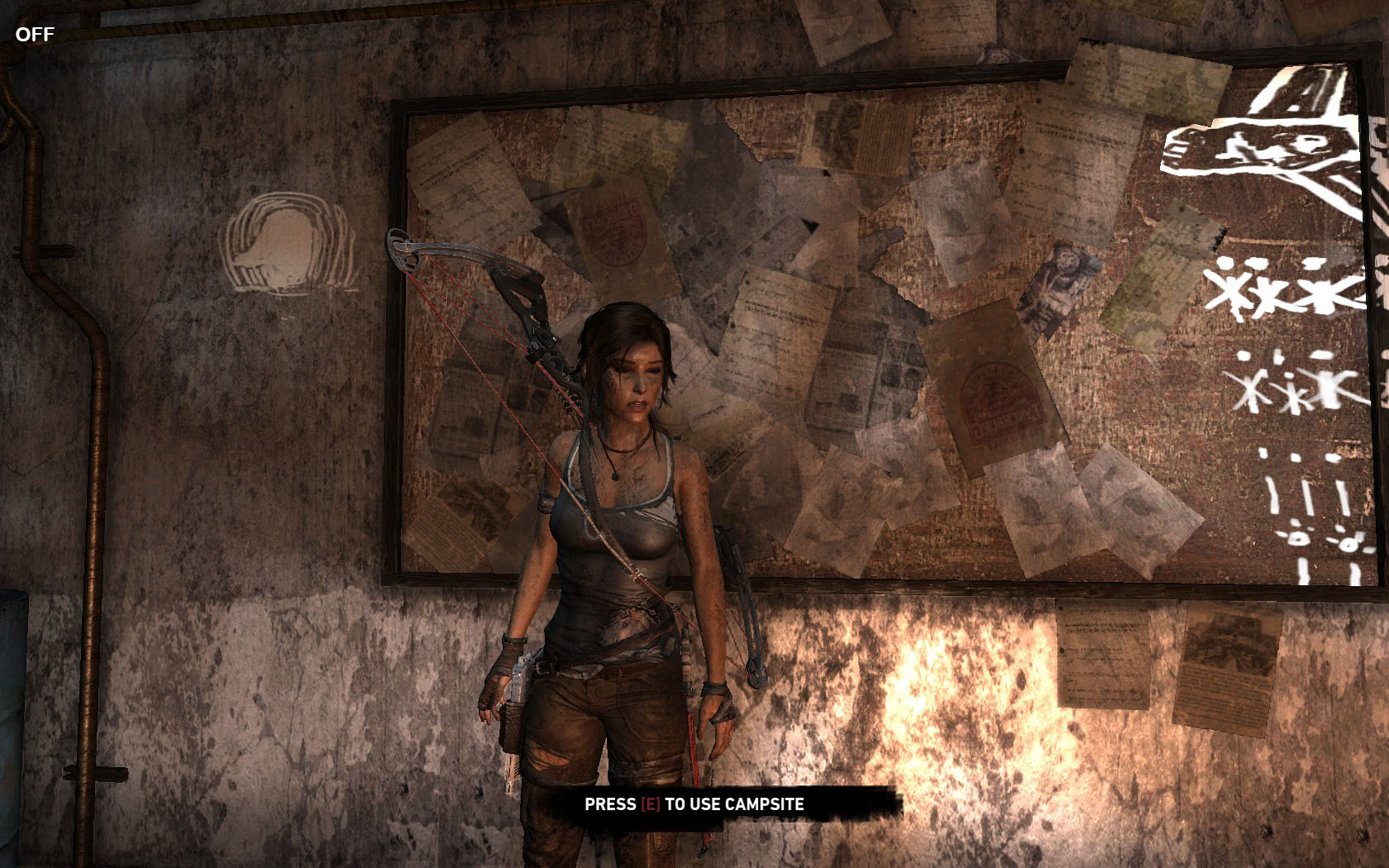
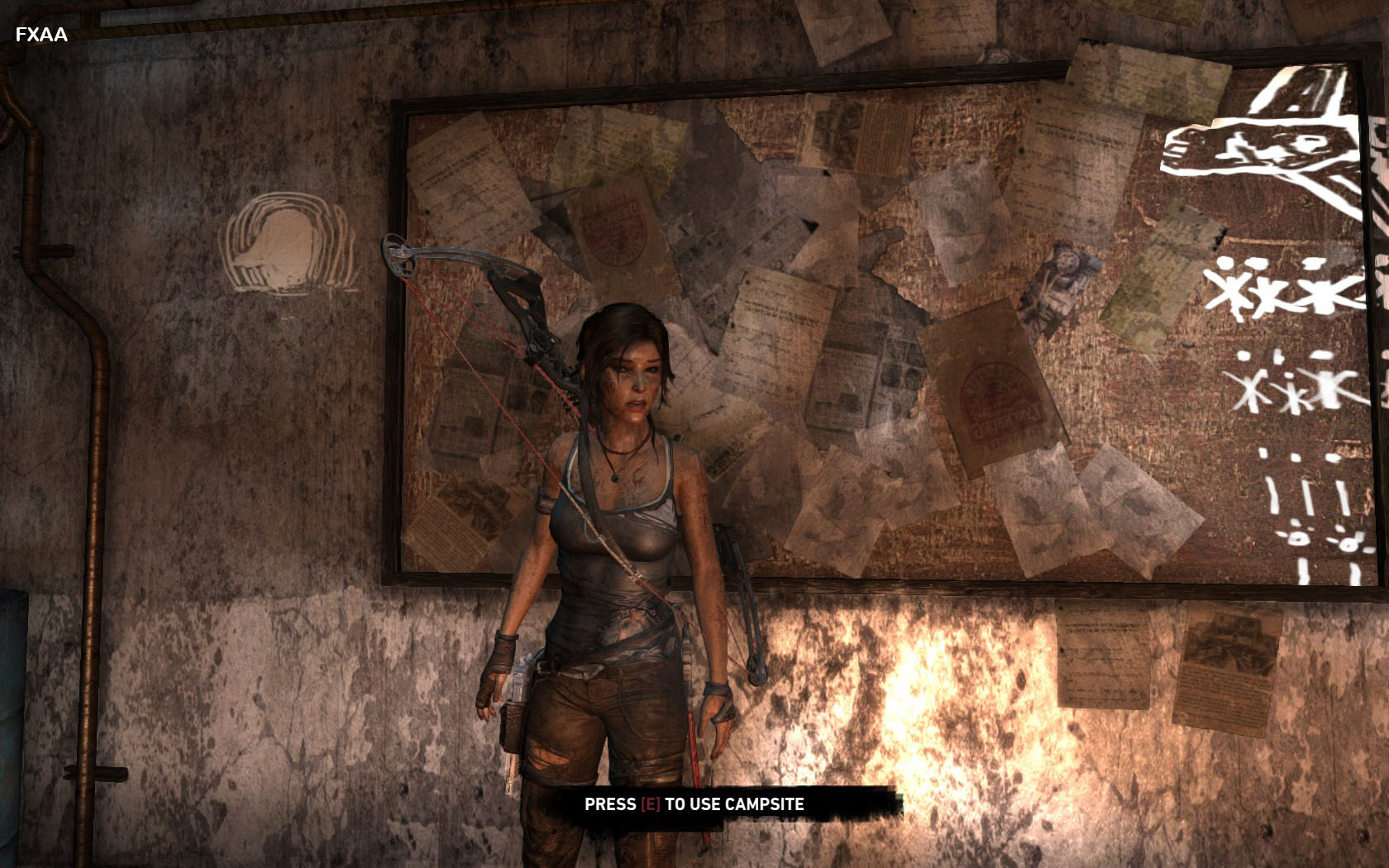
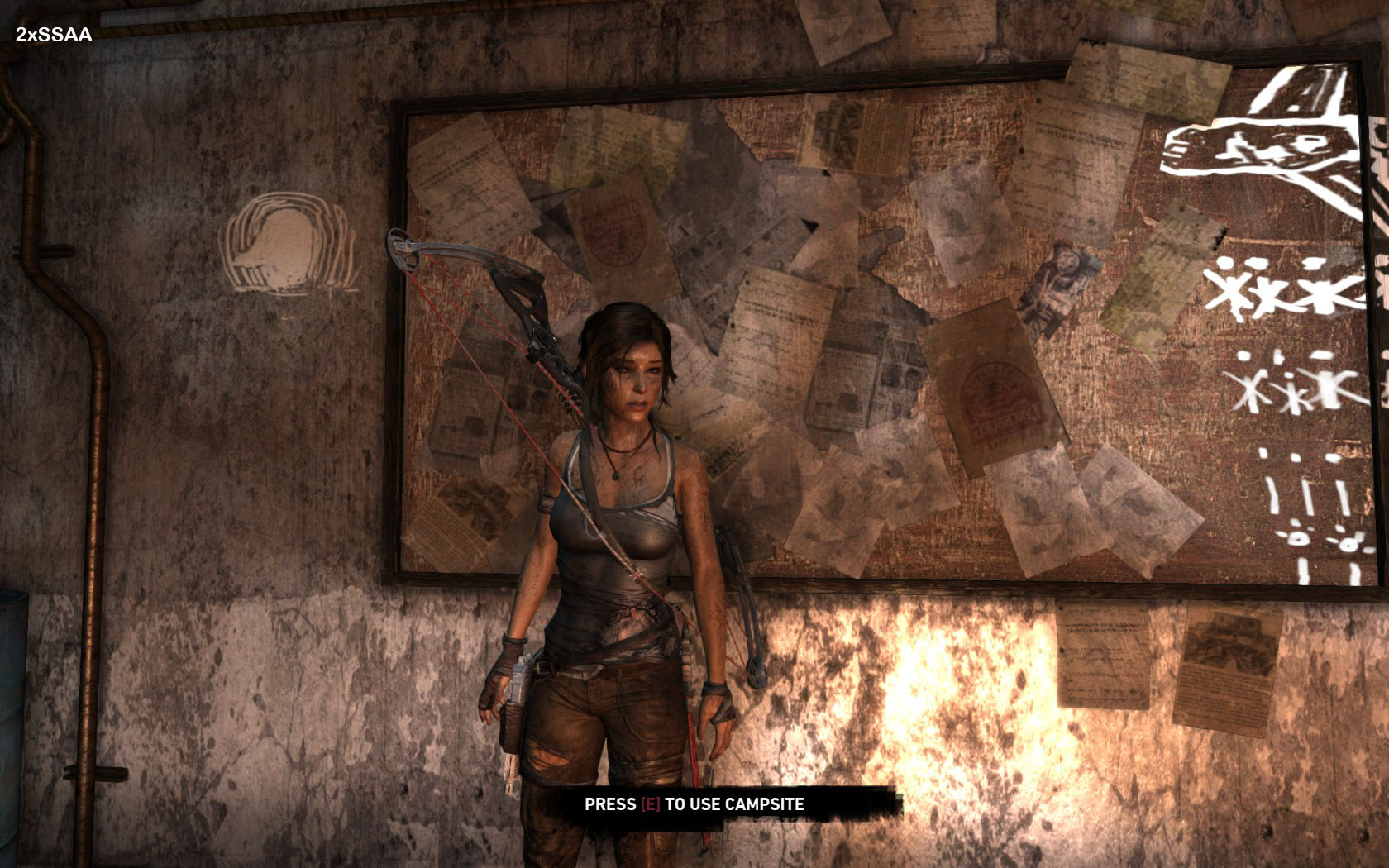
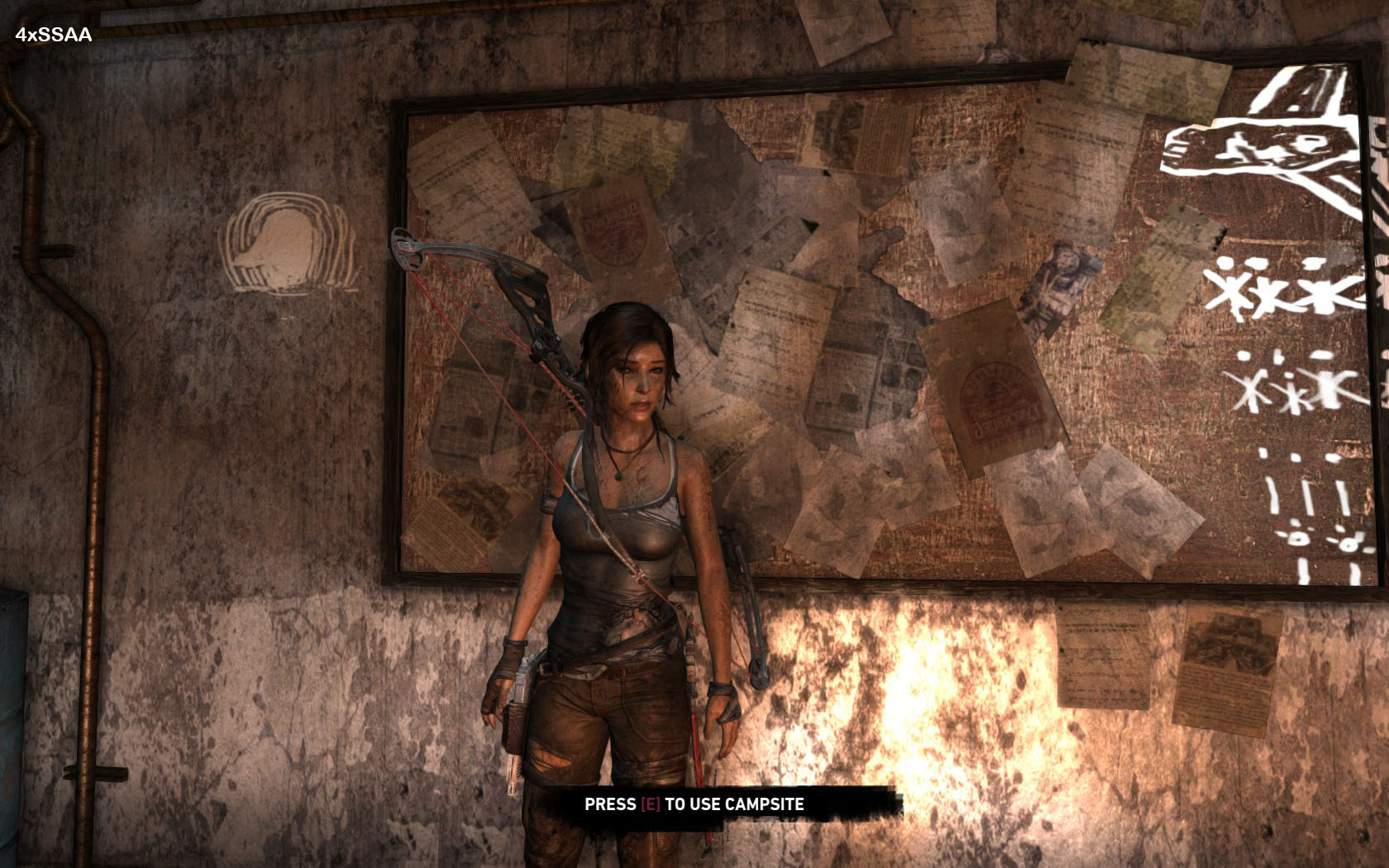
This one of the options that has most impact on requirements and FPS. First, if you don't know what Anti-aliasing is, my advice is go youtube videos that explains it really well. Familiarize yourself what does it do, how does it work. You will need it not for just this game, but every other as well. That is if you care at all about advanced settings, or knowing what is it that you do here. I'm not gonna explain all different methods of Anti-alising (AA in future). In short, turning this option on makes diagonal and round edges appear straight with no staircase effect, and different method is how good and detailed it does that. Still not clear enough? It masks pixels. There, can't be more simple than that. So, in Tomb Raider there is 4 options you can choose from. Off; FXAA; 2xSSAA, 4xSSAA.
OFF: Picture looks sharpest but all edges are pixelated. Higer the resolution, more pixels nubmer, harder to notice this. Still you should avoid this and use at least some form of AA.
FXAA: While you can still see some pixels, they are harder to notice and you'd really have to stand and look for them or you'd have to zoom in pretty much. During gameplay, you won't notice this much and this option is acceptable.
2xSSAA: Nice. If you don't experience framerate drop or your GPU doesn't go to HOT, u can safely use this and be very sattisfied.
4xSSAA: Let's take that "Nice" from above and overdo it. There, I hear that A-Ha song again! Shut up GPU, will ya?
Framerate drop between OFF and 4xSSAA is from steady 60 to around 17 for my configuration. Imagine that.
WARNING: This option is directly proportinal to other options. More details, better textures = more stuff that needs AA, thus higher requirements.
Here are screeshots of AA in effect.
I dare you to notice correct difference, based on everything I have said so far :)
Shadows, Shadow Resolution




Sigh..this has gone too lengthily. Shadows...not much to tell.. you know what it is, you figured when you were 2 years old. I feel now is a good time to insert fun video. Not educational or relevant, just fun :) Belive if or not, it does same in game too, but unlike in real life, you can turn the damn thing off in games. Imagine that! If I could live my life and have options like in g...Errrr, back to the topic. Shadows are pretty demanding as far as GPU is concerned. Before, I used to turn this off whenever I could, cause I never cared much about shadows in game. If they didn't annoy the hell out of me, than they didn't help either. Well that was when shadows in game were simple, mostly only on characters or important objects (objects rarely though). Nowadays, shadows are on everything. Turning this off would really be like heaven. Too bright to even look at it. Refer to the image, pretty please (Well this can be used as exploit. Maybe not as much in this game as in other, but still. Someone is hiding in shadow in MP, you turn that off and you see his little bright round ear-holder ready for headshot). Back to the game experience. Fortunately, you can turn on minimal form of shadow and game would look ok and GPU wouldn't cry for me Argentina. Shadow resolution doesn't hold much impact on FPS as much as GPU ussage. No matter shadows setting u use, resolution will make them more distinguished. So when you look at screenshots, you won't notice if it's set on Ultra or on Normal unless you fast switch from one screenshot to another multiple times so you notice. You really notice only OFF and ON. Don't believe me? Try looking at one picture for 20 seconds. Than close have 5 seconds rest and look at another for 20 seconds. Tell me do you see it? If you do, you have eagle eye, and you should be writing this guide instead of me :)
OFF: Babies won't be scared anymore.
NORMAL: Give up? ...Ok here it is, shadows are sharp at the edges.
ULTRA: Blurs edges a bit so they appear more in harmony with the nature.
Shadow Resolution:
LOW: Shadows pixels are this big! oH right...you can't see what I'm showing with my hand.
NORMAL: Double the ammount of pixels and half their size compared to LOW.
HIGH: Oh there is Lara on the ground, with bow and everything.
Depth Of Field
From now on, significantly less screenshots. There is not much left to compare stuff on shots. Instead, I will say what I have to say, you will read (hopefully), test it out yourself and make your own desission.
Understanding Depth of Field. If you're one of those who likes realisam more than anything, than focus on this one. While watching at your monitor, put your hand in front of your head blocking the monitor view, but still focus on monitor. Hand is blury? Ok, now focus on your hand. Now monitor is blury. That's what Depth of Field does to your games. Makes objects out of focus blury. To be honest, I don't play games 'cause i want them to be realistic. I play them because I want to experience stuff I'm unable to experience in real life. I turn this option OFF cause I really really don't like blur. Besides, I still have my real life eye to make objects out of focus blury enough. Why then need for some artificial effect to make it blury when it decides.
Now you decide yourself. FPS impact. Not much if at all, but again depends on game. What about Tomb Raider? I feel like cacadu repeating over and over again. This game shows verry little difference between options ON/OFF.
SSAO
OK first, you need to know what is Ambient Oculsion (AO) in general.
It adds fake shadows where we should see them. It's tied to ambient light, which games use to display shadows. It's calculated wither source of light is blocked by some object in the way. This might result in seeing less shadows than you should, so AO comes to save the day.
Well not for me, cause I sacked it. LEAVE MY GPU ALONE !!!! Also I would really like to hear different song from my GPU coolers.
Screen Space Ambient Oculsion developed by CryTech. It samples the depth of other pixels around the area and from that it calculates the shadow.
Performance impact: I have no idea..I couldn't make myself test it trough gameplay enough to see the difference. But that's why I have you. Test it, and if you want leave comment. Wink wink! Pwety pweaaaaase! Nah...you don't have to.
Post Processing
Well to be honest with you. I had to google for this to be able to explain what does it do, and I've come up with...nothing! Just kidding. Wikipedia (as always), has best explonation of it so I'm just gonna trust them and tell you what I read there.
Instead of rendering 3D objects directly to the display, the scene is first rendered to a buffer in the memory of the video card. Pixel shaders are then used to apply post-processing filters to the image buffer before displaying it to the screen. Post-processing allows effects (bloom, motion blur, SSAO, DoF, Shadows, etc...) to be used that require awareness of the entire image (since normally each 3D object is rendered in isolation).
Now me again. This figures that can be major impact on performance. Give it more stuff to process like more AA, more AO, more Shadows and it can suck up life out of your PC. Even those high end darlings can struggle with everything on with this option. Get it? Less stuff On, this option has less to do, but then again...what's the use of it if everything that it should prerender is already turned off. No point in this option either.
Bottom line..if you don't mind hardware consumpion and a lot a lot of stuff. Either turn everything on with this too..or turn everything off, including this.
Tessellation




Goodie goodie. DX11 feature. Not much noticeable in this game which is wierd, but first thing is first.
Tessellation takes texture poligons and breaks them into many small pieces giving very much higher details and adding another perspective if you will. Those small objects, now become elevated and have depth so it looks way better....well realistic, but in this case, it really means noticeable realistic and in a way it's actually fun, not like that DoF crap.
Back to Tomb Raider. I don't notice that much focused tesselation in Tomb Raider as much as example in Batman Arkham City, that came 2 years earlier than Tomb Raider. Who was lazy there? So there will be screenshots of TR just to see what it looks like, and I will make Batman screens just to show you real difference and realy great tesellation implementation. You'll get better picture of what it does.
You will need to slideshow compare yet again.
Here you can clearly see much more details and better texture depth.
Performance hit..well yes, ofcourse. Though not as much as MSAA or all those other effects, compared to what this actually does. But be mindfull that this is DX11 technology vs DX9 or DX10. So if you are sucker for details turn this on, but note that in Tomb Raider, it has issues. It caused some unexplained crashes and freezes. Well, I have this off cause even if it was to be fixed, quality vs consuption ratio is unjustified. In Batman, HELL YES! ON! NEXT PLEASE!
High Precission


OH could this be the last one? I can't belive it. Trust me I'm as releaved as you are. We'll keep this
one short. This adds darker shades and different intensities of light to the game. In other words, it makes the game look more realistic (here we go again with that realistic bs). If you use shadows and care much about them, keep this on. Minor performance hit. If you don't use shadows or don't care if they're not as dark, turn this off.
The way I see it...you turn enough small stuff you don't care, it acumulates enough space for you to turn one major thing you care about. Like Lara's "Wash n' Go" hair that you don't wanna smell cause she's been in a mud too many times.
Conclusion
Ladies and gentleman, we're done here, and not a moment too soon. I hope you have enough information about those options and that you found my guide helpful in some sort. See, most of those options works just the same in other games too, with difference in implementation. Some games show more details and difference between option swtiches, but when you understand what they do you can decide weither you will care much about it or not...it's up to you. You can improve your framerate on every game by turning off something you don't care much for while playing. That's called compromise for us poor souls that can't spend fortune on rigs. If you need any more info or if you dissagre, be free to ask me or comment. Thank you for reading this. If you liked it, give it a rate, I won't mind. Stay sane and good game everyone.
Source: https://steamcommunity.com/sharedfiles/filedetails/?id=412671222
More Tomb Raider guilds
- All Guilds
- Tomb Raider Guide 962
- Tomb Raider (2013) | (Full Game)
- XP Farm Afk - en/es
- Mod Lara classic outfit
- Tomb Raider MultiPlayer [RU]
- Tomb Raider 2013 Multiplayer Guide
- How to Open Tomb Raider
- ultrawide
- Tomb Raider Guide 913
- Guia de logros de Tomb Raider