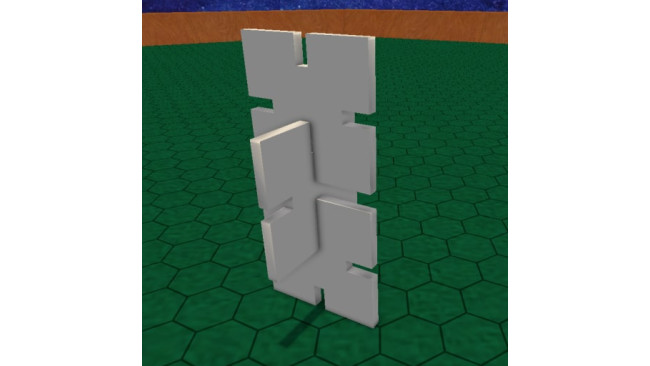Introduction
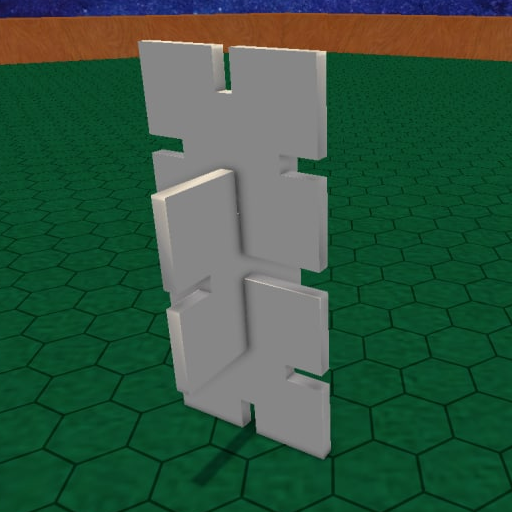
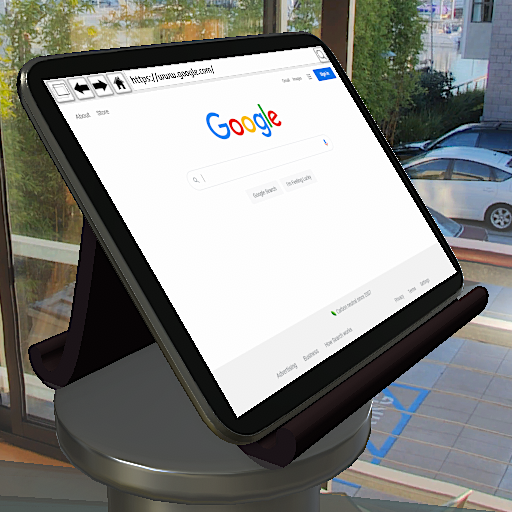
You may not have realized it, but the Custom Token object is a simple model generator. Today, we're going to be learning how to use it for...unintended things.
Creating Our Template
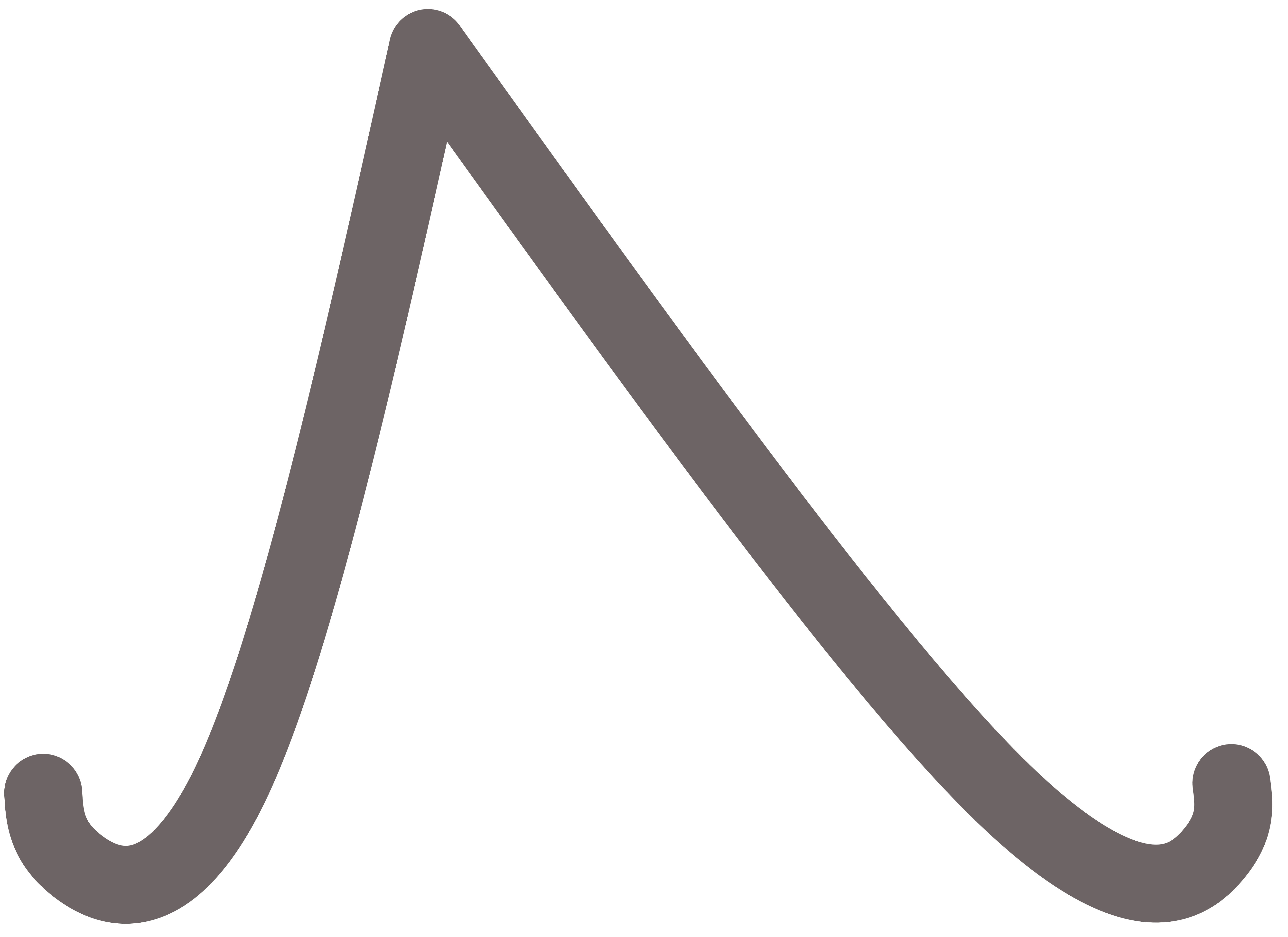
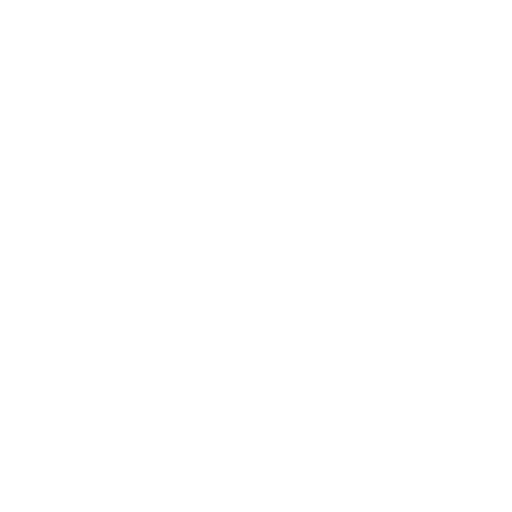
The first step is to create an image of the prop we want in profile. Think of this as the die for a piece of stamped or laser-cut material; you can't make anything more advanced than that.
Make sure the background of your image is completely transparent. (In other words, you can't use Microsoft Paint.)
Here's the profile for a tablet stand.
Here's the profile of an interlocking card.
Generating The Prop
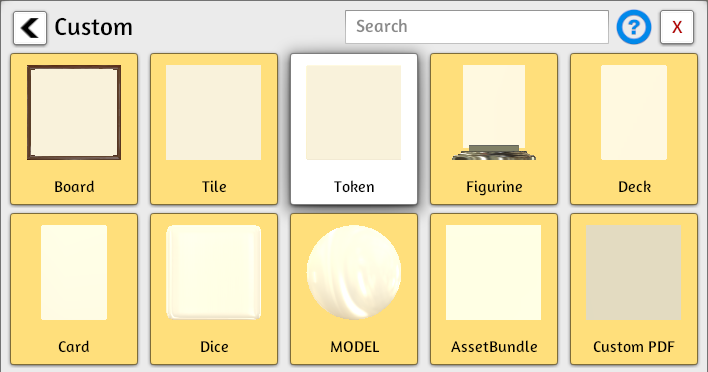
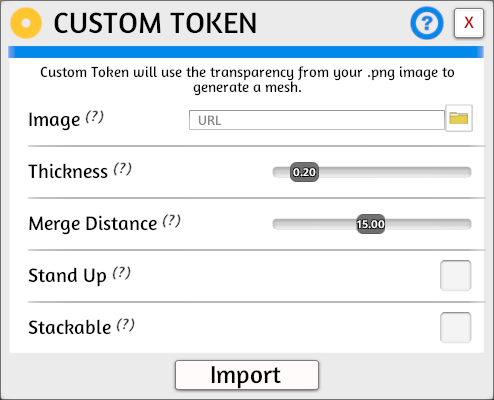
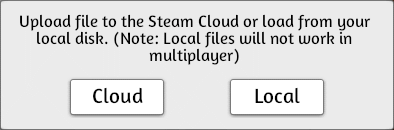

To create a prop from this image, we use the "Custom Token" object.
You can find this under objects>custom.
Once you've dropped a token onto the table, you'll get a prompt to upload your image:
Select the folder icon, then navigate to the folder where you saved your image.
Upload it.
You want to select "Cloud" here. If you don't, your prop won't work in multiplayer.
After your image has uploaded, click "Import" and voilà!
Editing The Prop's Properties
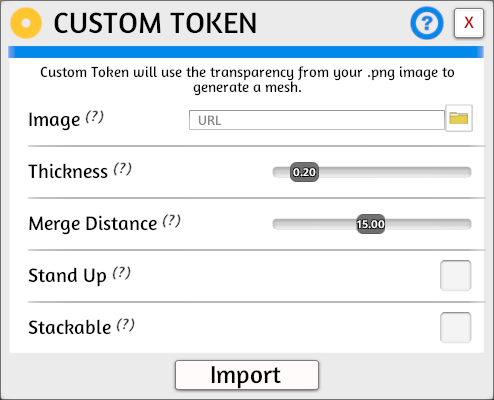
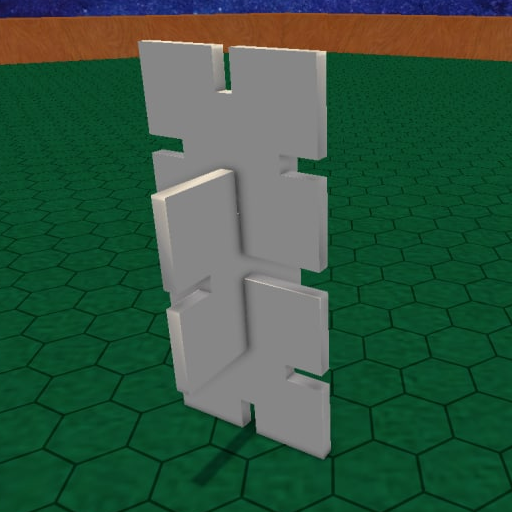
Now, this on its own isn't as much as it could be. Our card isn't thick enough to stack with itself, and standing it up is a hassle. So, we edit its properties.
Right-click on the token and click "Custom."
For our construction card, we want to edit its thickness so that it fits perfectly between the gaps of another card, but not so thick that it's hard to drop another card in.
We also want to check "Stand up" so that the card stands vertically when it's picked up.
It also helps to enable the grid in the game settings so that the cards perfectly line up.
Now, these settings are fine and dandy for our card, but what about our tablet stand? The maximum thickness of 1.0 isn't wide enough for a tablet.
That's where save editing comes in handy.
Now, don't be turned away by the prospect of editing data manually. In Tabletop Sim, once you've found your file, every object and property is saved in plain, human-readable text.
Editing Saves
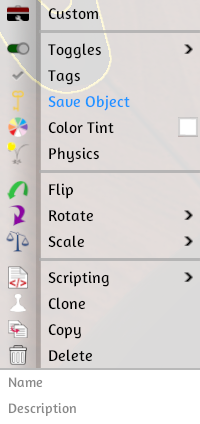

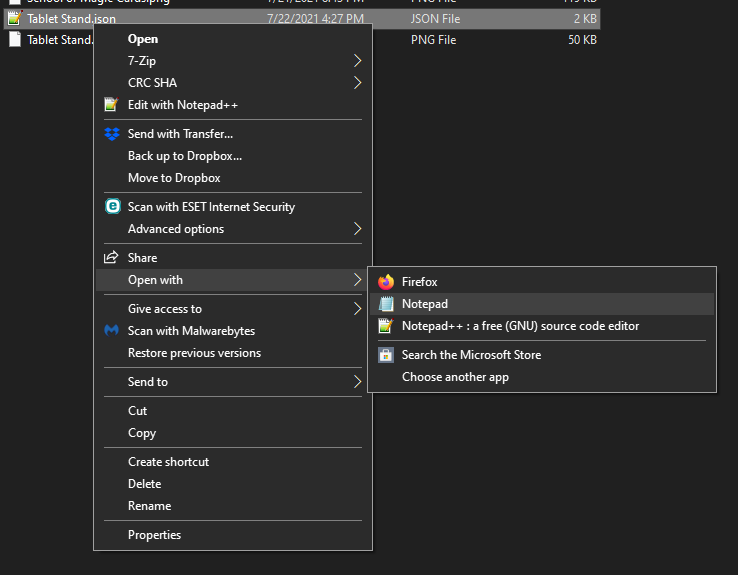
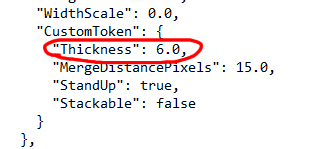

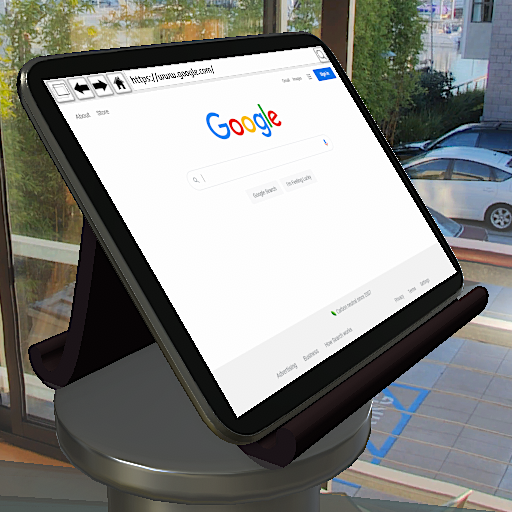
First, we need to save the object. Right-click your token and click "Save object."
Then we find the save file. Tabletop Sim's saves are located in My Documents>My Games.
Right-click on your object's json file and open it with notepad.
In the data, right at the bottom, you'll find a value called "Thickness". Let's change this to a nice wide 6.0.
Make sure you don't delete any punctuation, and save the file.
Now tab back into Tabletop Sim and drop in your prop, and you'll find it's much thicker than before!
The hitbox works just fine, too! It holds tablets flawlessly.
Final Thoughts
In conclusion, there's a lot you can make in this game without any modeling skills. Now get out there and make stuff!
Source: https://steamcommunity.com/sharedfiles/filedetails/?id=2554479418
More Tabletop Simulator guilds
- All Guilds
- Perfect Fog of War [D&D, Wargames, etc]
- Tabletop Simulator Guide 8
- D&D Setup [Up to 9 Players]
- Crash Course in Tabletop Simulator
- [Official] Knowledge Base
- 1. Lua TTS
- Tabletop Simulator Guide 3
- Tabletop Simulator - Journey Into The Beyond Guide
- Tabletop Simulator - Laser Light Show Achievement Guide