
More Star Wars: Jedi Fallen Order Guides:
- Where to Find the Double Bladed Lightsaber.
- Tomb of Eilram Walkthrough (Wind / Ball Puzzles).
- Jedi Temple Walkthrough (Ice / Light Puzzle).
- Raise the Spire of Miktrull Walkthrough (Tomb of Miktrull Puzzle).
- How to Get More Stims (Canister Locations Guide).
- Bogling Companion Location (How to Find).
- How to Save Your Progress.
A guide to change some rendering settings that are not available in the Options menu.
Introduction
While the game offers a lot of options, Unreal Engine offers even more. Unfortunately Fallen Order doesn't give us full access to the engine .ini files so it's a bit more difficult to change these settings.
The file that stores the settings we can set in the menu is the GameUserSettings.ini located in:
%localappdata%\SwGame\Saved\Config\WindowsNoEditor
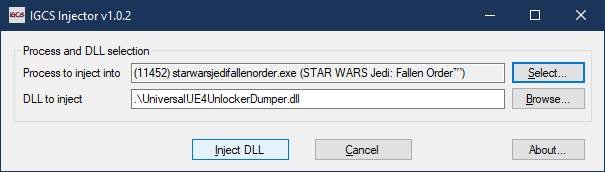
It can be used to do some additional tweaks, but for more we'll have to use the Universal Unreal Engine 4 Console Unlocker.
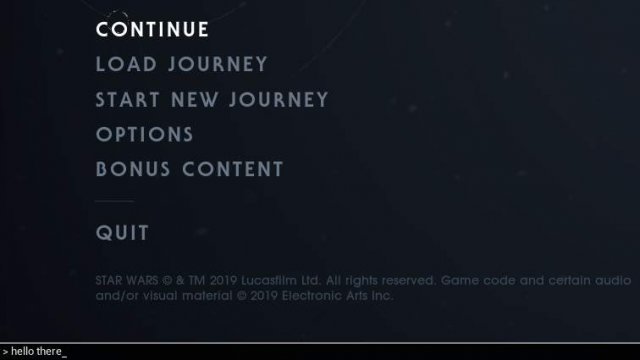
The First Steps
Download the Universal Unreal Engine 4 Console Unlocker[framedsc.github.io] and extract it somewhere.
We'll use this tool to enable the Developer Console and perform the changes in-game.
1. Make sure to set your keyboard layout to English (more on this later).
2. Launch the game first and once you are in the main menu ALT-TAB out and launch the UE4CU.
3. Select StarWarsJediFallenOrder.exe from the process list and the DLL to inject if it's not detected by the tool.
4. Click Inject DLL:
5. Should take a few seconds and when the process is complete you'll get a message and another command line window will pop up.
6. Now return to the game and press ~ to open the console. If everything went well the Console should appear at the bottom of the screen.
Setting the keyboard layout to English was the only way I could make it work, because we don't have access to the config files to remap this key from ~. It might work with different languages though...
Now load into the game and start tweaking...
Changing FOV, Custom FPS Limit, Changing The Rendering Resolution
Changing FOV
Open the console and type the command then press Enter:
fov 70
This will change the FOV to 70 - Comparison.
You can try different values as well. Typing just "fov" will reset the default value.
Custom FPS Limit
30,45,60,90,120,144 FPS cap can be set from the menu.
Use this command to set 75 FPS:
t.MaxFPS 75
Or to remove the FPS cap:
t.MaxFPS 0
Changing The Rendering Resolution
Can be used to Increase the rendering resolution for better quality (more demanding on the GPU) or to Decrease it permanently to improve performance.
To render at 130% native resolution:
r.ScreenPercentage=130
To render at half resolution:
r.ScreenPercentage=50
Disable Motion Blur, Bloom, Depth Of Field
While some of these can be turned off/configured in the menu, it does not work on everything or cannot be disabled separately. And they are still noticeable when rotating/moving the camera.
Enter these commands to disable them - Comparison:
r.BloomQuality=0
r.MotionblurQuality=0
r.DepthOfFieldQuality=0
Configure Anti-Aliasing
This can be configured in the GameUserSettings.ini as well, but it will likely reset if you make any changes in-game, so we'll keep using the Console method:
To disable AA enter:
r.PostProcessAAQuality=0
It's also possible to increase the quality by using higher numbers (4,5,6):
r.PostProcessAAQuality=4
Comparison:
Off vs Epic
Epic vs Epic+ (AA=4)
That's It
Until there is a better way, you'll have to launch the console unlocker and type the commands every time you launch the game.
Source: https://gameplay.tips/guides/5863-star-wars-jedi-fallen-order.html
More Star Wars Jedi Fallen Order guilds
- All Guilds
- Star Wars Jedi: Fallen Order - How to Change the Sound of Your Saber
- Star Wars Jedi: Fallen Order - How to Defeat the Oggo Bogdo (Useful Tips)
- Star Wars Jedi: Fallen Order - Tomb of Miktrull Puzzle Space (Walkthrough Guide)
- Star Wars: Jedi Fallen Order - Raise the Spire of Miktrull Walkthrough (Tomb of Miktrull Puzzle)
- Star Wars Jedi: Fallen Order - Beginner Combat Tips
- Star Wars: Jedi Fallen Order - Nightsisters Database Entry #3
- Star Wars Jedi: Fallen Order - How To Get the Scomp Link
- Star Wars Jedi: Fallen Order - 100% Terrarium Seed Locations (How to Find and Unlock)
- Star Wars Jedi: Fallen Order - Swimming Underwater Guide
