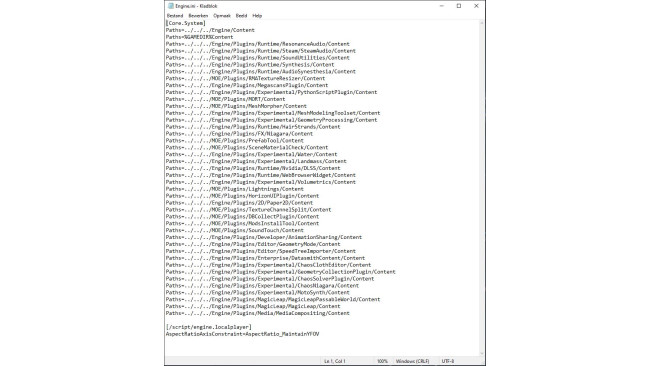What You Need To Do:
IMPORTANT! Always Make A Backup Of A File Before Editing It!Go to this folder: "C:\Users\[USER]\AppData\Local\MOE\Saved\Config\WindowsClient\".
"AppData\Local" is a hidden folder in the user folder so unless you have the show hidden files/folders option ticked you will not see this folder.
You can go directly to the "AppData\Local" folder by typing "%localappdata%" in the Windows search box and press Enter (the "AppData\Local" folder will now open in a new window) or by opening File Explorer and type "%localappdata%" in the address bar and hit Enter. From there you navigate to MOE -> Saved -> Config -> WindowsClient.
In the mentioned folder open the file called "Engine.ini". Open it with a text editor like for example Notepad.
When you've opened the file "Engine.ini" with Notepad scroll down to the end of the file and add the below two lines to "Engine.ini":
[/script/engine.localplayer]
AspectRatioAxisConstraint=AspectRatio_MaintainYFOV
Save the file "Engine.ini" and close Notepad, now fire up the game and you should be able to scroll out further to see your character in full and have a normal/better FOV.
After Editing The Default Engine.ini.

After adding the two lines to the default "Engine.ini" file it will look like this.
Source: https://steamcommunity.com/sharedfiles/filedetails/?id=2669893731
More Myth of Empires guilds
- All Guilds
- Myth of Empires Guide 153
- How to disable TAA (Reduce blur!)
- Rough Stand-Alone setup Guide
- Rough Cluster Standup Guide for Windows Servers
- Binding thumb mouse buttons
- Skill Tiers and methods of advancement
- Boost Performance and Graphics (4K)
- Myth of Empires Guide 98
- Myth of Empires Guide 88
- Big_Succ's Big_Guide