Disabling Steam Cloud Saves
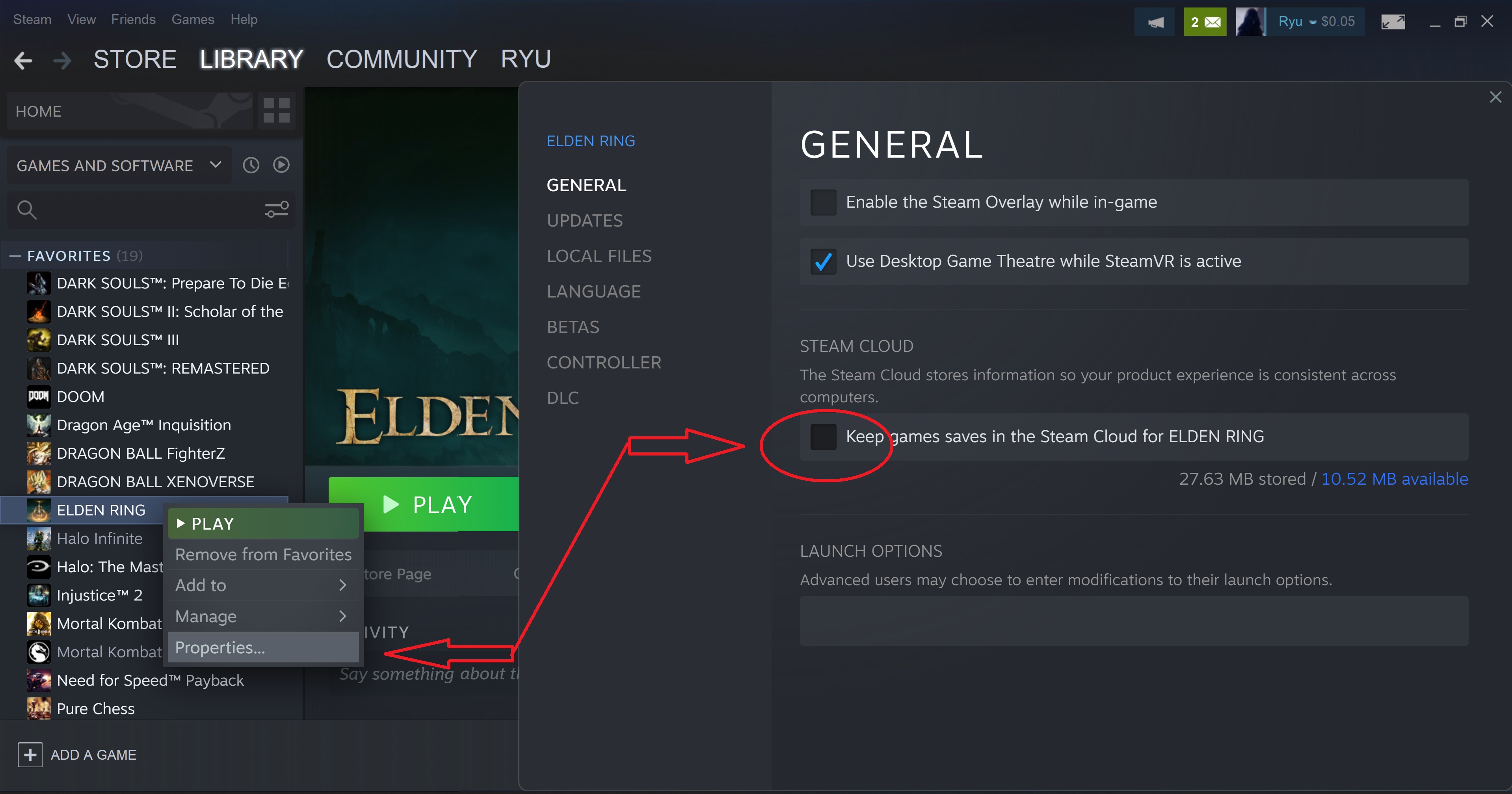
In your Steam Library, Right click on Elden Ring>Properties and untick
“Keep game saves in the Steam Cloud for Elden Ring”.
The reason for doing this is because usually, the local saves are written more frequently than the cloud versions which may not save due to a drop in internet, a forced exit, game crash etc. Regular backups of your local save files should be maintained. Also, by disabling cloud saves, you will not receive a prompt to choose between cloud or local saves where one might chose the wrong option.
To re-enable Steam Cloud saves, make sure “Keep game saves in the Steam Cloud for Elden Ring” is ticked.
Creating A Manual Save Backup
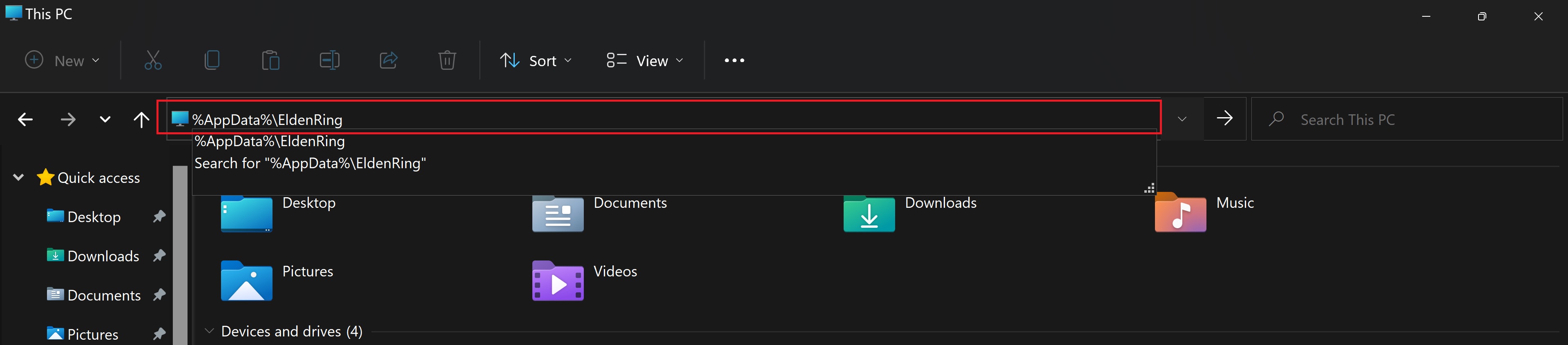
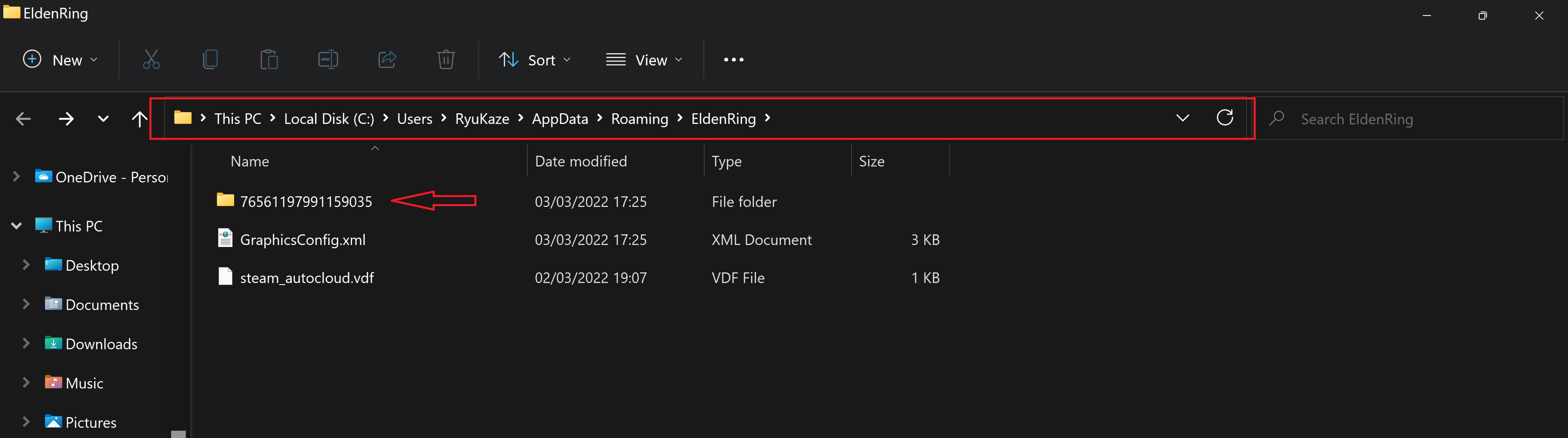
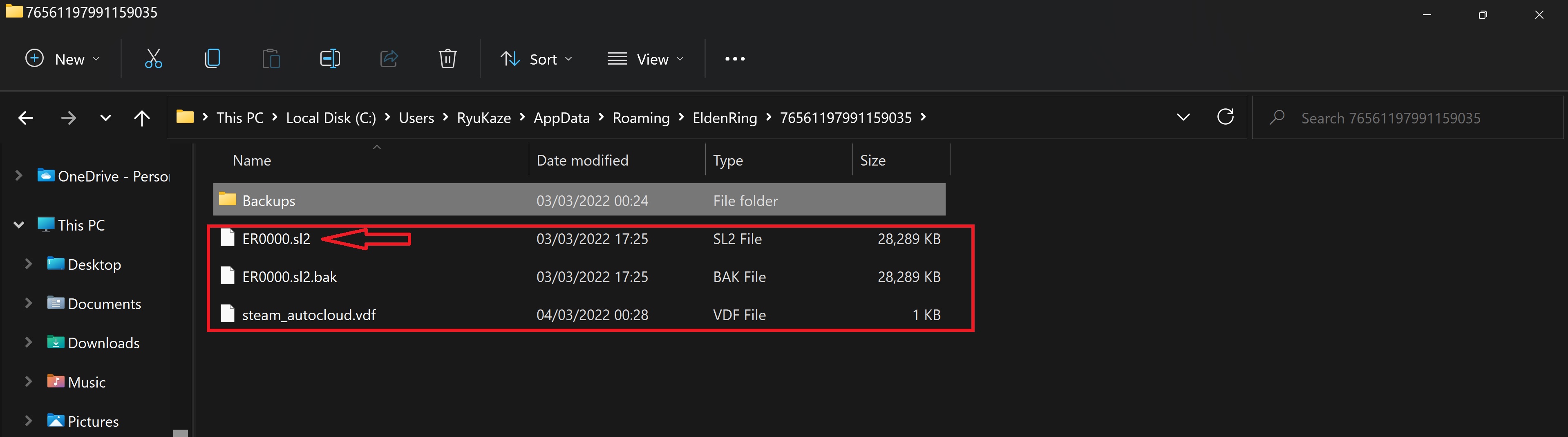
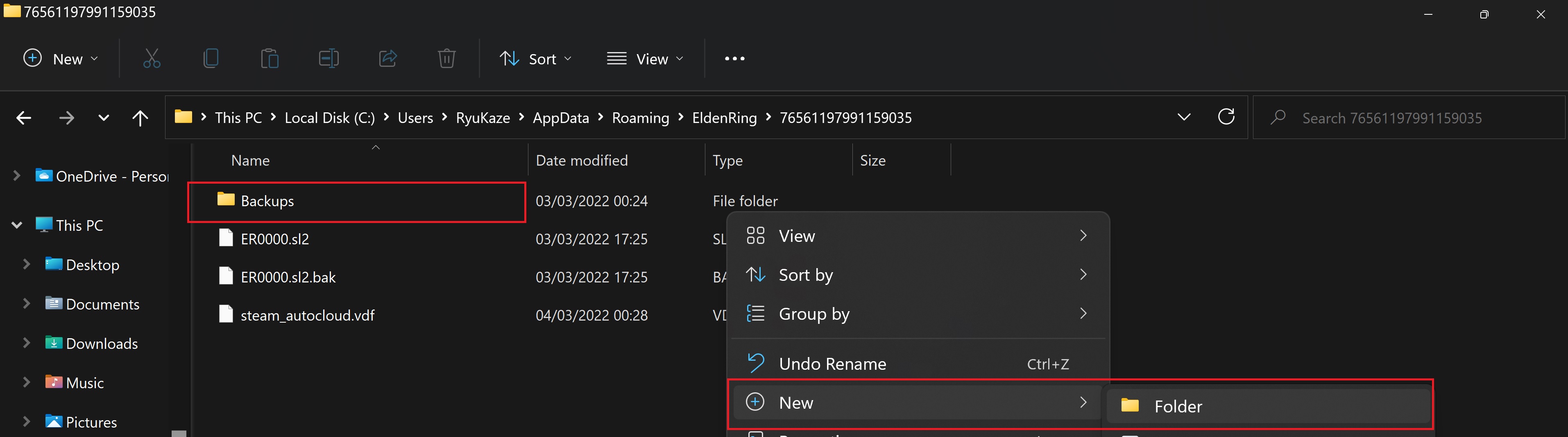
To find your Elden Ring save files either:
1. Copy and paste this string in any Windows Explorer Navigation bar and hit enter
%AppData%\EldenRing
or
2. Navigate to C:\Users\Username\AppData\Roaming\EldenRing.
(The AppData folder may be hidden)
Click on the folder within.
The actual saves are all .sl2 files, (ER0000.sl2 file in my example) however, to err on the side of caution, I personally make a copy of all files within that folder.
The .bak file is also a backup made by Elden Ring but usually what happens the the actual save happens to it as well.
To make a backup, right click anywhere and select New>Folder. Name it anything then copy and paste your save files inside.
Creating An Auto Save Backup
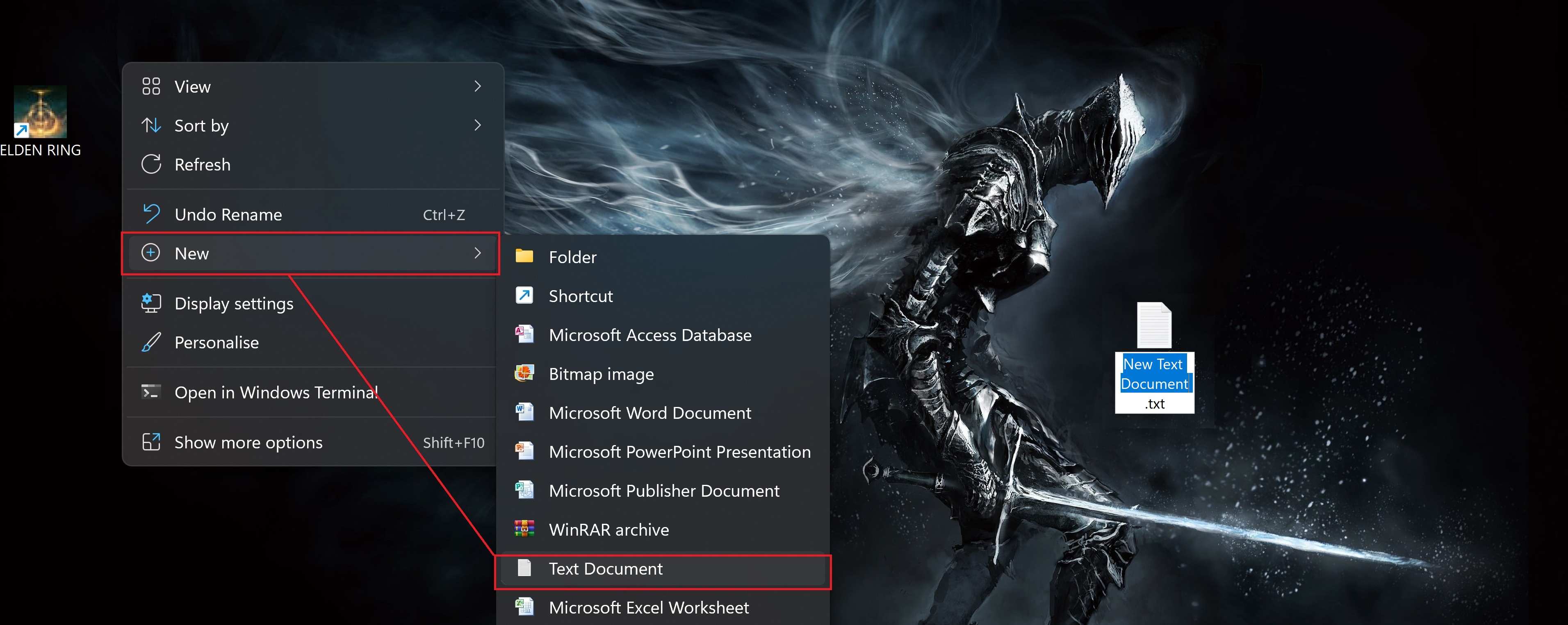
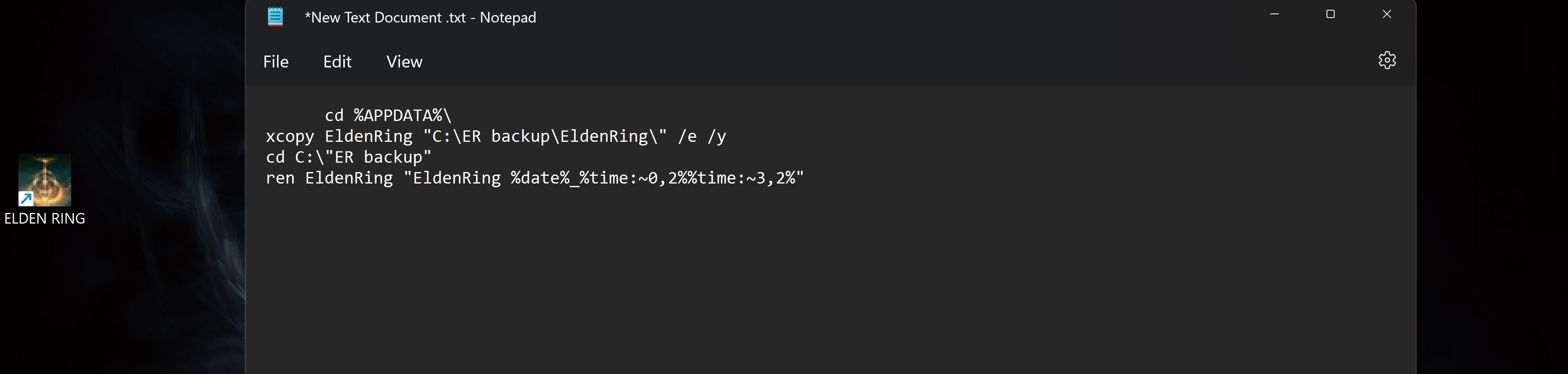
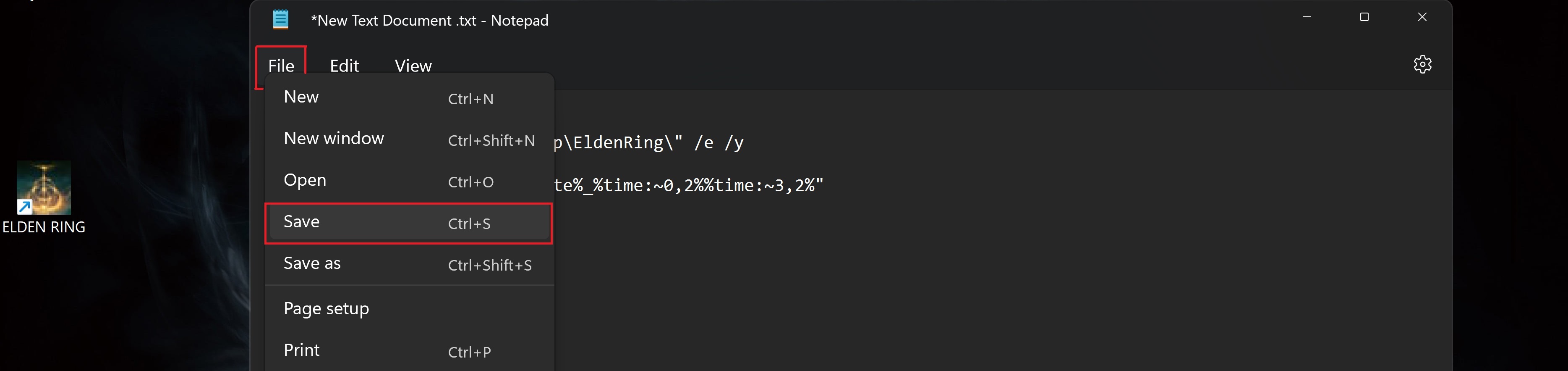
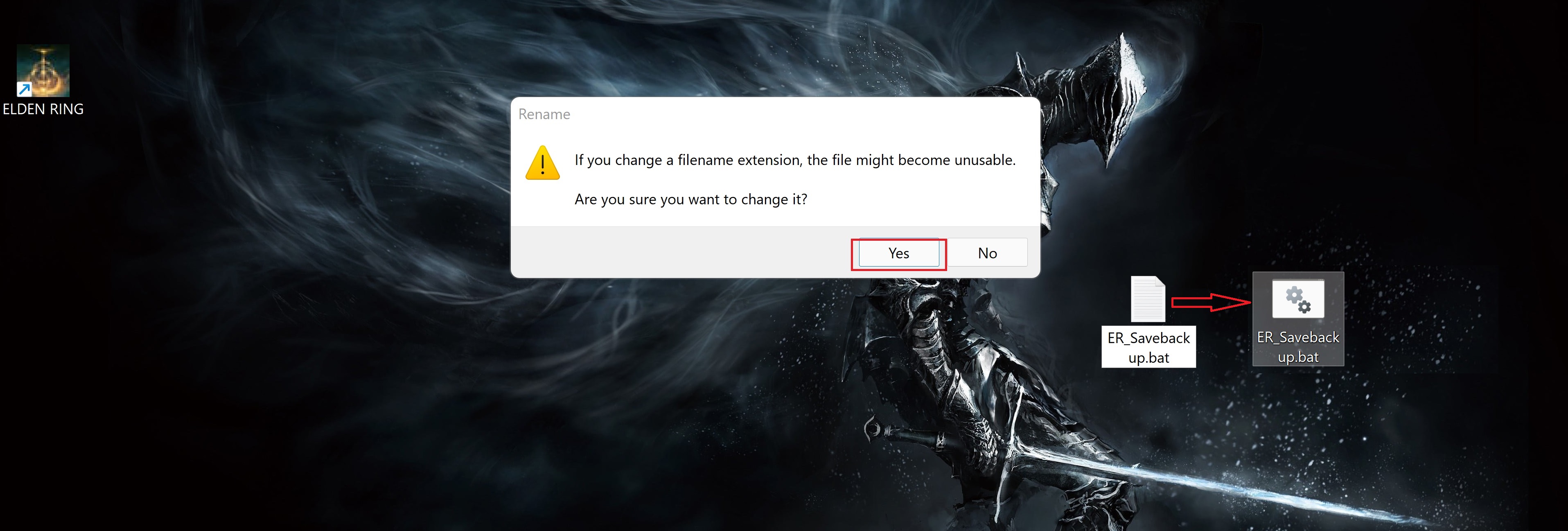
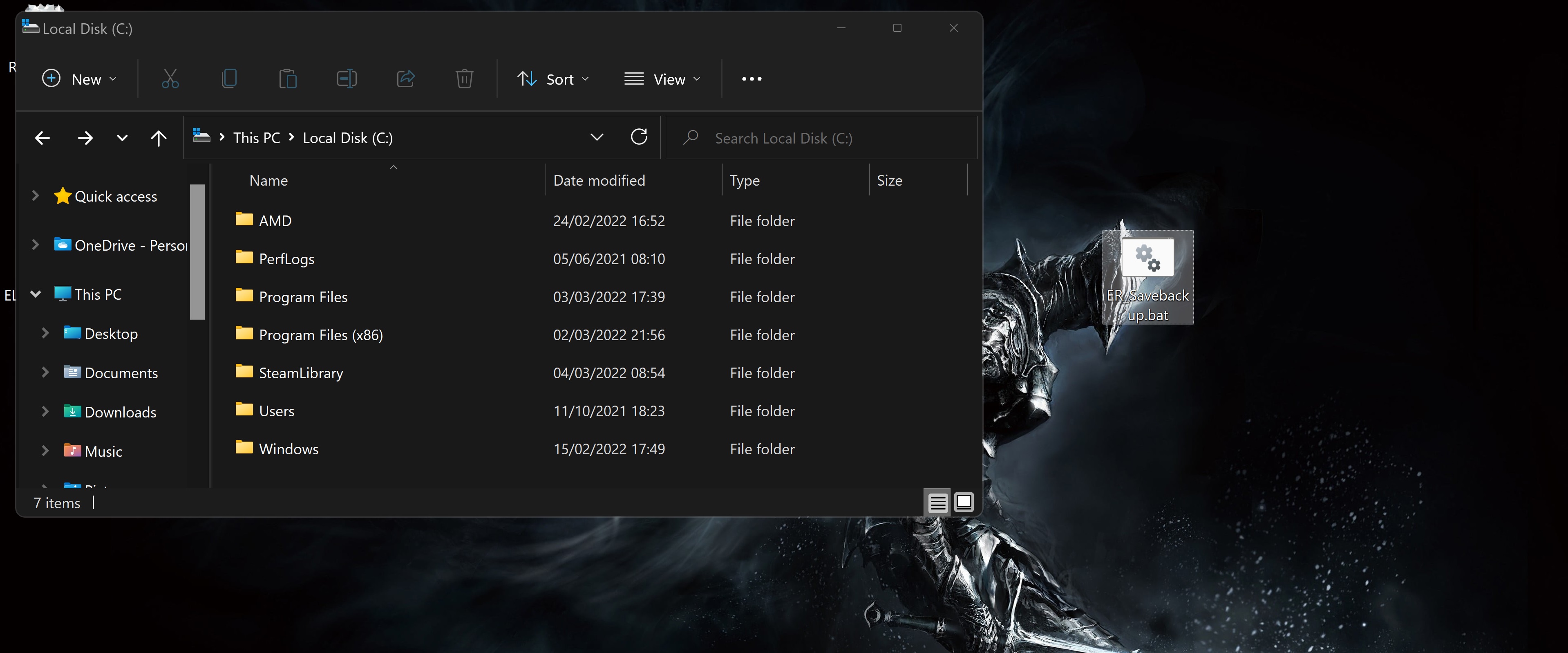
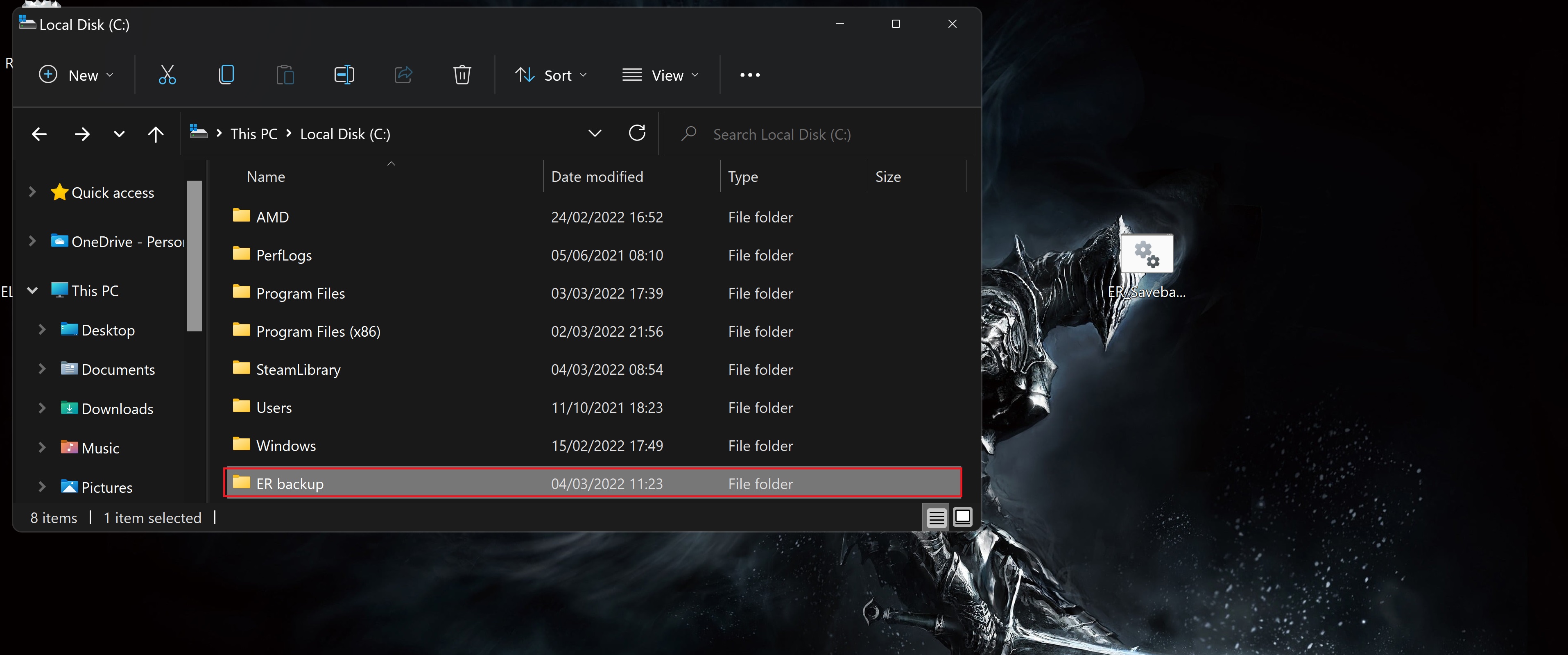
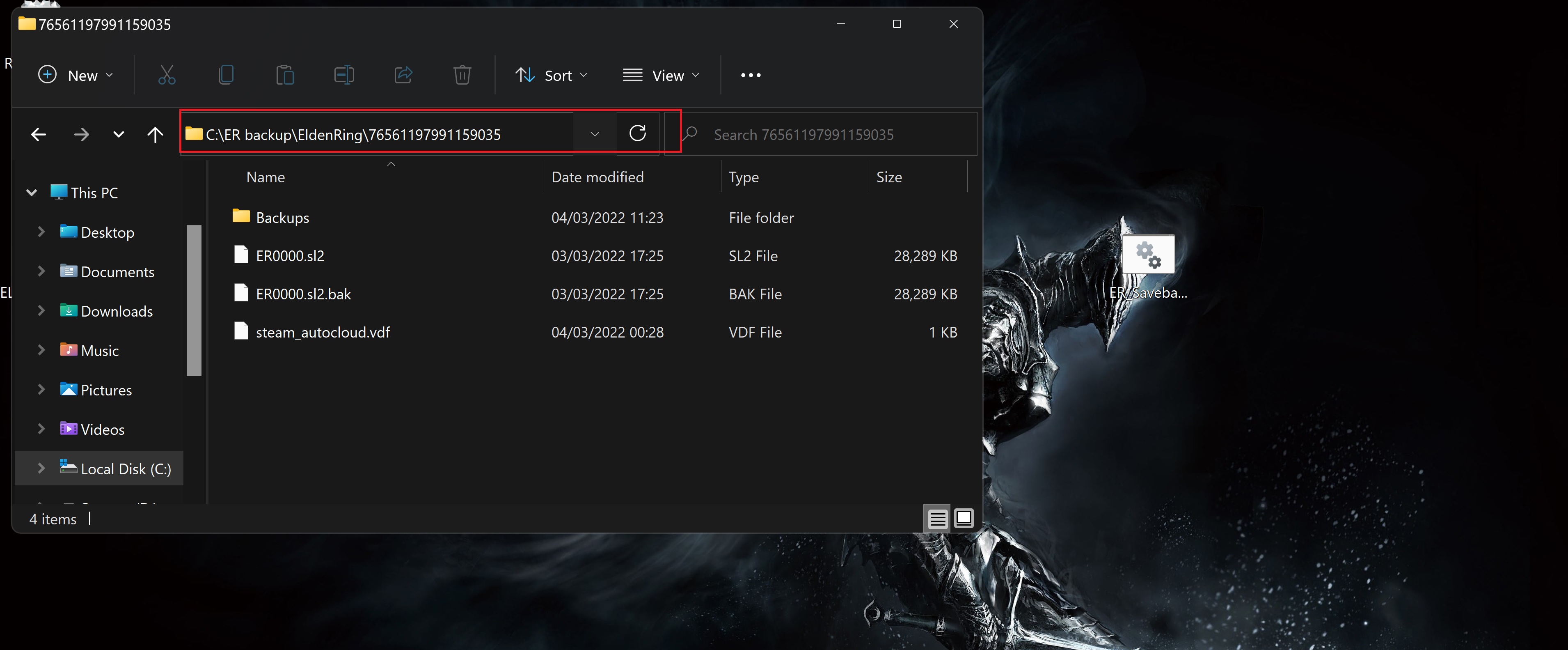
Credits to Raigavin for the following write up.
Originally posted by Raigavin:...you can create a batch file on the desktop which does backing up your EldenRing saves automatically for you ....- Right Click on desktop -> New Text Document
- Open it then copy and paste the following into the text file:
cd %APPDATA%\ xcopy EldenRing "C:\ER backup\EldenRing\" /e /y cd C:\"ER backup" ren EldenRing "EldenRing %date%_%time:~0,2%%time:~3,2%"
- Save file
- Rename text file to a batch file, example: ER_Savebackup.bat
Double click on the file to create a save backup.
(give a minute of gap at least between making the backups)
It will copy the EldenRing save data files to C:\ER backup\ Add a date stamp (if needed)
Cloud Sync Error
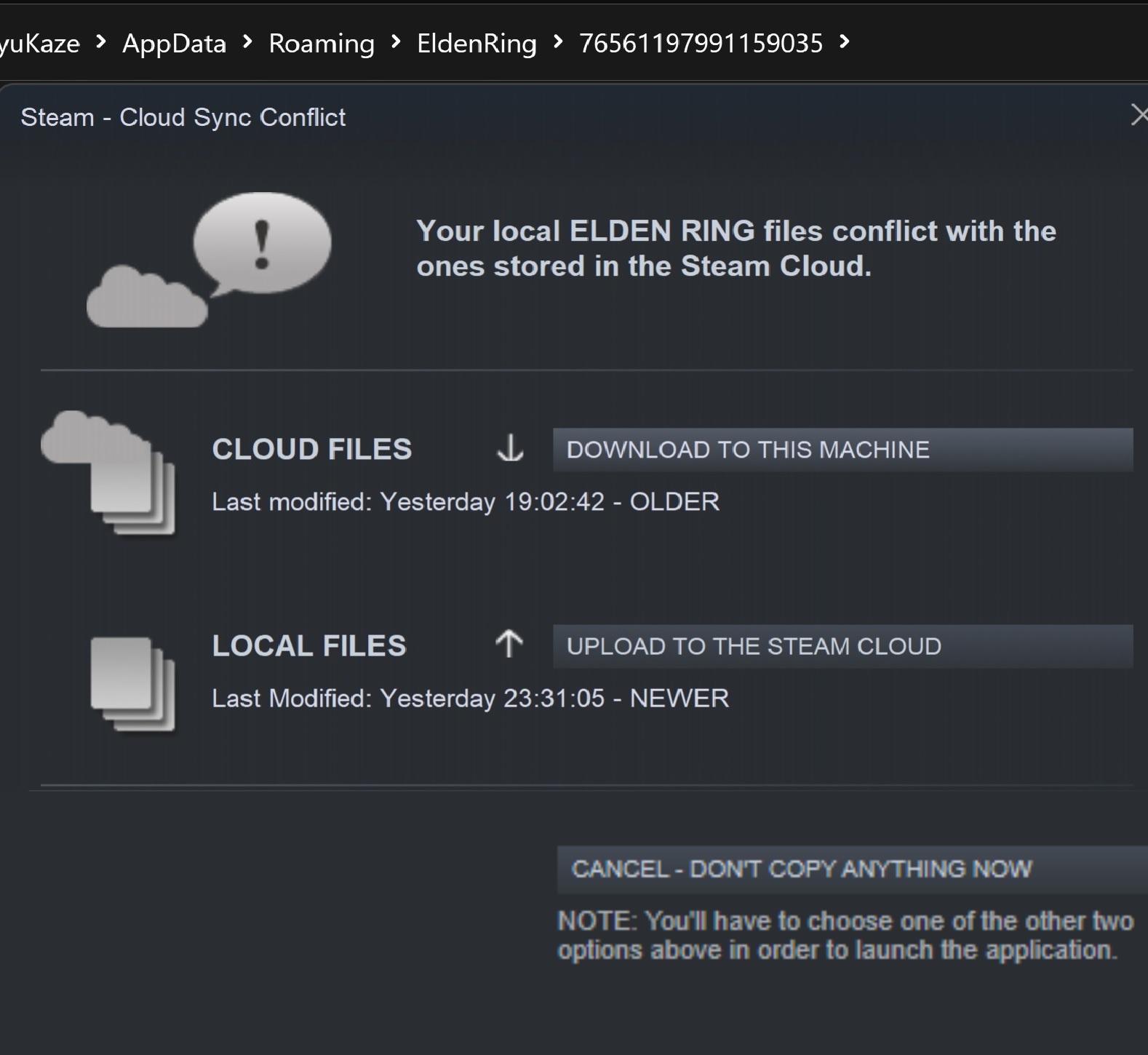
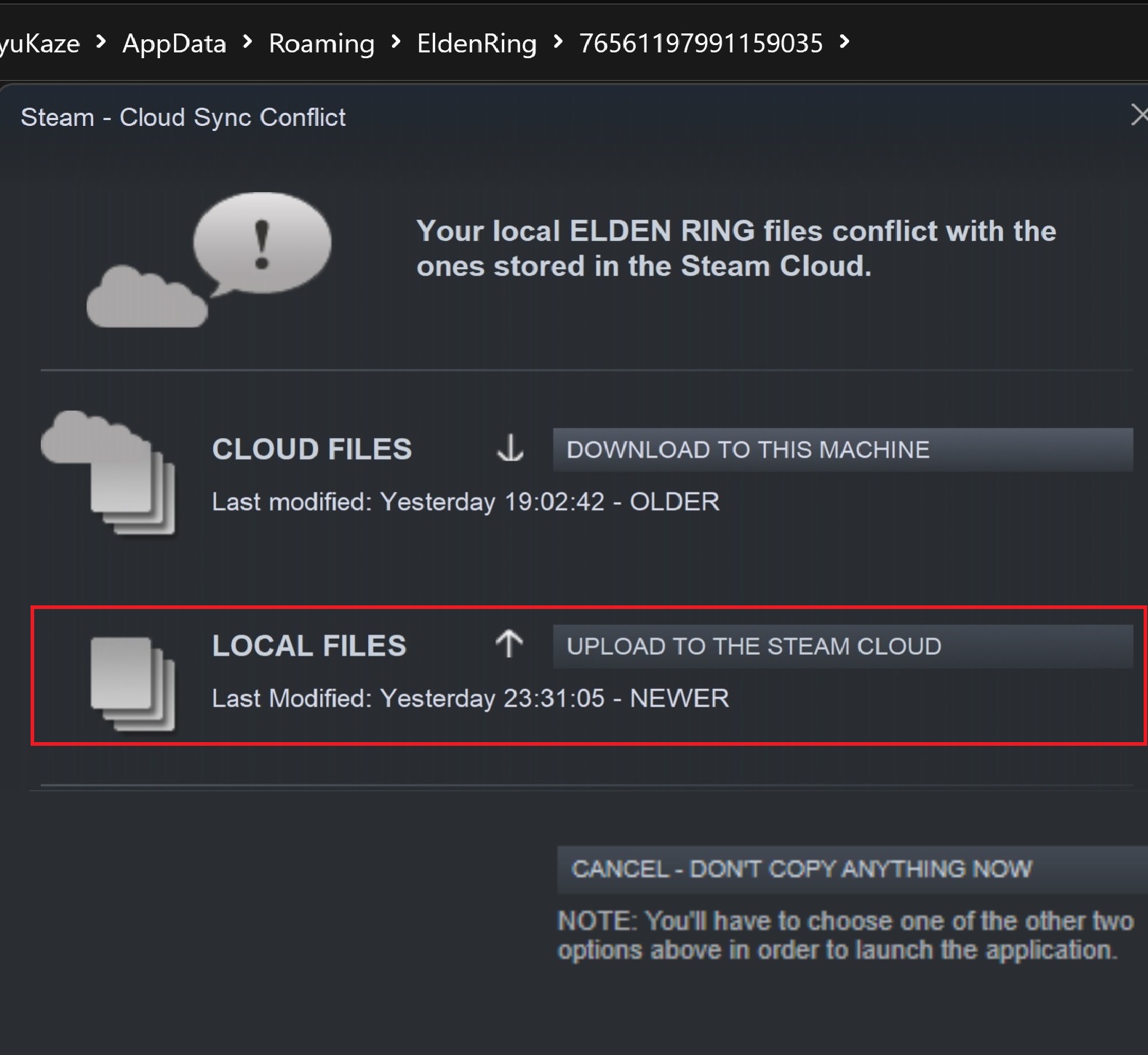
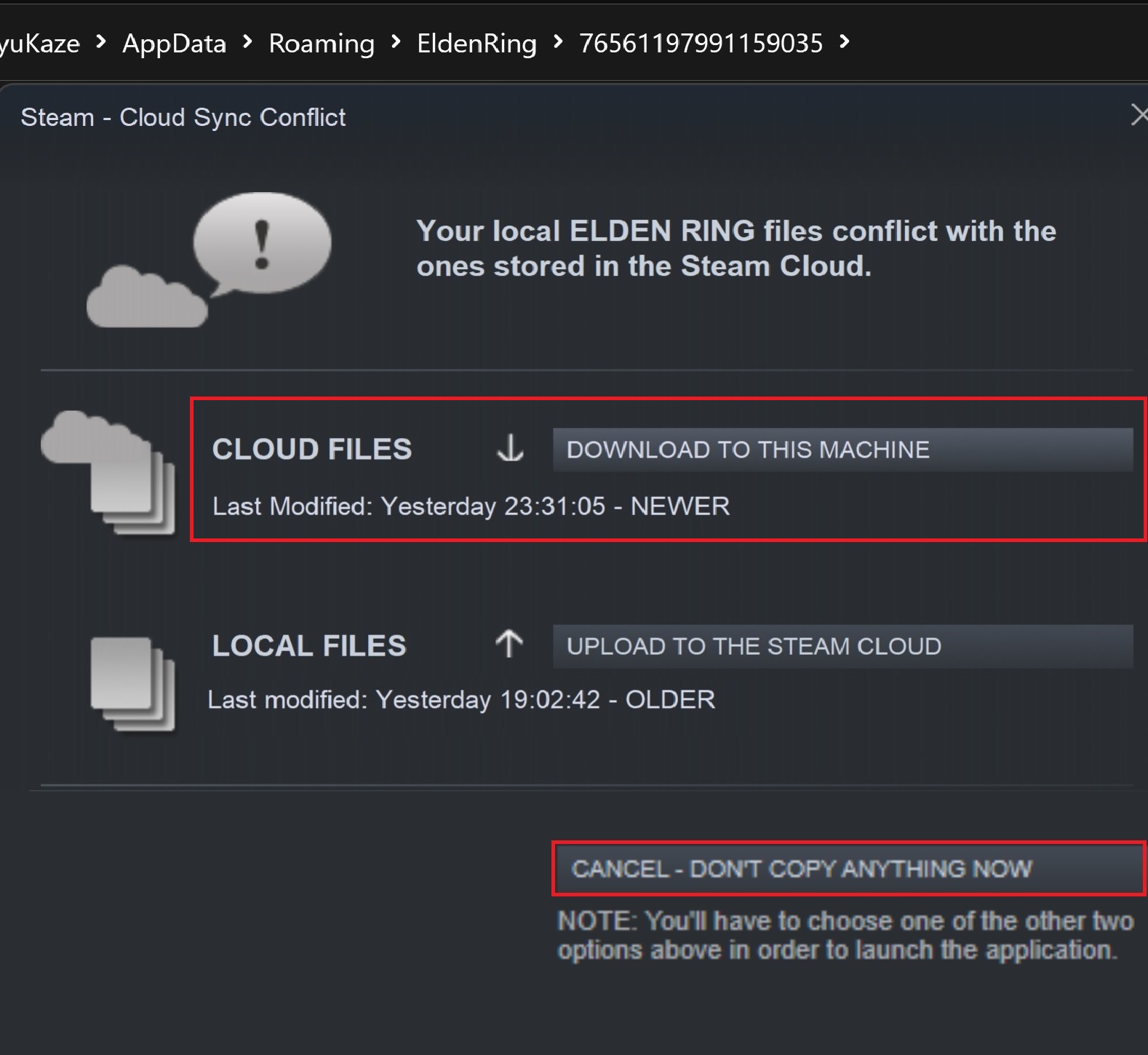
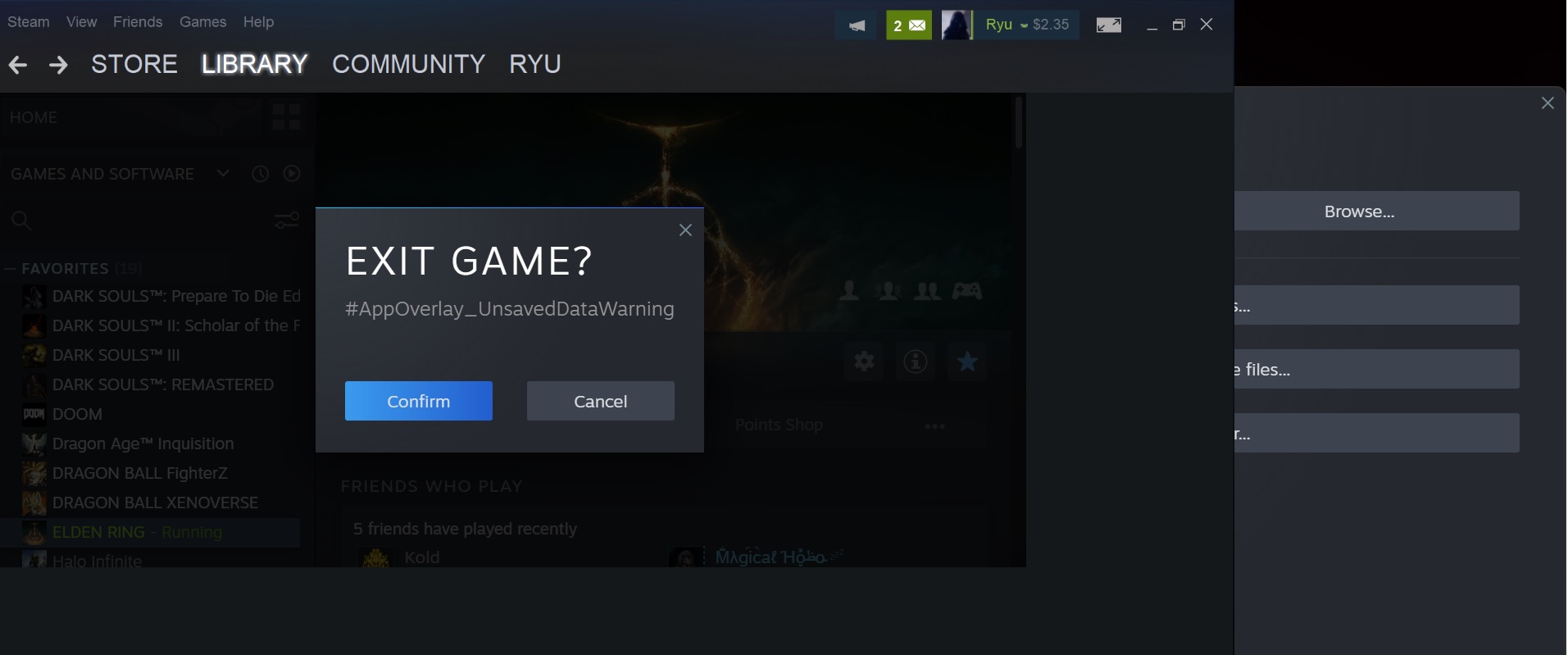
A sync error may happen if Steam did not properly sync the local save file’s progress with that on the Cloud. Upon launch, the user will have the following prompt:
The best thing to do is ALWAYS SELECT THE NEWER FILE. In my example, the newer file is my local save:
If for some reason, the Cloud save is newer, I would first cancel, make a backup of my local save then finally re-launch Elden Ring and choose to download the cloud save.
If the cloud save isn’t where you left off, just close the game and replace your local saves from the backup and choose local files instead.
If you load a save from the cloud, it's older than your local save and you have lost progress, there's no way to get back that progress as it'll overwrite the local save files and vice versa. The game can at times crash resulting in a corrupted save, so it's best practice to have manual/auto backups made even with cloud saves enabled and ALWAYS CHOOSE THE NEWEST SAVE WHEN PROMPTED.
Final note: it may happen that you select the local file as the newer save but you still lost progress. That would just be the game's fault for not saving your progress for a variety of reasons and a simple one maybe be that the game was closed forcefully without having the chance to completely save:
It may just be that either way, you were going to lose that progress. Making periodic saves is the foolproof way to ensure that if you do lose progress, it not too much should it happen.
All the best and happy gaming!
Source: https://steamcommunity.com/sharedfiles/filedetails/?id=2772359899
More ELDEN RING guilds
- All Guilds
- Turkey Final Boss
- Elden Ring
- Castlevania
- All about Katanas in Elden Ring
- ELDEN RING Guide 2421
- (+DLC) [RUS]
- , FPS
- ELDEN RING Guide 2416
- Elden Ring
- All about Backhand Blades in Elden Ring
